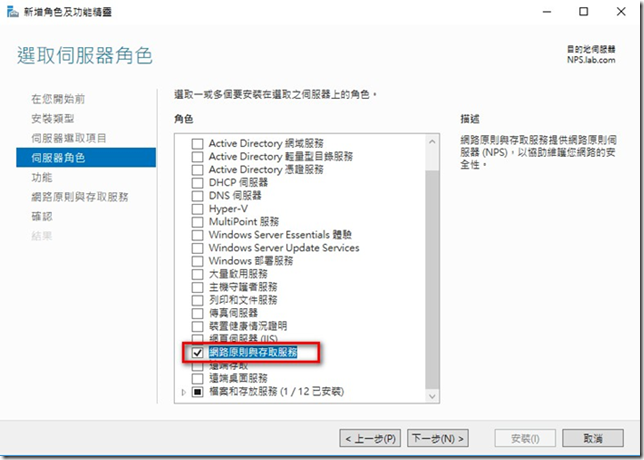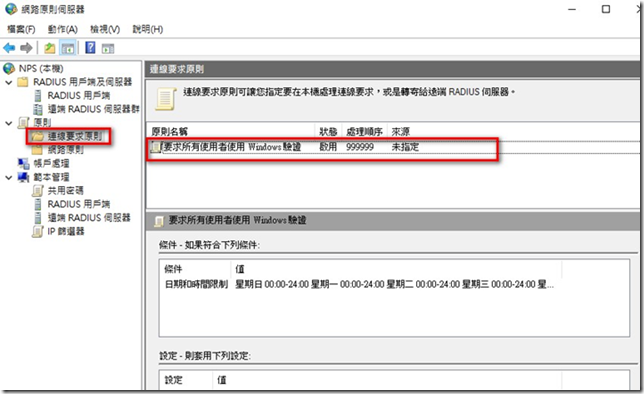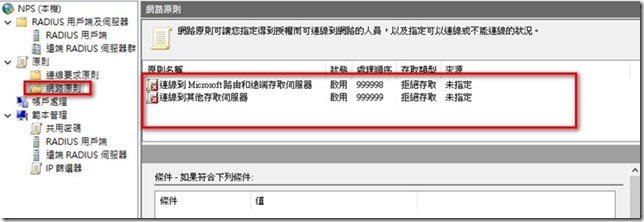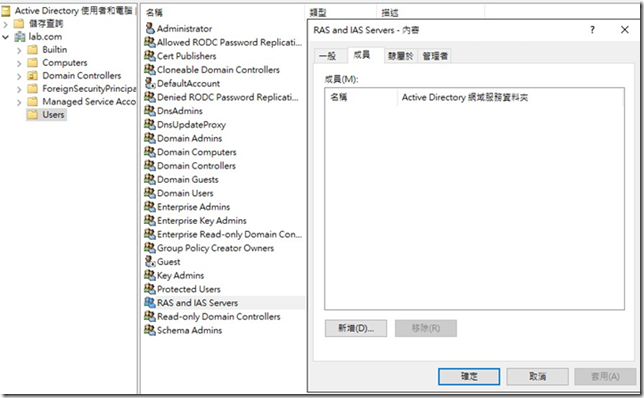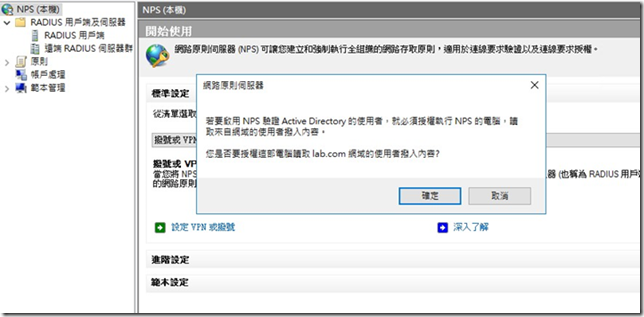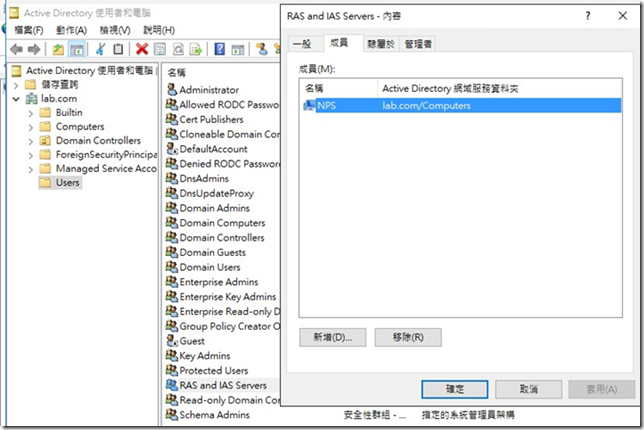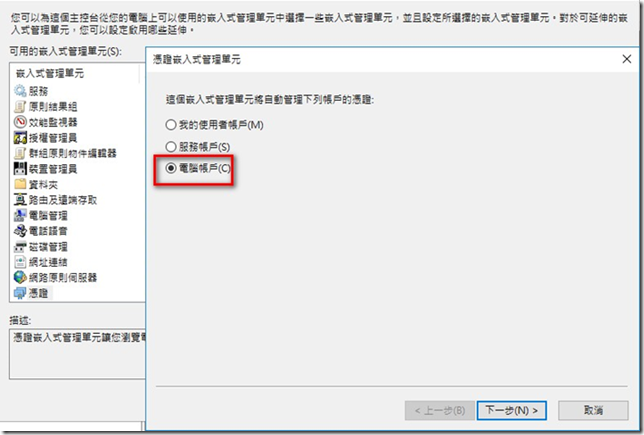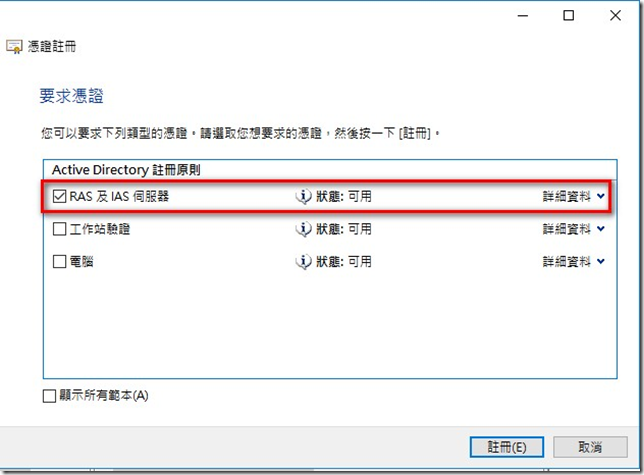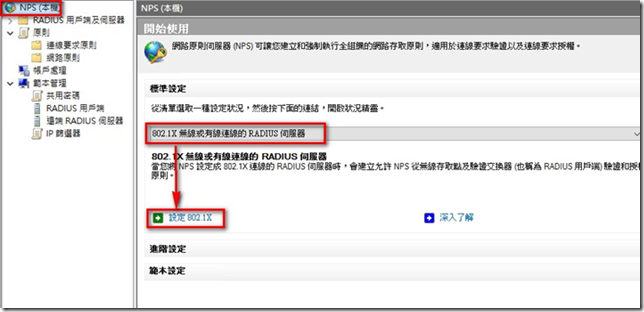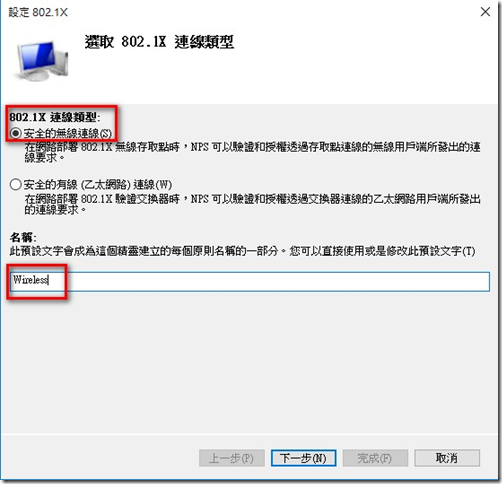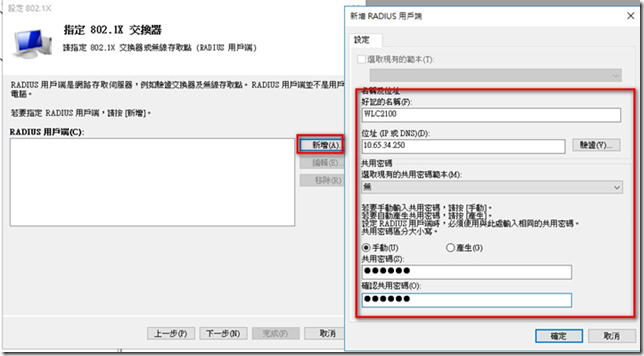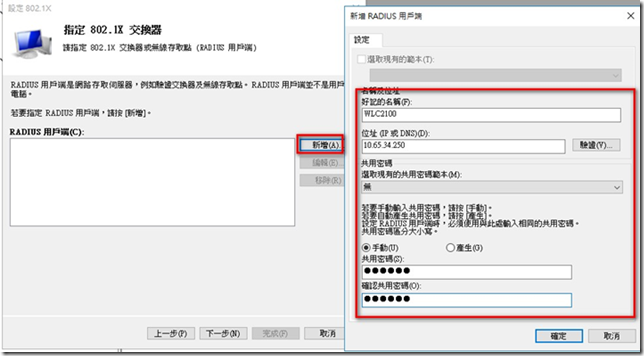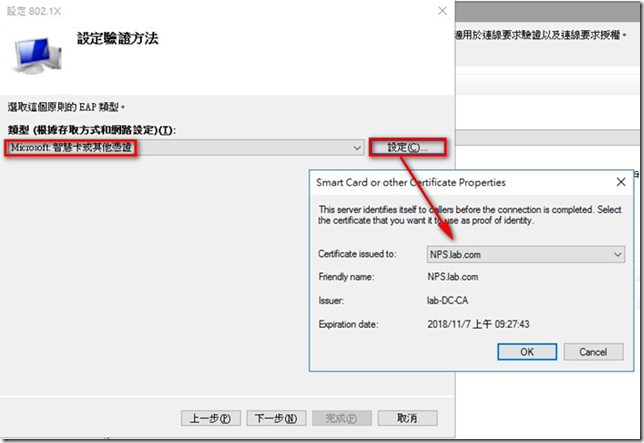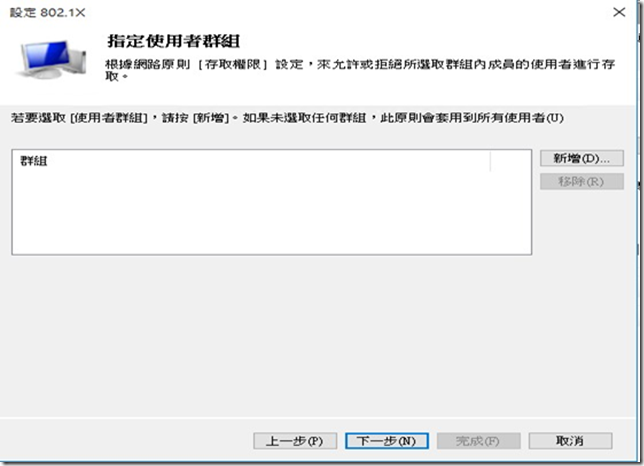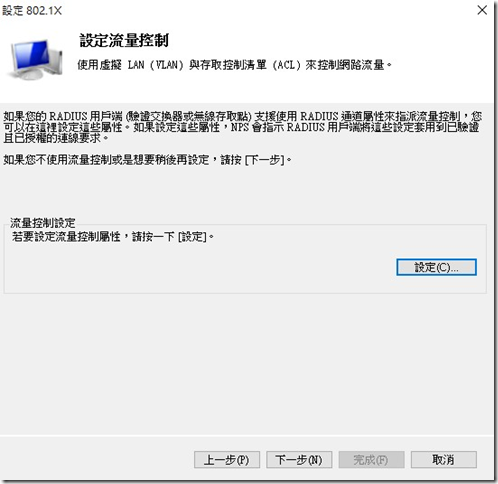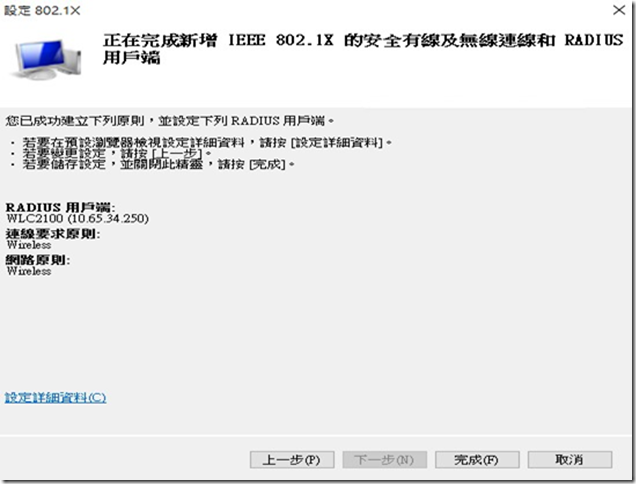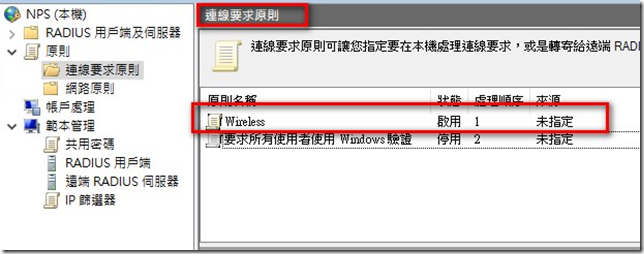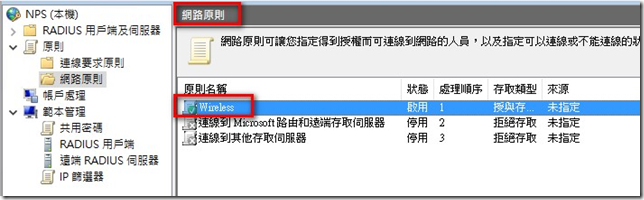將cisco WLC windows CA 設定完畢後,接著我們可以先來將NPS相關服務設定一下
安裝NPS,只需在伺服器管理員中勾選NPS安裝即可。
預設安裝完畢會有幾條設定,先將它停用
NPS 安裝完畢後第一件事情就是將它登錄到網域中
尚未登入前
登錄方式,在NPS管理工具中最上層節點 滑鼠右鍵 選擇[在AD中登錄伺服器]
在NPS主機上利用mmc 嵌入工具來開啟憑證管理程式,請選擇點管理電腦憑證
接著在管理工具申請憑證,如下圖我集團有架設CA伺服器所以我選擇RAS and IAS Server
申請成功後在管理工具中可以看到一張 [用戶端and 伺服器驗證] 憑證
設定原則
利用精靈模式來設定
開啟NPS管理工具後,選擇[RADIUS server for 802.1X ]點選 [Configure 802.X]
802.1X連線方式 選 : 安全的無線連線
policy name : Wireless (自訂即可)
設定Radius client
點選Add 後,將相關資訊輸入
設定驗證模式,我的環境用電腦憑證驗證,所以選[智慧卡或其他憑證]
點設定 會跳出憑證這這就是前便步驟申請的
新增允許使用無線網路群組,若沒有設定是表是所有人(在此我的環境是允許所有人)
流量控制在此我沒有要設定直接下一步
確定沒問定點選finish 就完成設定
會看到兩條名稱為Wireless 原則設定