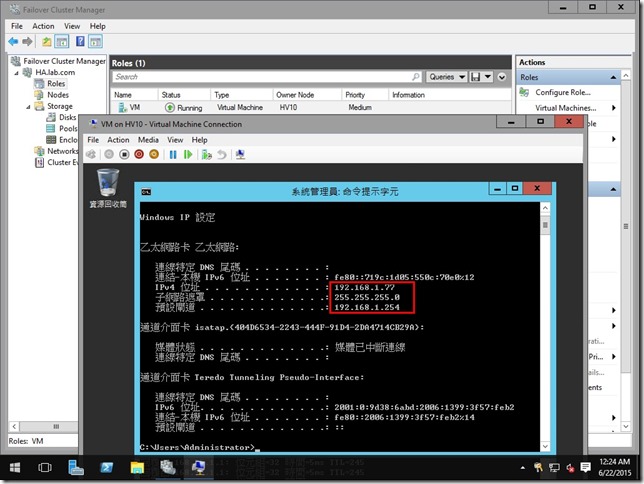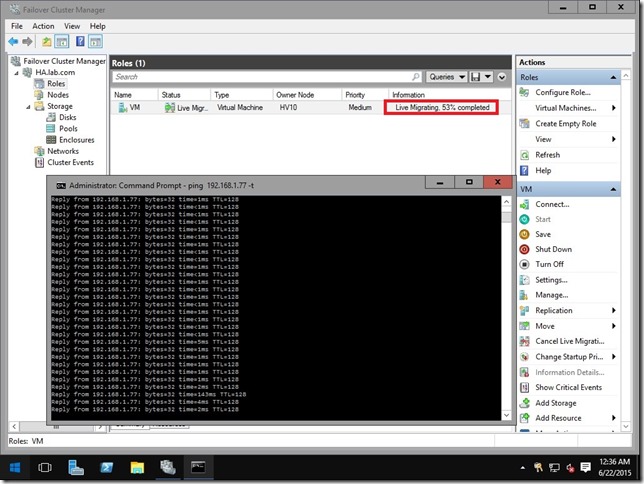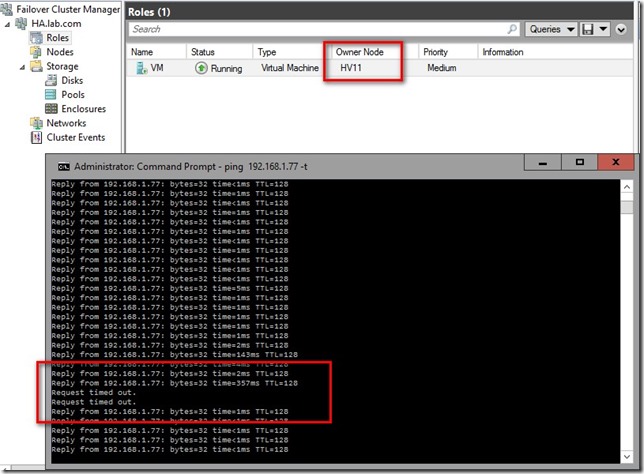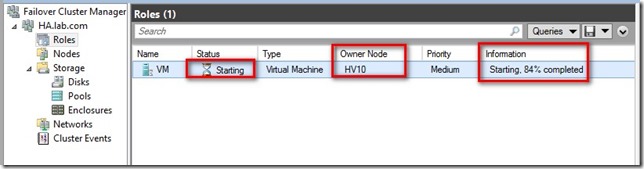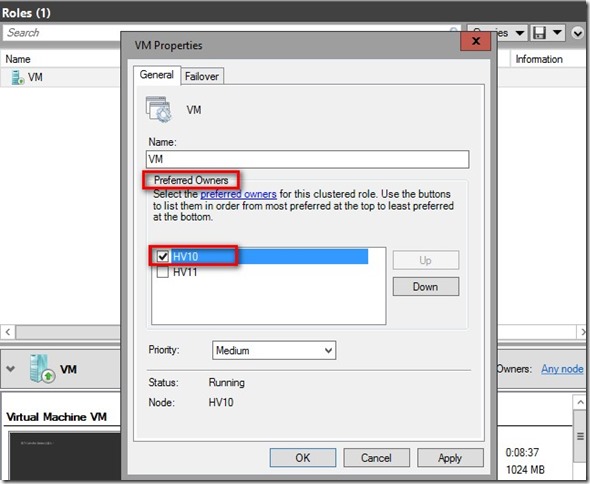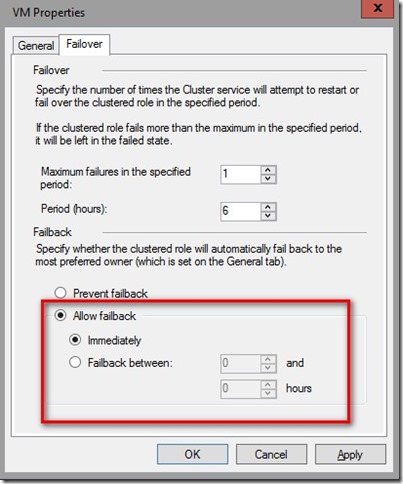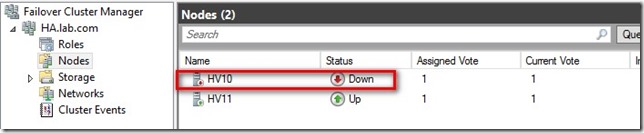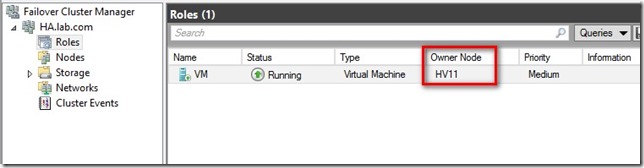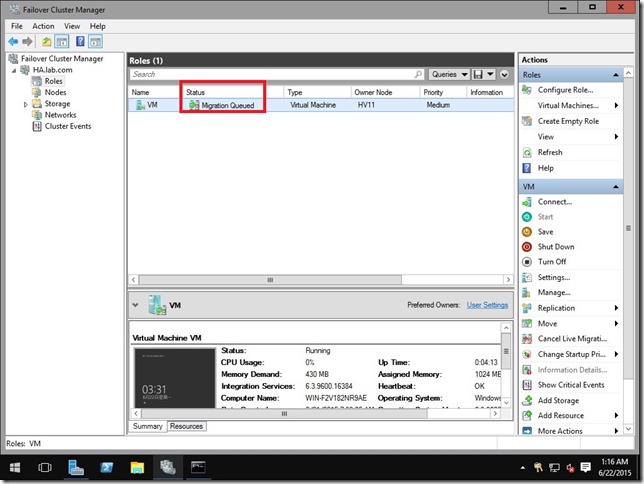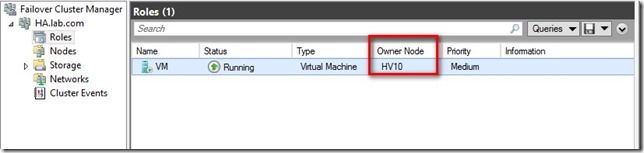前一篇文章將windows server 2016 tp2 Hyper-v 叢集建置完畢後,接下來將進行容錯移轉
相關測試。
目前在叢集環境中有一台虛擬機器,且設定的IP為內部網段目前owner 是在HV10
在執行虛擬機器移轉時個節點的虛擬交換器名稱需要設定相同否則移轉會失敗
在hyper-v 即時移轉有分兩種
1. Live Migration (即時移轉):這個選項在執行後,會將目前虛擬機器的記憶體狀態複製到另外一個節點,在切換時只會漏掉1-2封包用戶端不會有斷線的感覺。
2.Quick Miragtion(快速移轉):這個選項在執行後,虛擬機器會先暫時儲存狀態然後再遷移到另外一個節點然後再還原狀態,所以用戶端會會感覺有一小段時間斷線。
測試Live Migration :
在叢集管理員中 > 點選 Role > 在虛擬機器上 > 滑鼠右鍵 > 選擇 [Move] > Live Migration
接下來可以選擇由系統來選擇哪個節點負載沒那麼重就移動到那一台(Best Possible Node),或是可以直接指定移轉到哪一個節點(select Node)
此次選擇Best Possible Node選項(因為只有兩個節點所以他會把VM移動到HV11)
在移轉過程連線都是沒有斷線的,且可以看到目前移轉的百本比進度
而在最後遷換節點的階段就只有掉1-2個封包就切換過去,可以看到Owner 為HV11
如果再切換時若loss 封包過多就要檢查一下Switch 是否有問題存在。
測試Quick Migration :
執行後會看到虛擬機器正在儲存
在儲存完畢後切換到另一節點後會再重新啟動虛擬機器
以上就是兩種移轉方式的測試:
如果叢集環境建立完畢後可能某些VM會希望他固定在某一個節點上運作若所屬節點因故障或暫時停機,當修復完畢重新上線後可以自動遷移回來同一個節點時可以設定[Preferred Owners]。
在叢集管理員中VM > 滑鼠右鍵 > 內容 就可以看到下圖
此示範VM都跑在HV10主機
接下來在[Failover]頁面中,選擇Allow failback
可以選[Immediately] (立即)或是 [Failback between]
immediately ==> 在喜好主機重新上線後立即將虛擬機器遷移回來
Failback between ==> 在喜好主機重新上線 可以設定多久時間內再遷移(建議選這個)
在此示範我選立即遷移,首先我先將HV10主機關機,當關機時虛擬機器會以Live Migration 方式移至另一節點
目前可以看到HV10 已經Down
而虛擬機器也遷移至HV11
將HV10開機後,當failover cluster 偵測到節點重新上線後可以看到虛擬機器狀態
就會變成Migration Queued 。
接著就會執行Live Migration 移轉到HV10
最後遷移完畢後owner 就變成HV10