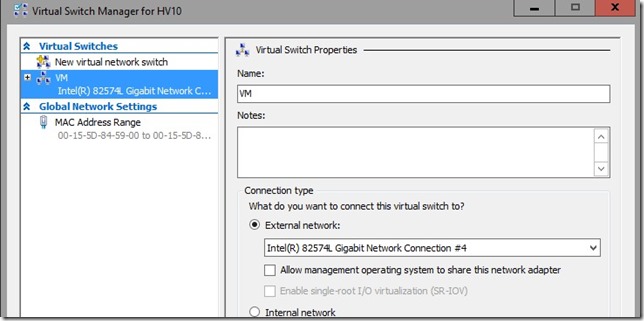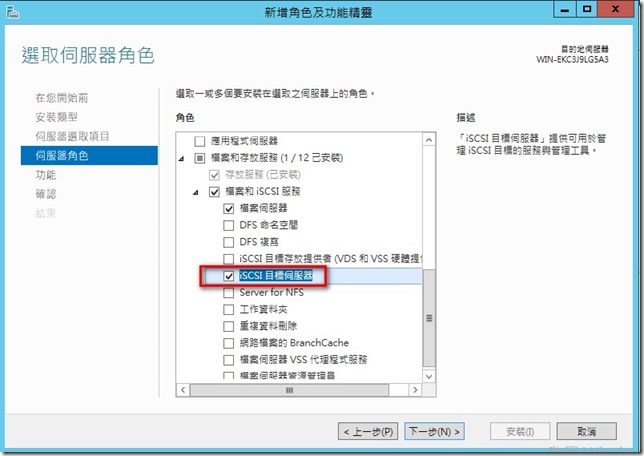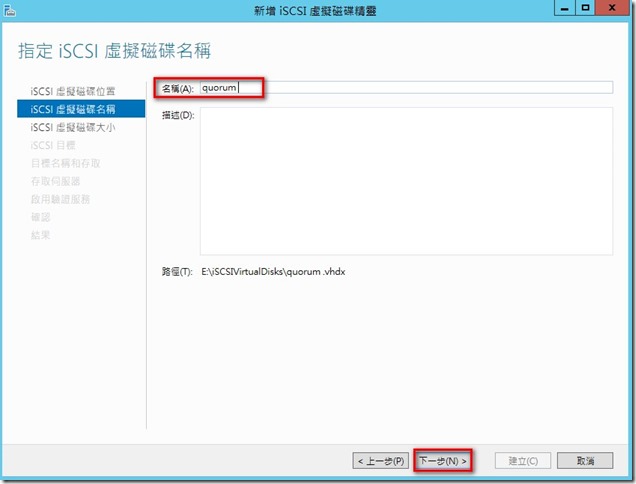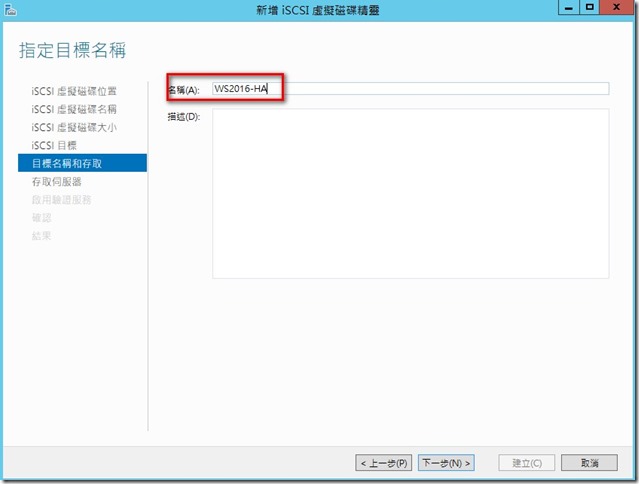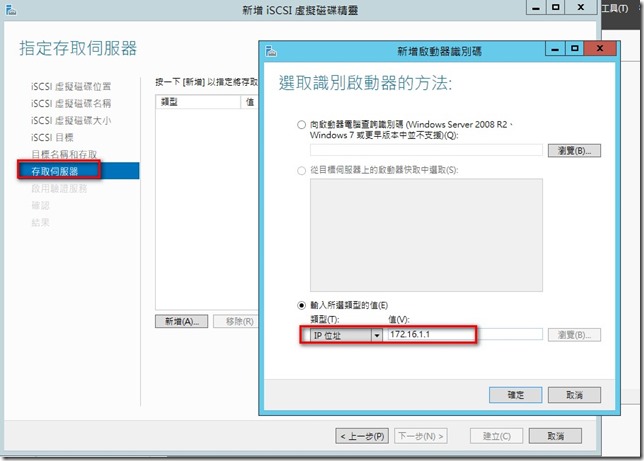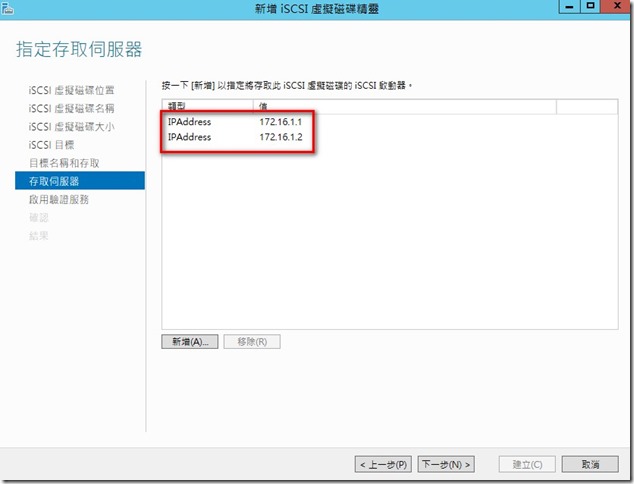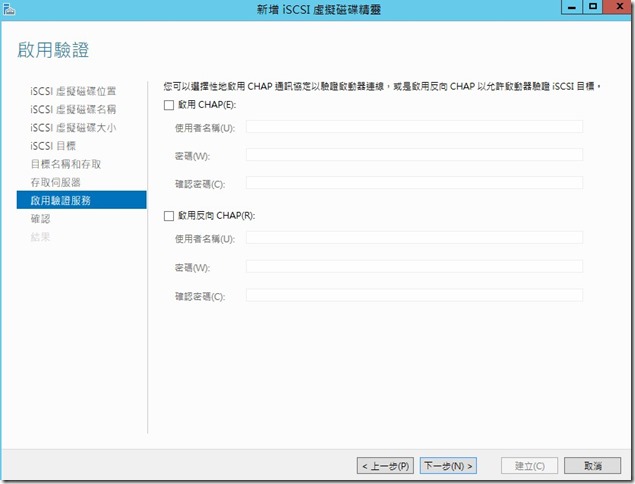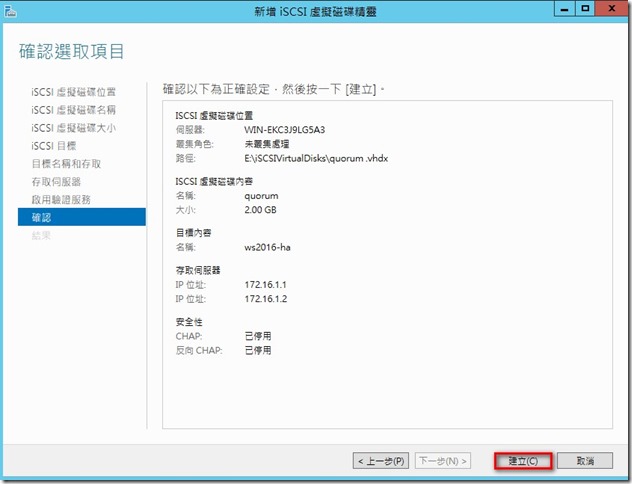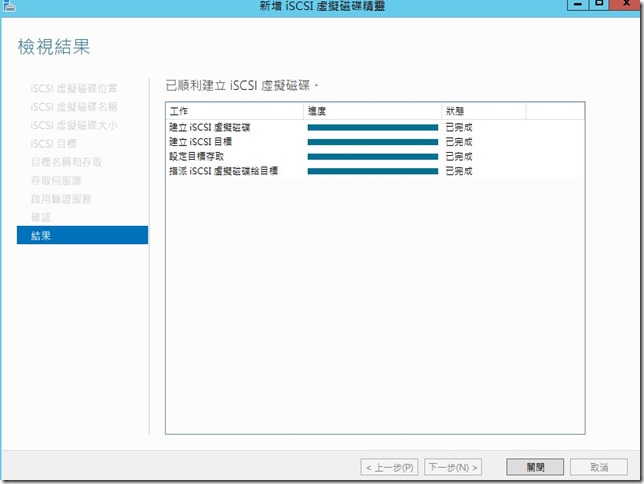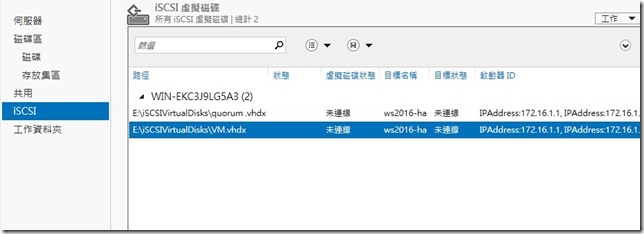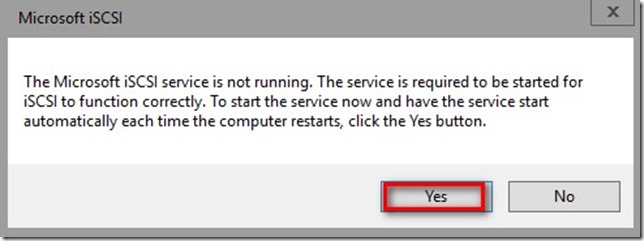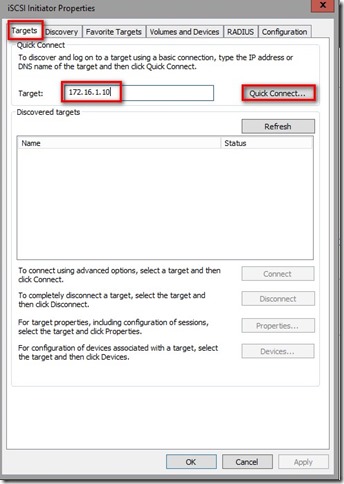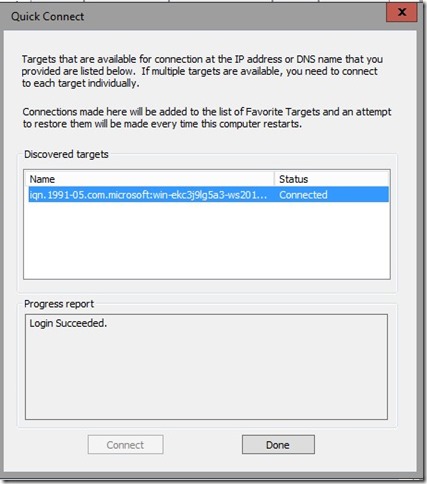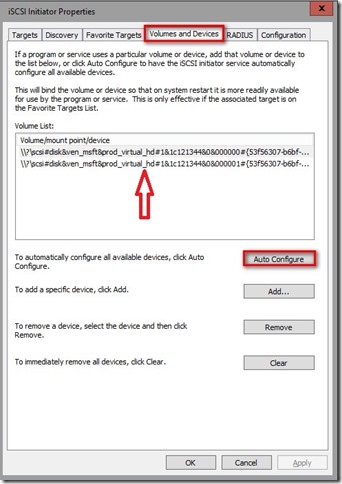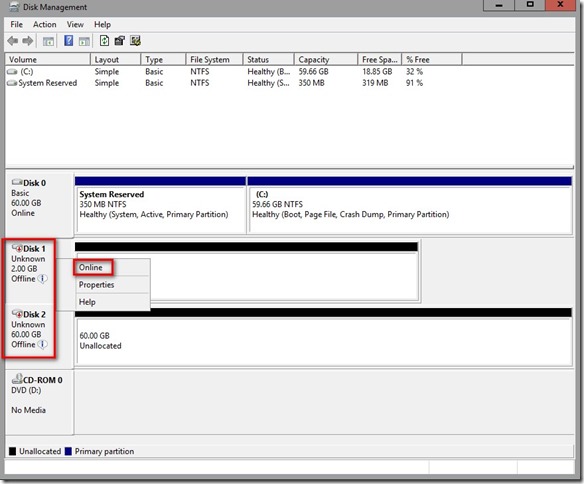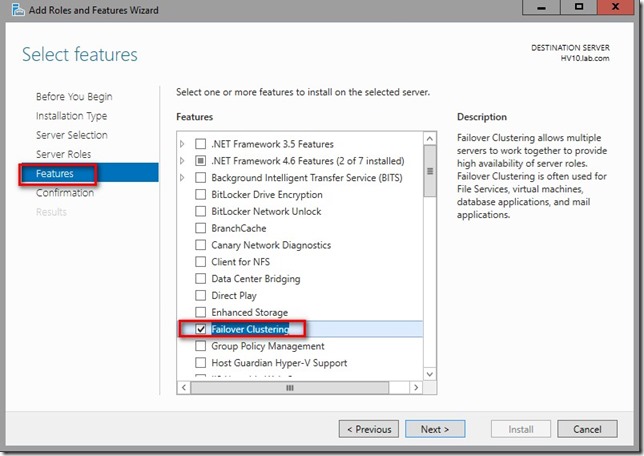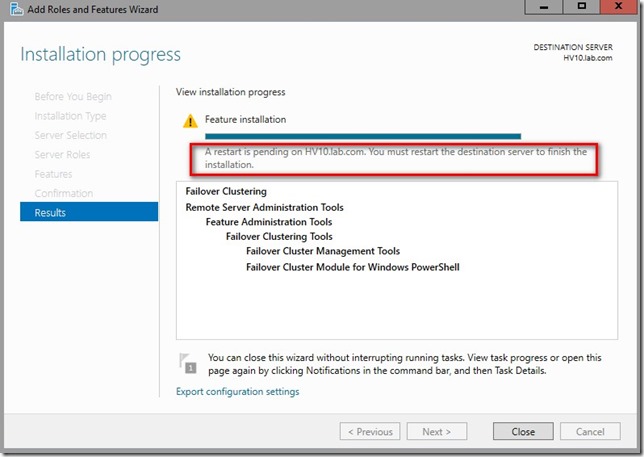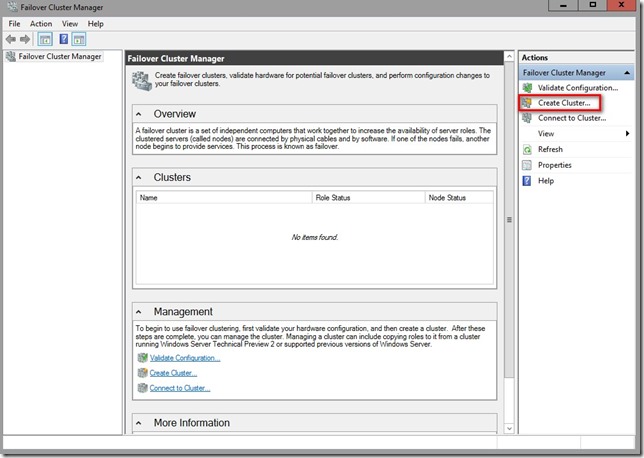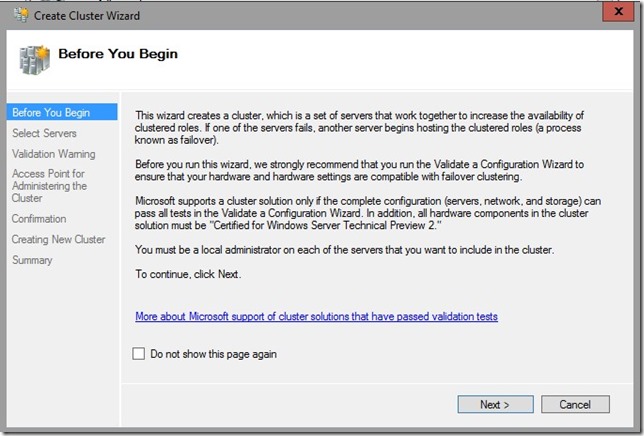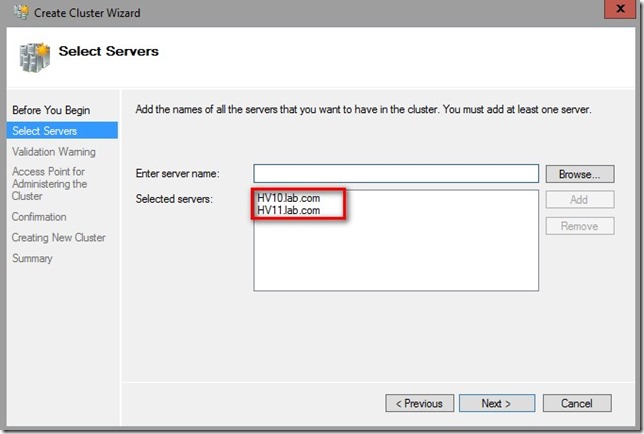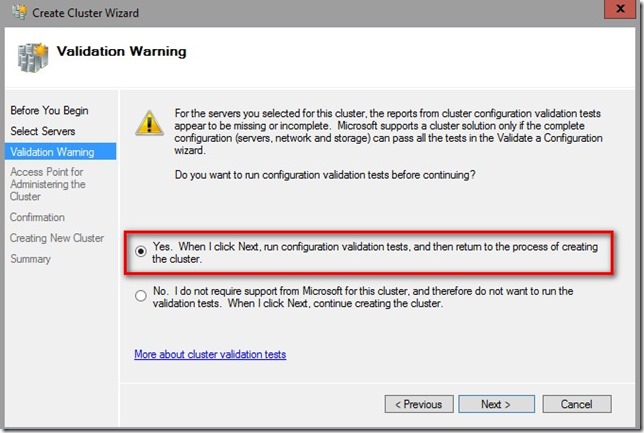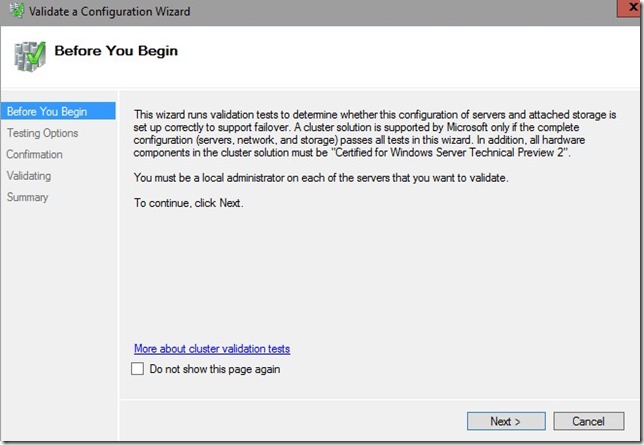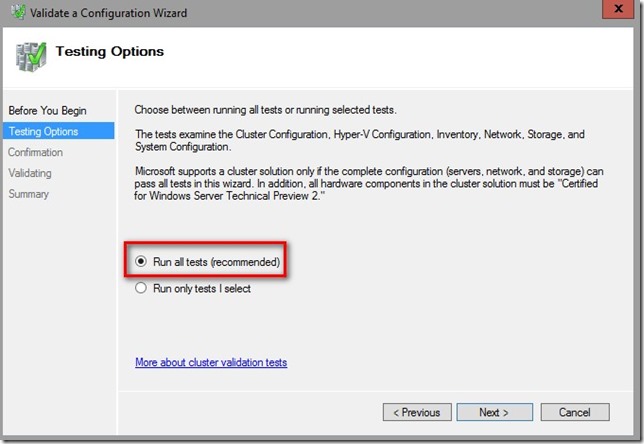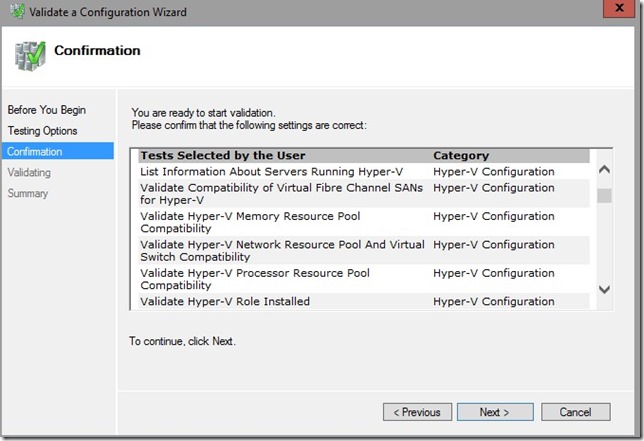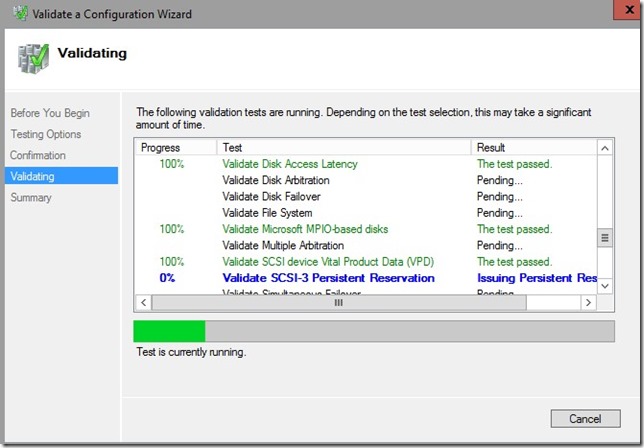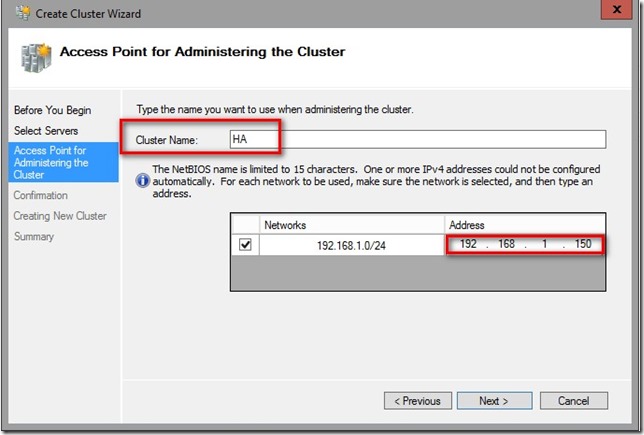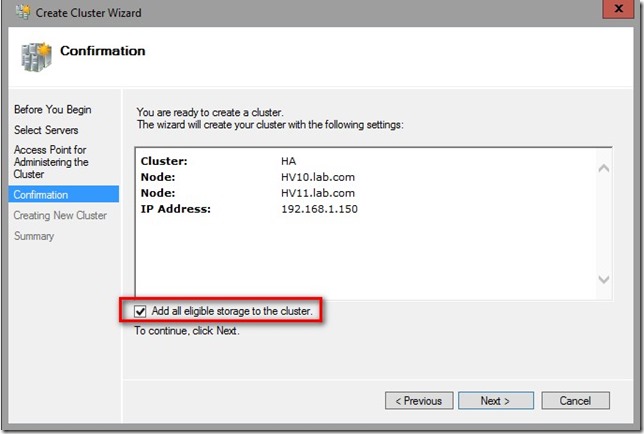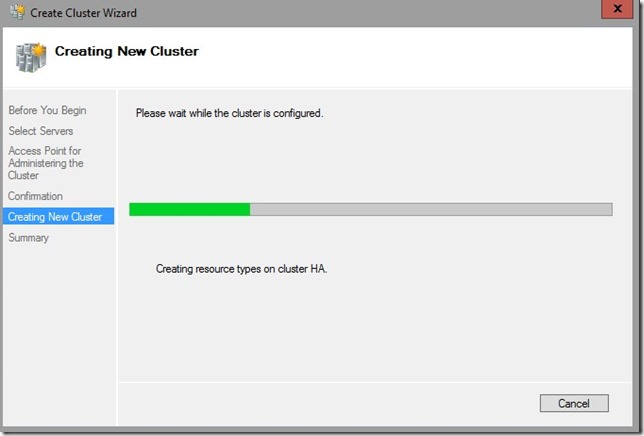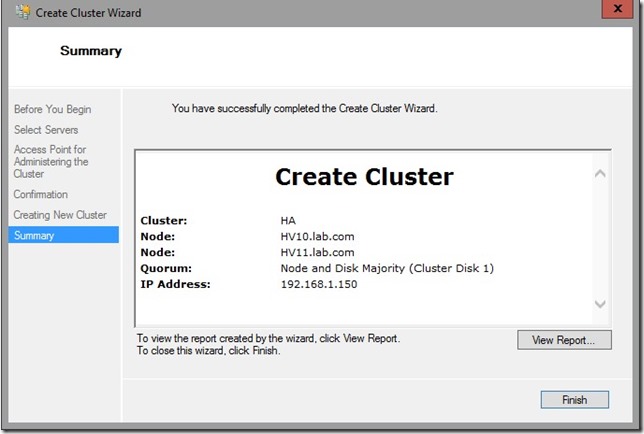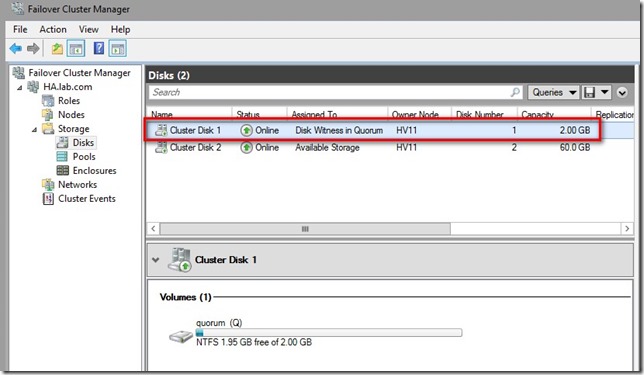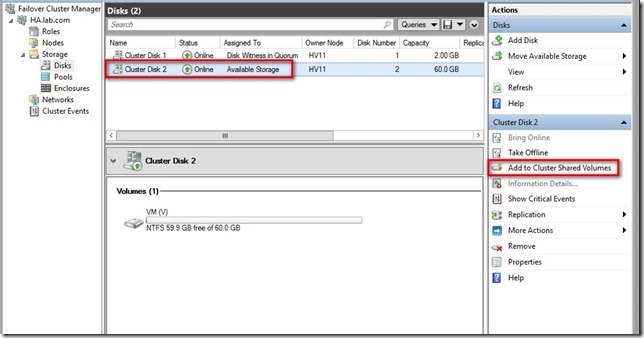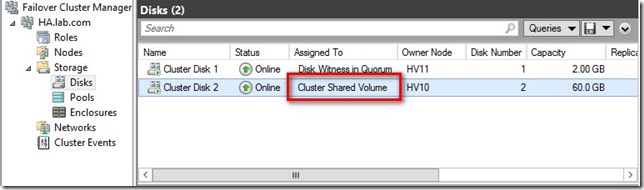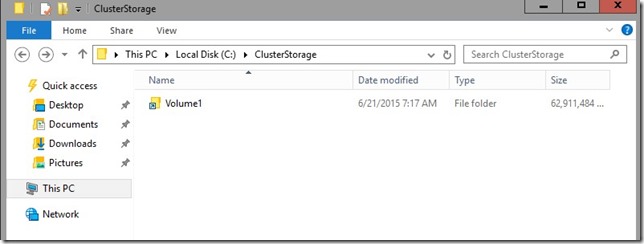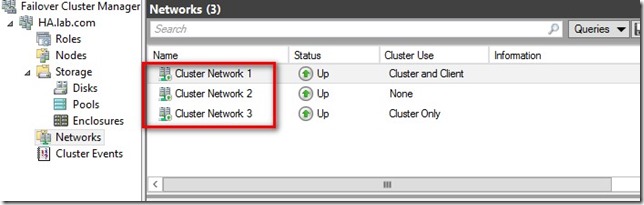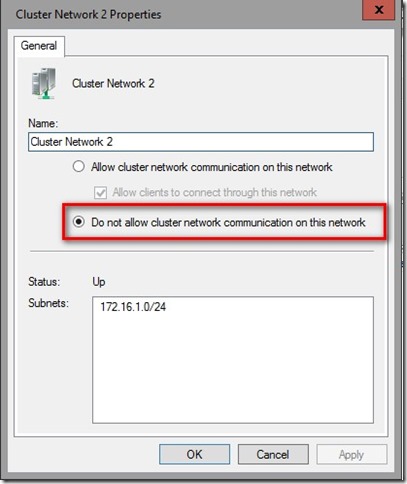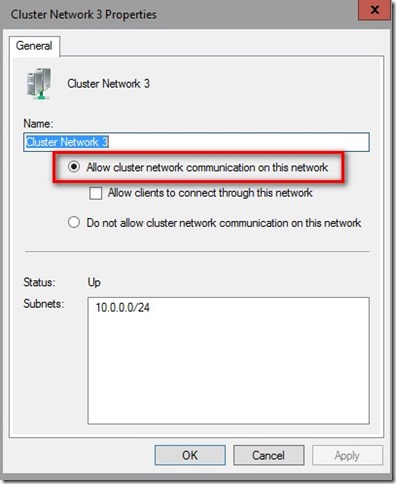利用Windows Server 2016 Technical Preview 2建立高可用性架構確保服務運作品質
架構圖
環境說明 :
使用3個網段,其中除了LAN網段外其他網段用戶端是無法連線,實務上建議可以使用Switch隔開避免干擾。
LAN : 192.168.1.0/24
iscsi storage : 172.16.1.0/24
叢集網路 : 10.0.0.0/24
1. DC : 192.168.1.1 (Lab.com)
2. Windows Server 2016 TP2主機 (已啟用Hyper-v 角色)
HV10 :
4張網路卡
1. Manager : join 網域 192.168.1.30
2. Heartbeat : 叢集心跳網路 10.0.0.1
3. Storage : iscsi 網路 172.16.1.1
4. VM : 虛擬機器使用網路 (Hyper-v 外部虛擬交換器使用該網卡,提供用戶端連線)
HV11 :
4張網路卡
1. Manager : join 網域 192.168.1.88
2. Heartbeat : 叢集心跳網路 10.0.0.2
3. Storage : iscsi 網路 172.16.1.2
4. VM : 虛擬機器使用網路 (Hyper-v 外部虛擬交換器使用該網卡,提供用戶端連線存取服務)
Storage :
本次使用Windows 2012 R2 iscsi Targat Server
IP : 172.16.1.10 (未加入網域)
建置步驟:
1. 安裝設定Windows 2012 R2 iscsi Target Server
請在Windows Server 2012 R2 中的伺服器管理員新增 iSCSI 目標伺服器角色,安裝完畢後不需要重新開機。
iscsi Target Server安裝完畢後,接下來必須要建立存儲空間提供叢集的節點使用。
規劃建立兩個儲存空間:
1. 仲裁磁區 quorum (磁碟代號 Q)
2.資料存放區存放VM相關檔案(磁碟代號 V)
在iscsi target 主機中 > 伺服器管理員 > 點選 [檔案和存放服務]
接著點選[iSCSi]後,點選右邊[工作],再點選[新增iSCSI 虛擬磁碟]
接下來要設定iSCSI虛擬硬碟的存放位置,目前該主機有兩個磁碟分割區 C & E,所以此示範將虛擬磁碟放在E磁碟。
直接點選 E磁碟後再點選[下一步]
設定虛擬磁碟的名稱,首先建立仲裁磁碟quorum ,名稱可以自訂,輸入完畢後點選[下一步]
指定iSCSI虛擬硬碟大小及磁碟類型 :
仲裁磁碟只需要2G空間即可
磁碟類型,在正式環境中請選擇[固定大小]效能比較好
動態擴充 : 有資料寫入才慢慢增大
差異: 需要有一個父磁碟,所有變動的資料寫在子系磁碟,效能最差,正式環境不建議使用
因新的iSCSI Target 所以目前有沒iSCSI目標,所以預設選到[新增iSCSI目標] > [下一步]
指定iSCSI目標名稱 ,在此設定WS2016-HA
設定可以存取該虛擬磁碟的伺服器
點選[新增] > 類型直接選擇IP > 輸入 兩台Hyper-v 主機IP 172.16.1.1 & 172.16.1.2
設定完畢後點選[下一步]
啟用驗證 > 直接點選[下一步]
確認相關設定,若沒有問題直接點選[建立]
仲裁磁碟建立完畢
接下來依循上述步驟建立VM存放的虛擬磁碟即可,其中在指定iSCSI目標時,請直接點選已經建立的目標就可以快速建立完畢。
如下圖所需要的虛擬磁碟建立完畢
2. 叢集節點主機掛載iSCSI磁碟
可以任意選擇在HV10 或HV11 先進行掛載iSCSI磁碟設定,在此選擇HV10先來設定
在HV10主機中 Server Manager 中點選[Tools] >選擇 [iSCSI Initiator]
因為是第一次啟動,會提示說是否日後開機都要自動啟用該服務 > 點選 [是]
點選[Targets]標籤 ,在Target 區塊輸入iSCSI Target IP (172.16.1.10)後,
再點選[Quick Connect]
點選[Quick Connect]後會馬跳出視窗,可以看到已經成功連線點選[Done]
接下來點選[Volumes and Devices],再點選[Auto Configure]
會出現掛載磁碟的list,點選OK後就完成掛載磁碟的設定
接下在就是開啟磁碟管理工具,會看到兩個iSCSI磁碟連接但是尚未啟用,所以將他online
並且將這兩個磁碟初始化
最後將這兩個磁碟格式化並賦予磁碟代號 q & V ,建議可以設定磁碟標籤來辨識在此設定
quorum & VM
以上是HV10掛在iSCSI 步驟,接下來HV11可以依循此步驟完成掛載。
HV11掛載時不需要再做磁碟格式化的動作,只需要確定掛在後磁碟代號要和HV10一致。
3. 安裝叢集功能
在兩台WS2016 TP2 主機(HV10 & HV 11 )安裝failover Clustering 功能
安裝叢集功能後需要重新開機一次
4.建立叢集
當叢集功能安裝完畢且重新啟動電腦後,接下再就開始進行叢集的設定
點選Failover Cluster Manager
開啟叢集管理員後點選 > Careate Cluster
出現精靈畫面直接點選下一步
輸入需要加入叢集的成員主機hv10 & hv11
接下來選擇是否需要做建立前的測試,建議一定要測試
測試精靈畫面點選下一步
請選擇所有測試
接下來可以看到會測試的項目,點選下一步後就會開始進行測試
測試中
測試完畢後,可以檢視報告,如果有警告或錯誤訊息請依照報告中的訊息來進行修正
修正完畢後再重新跑一次測試,直到沒有問題,這樣才能確保叢集建立後的穩定性。
在此我的環境都測試通過,直接點選[Finish],就會繼續建立叢集的步驟。
輸入叢集名稱及叢集IP
確認相關資訊
建立叢集中
建立完畢
建立完畢後先來確定儲存部分
可以看到系統已經將2G磁碟設定為仲裁磁碟,另外一個VM磁碟則是還可以使用的Storage
接下來將可以使用的Storage 新增至Cluster Share Volumes (CSV)作為虛擬機器檔案存放處
在叢集管理員中的[Disks]節點,點選可以使用的storage ,再點選右方 [add to Cluster Share Volumes ]
點選後原來[Avaliable Storage]變成[Cluster Shared Volume]
同時在兩個叢集成員中會產生C:\ClusterStorage\Volume1 路徑且可以同時存取該路徑
網路部分:
在前面規劃中有四個網路
1. Manager : join 網域 192.168.1.30
2. Heartbeat : 叢集心跳網路 10.0.0.1
3. Storage : iscsi 網路 172.16.1.1
4. VM : 虛擬機器使用網路 (Hyper-v 外部虛擬交換器使用該網卡,提供用戶端連線)
但是我們在叢集建立完畢後只有看到三個
這是因為建立時系統會抓有設定IP位置的網路卡,因為VM這片網卡在建立叢集之前已經分配給Hyper-v 虛擬交換器使用且沒有勾選和OS共用。
接下來看到
第一個叢集網路
這就是我們接在LAN的那一張網路卡(Manager),可以看到用戶端可以連線,所以管理員可以裡用此網路來進行叢集的管理,系統也會設定該網路當作叢集心跳線的備援。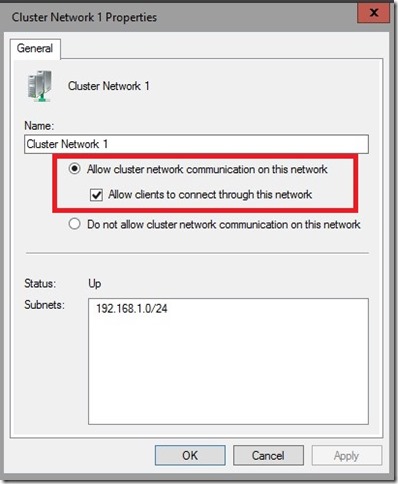
第二個叢集網路:
在建立叢集過程中系統會偵測到該網段是連接Storage 所以會設定不允許叢集通訊(Storage )
第三個叢集網路
這一個就是我們設定的專屬的心跳線網路(Heartbeat )
以上完成了Windows Server 2016 TP2 Hyper-v 叢集建立。