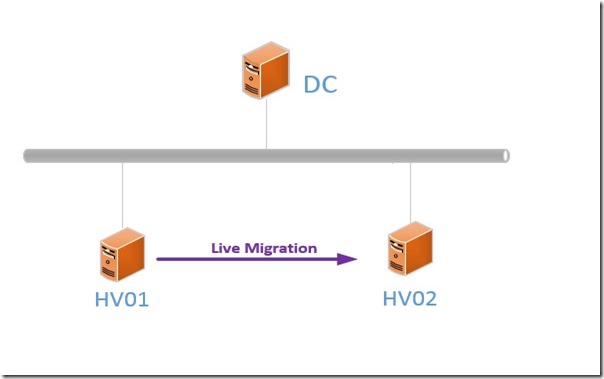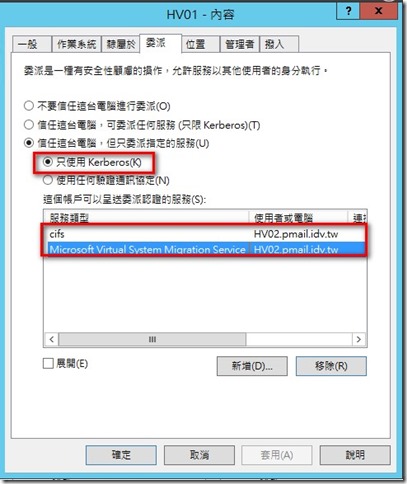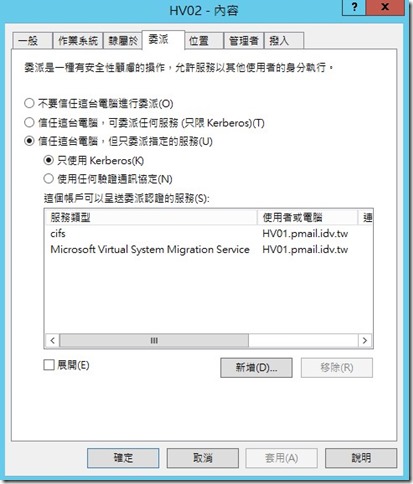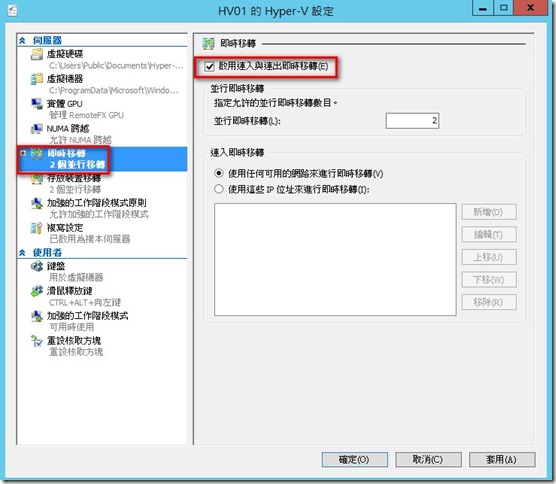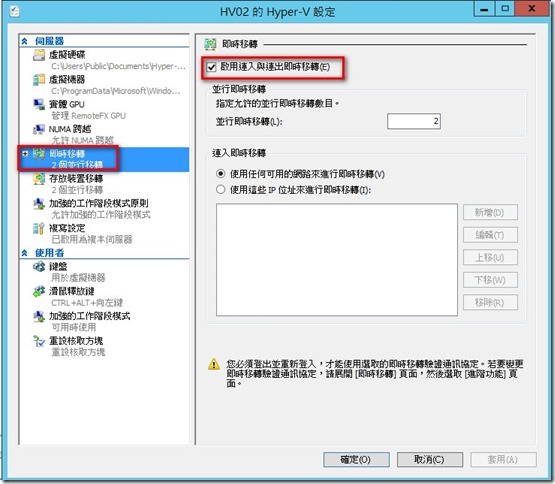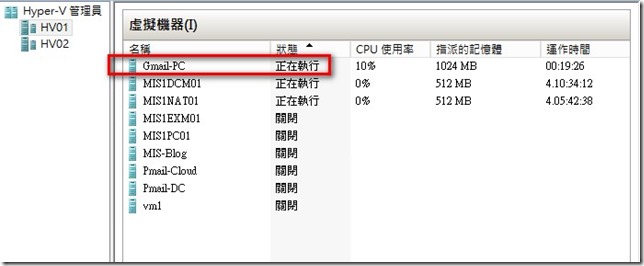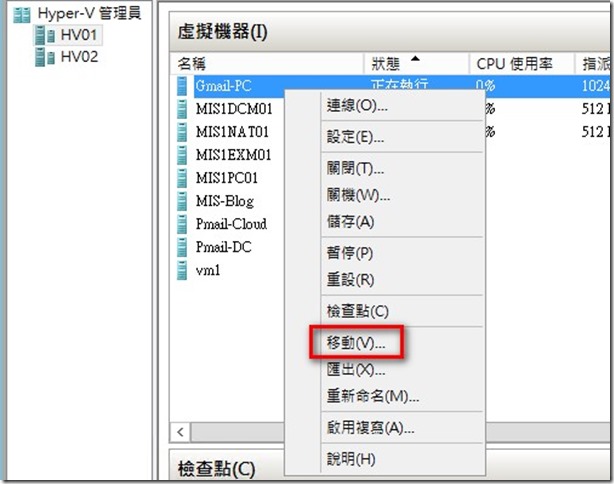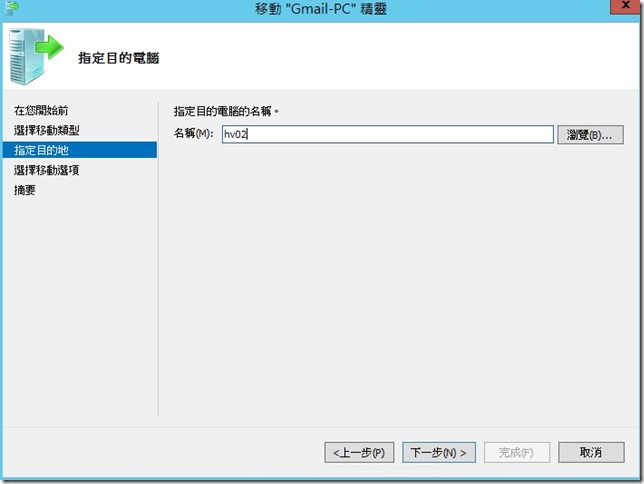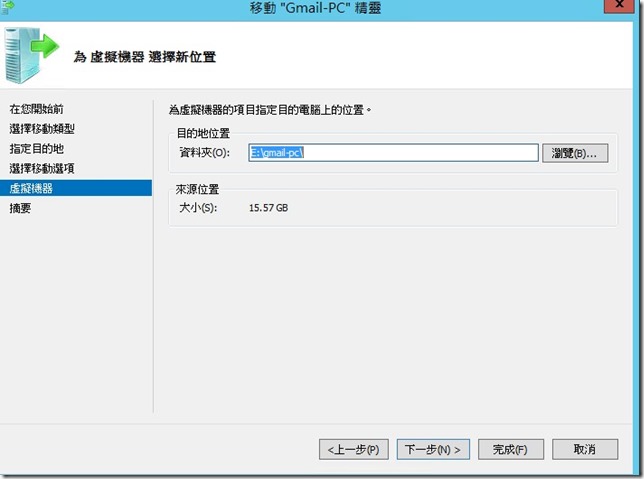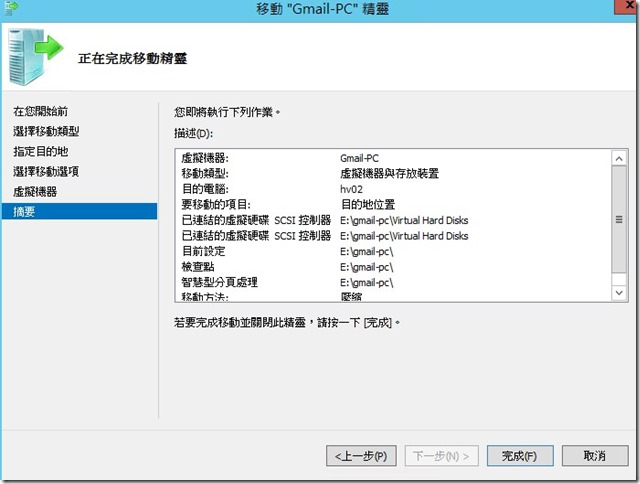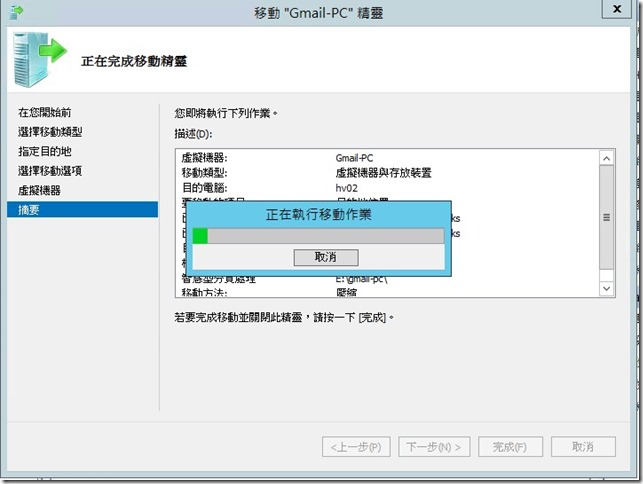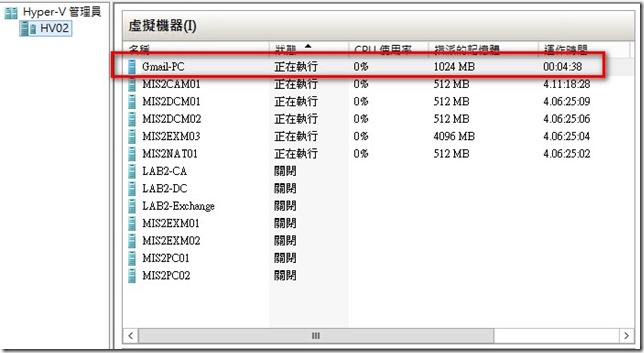活動網站上公佈範圍共享虛擬磁碟其中有一個題型[在非叢集虛擬機器上執行及時移轉]
看了官方提供的參考連結應該是兩台網域環境下Hyper-v host來無共享存放區進行虛擬機器
及時移轉
http://technet.microsoft.com/zh-tw/library/jj134199.aspx
此方式就是沒有共享存放區,但是還是可以進行虛擬機器移轉且服務不會中斷
架構圖類似如下
條件
1.來源和目的電腦必須屬於相同的 Active Directory 網域,或是屬於彼此信任的網域。
2.您用來設定限制委派的帳戶必須是 Domain Administrators 群組的成員
3.您用來設定和執行即時移轉的帳戶,必須是本機 Hyper-V Administrators 群組或來源與目的電腦上的 Administrators 群組的成員。
設定委派:
1.開啟AD管理工具
找到HV01 電腦帳戶 > 點選 [委派]
選擇[信任這台電腦,但只委派指定的服務]
選擇 [只使用Kerberos]
委派[cifs] [Microsoft Virtual System Migration Service] 這兩個服務給HV02
反之在HV02 電腦帳戶設定
委派[cifs] [Microsoft Virtual System Migration Service] 這兩個服務給HV01
啟用即時移轉功能
分別開啟兩台Hyper-v主機管理工具 > 點選右上方 > Hyper-v 設定
點選[即時移轉] 選項 > 右方 > 勾選 [啟用練入與連出即時移轉]
下方可以設定移轉時要使用哪個ip來進行即時移轉,通常移轉的流量會使用另一片網路卡並設定另外一個網段,這樣在移轉時就不會影響用戶端存取流量。
進行即時移轉測試
測試將HV01 中的gmail-pc 移動至hv02
在虛擬機器上 > 滑鼠右鍵 > 移動
選擇移動虛擬機器或是只移動存放裝置 ,因為我練習環境並沒有SMB3.0所以若選擇移動存放裝置也只能移動至本機其他位置,所以選擇移動虛擬機器至另一台hyper-v
指定目的主機HV02
選擇將虛擬機器資料移動到單一位置
選擇存放路徑
移轉中
移轉完成在HV02主機就會看到該台虛擬機器