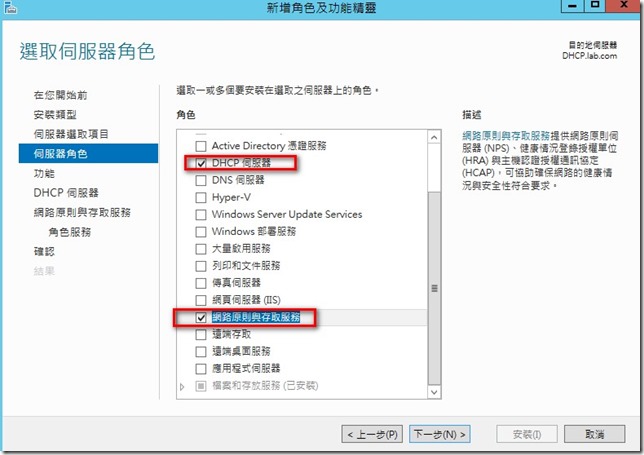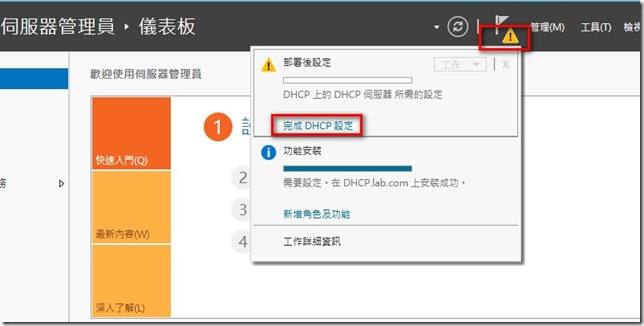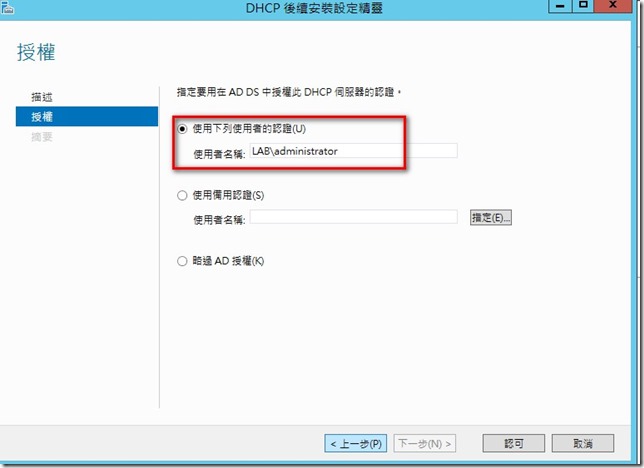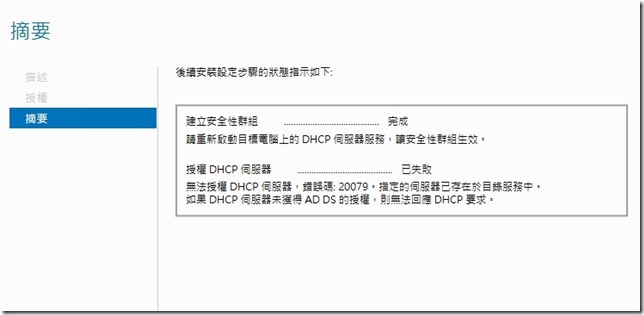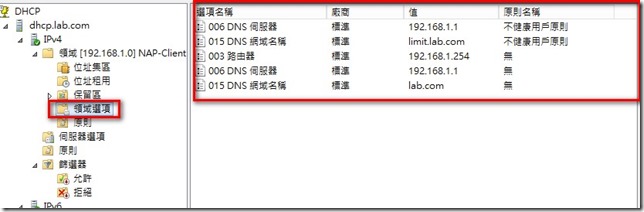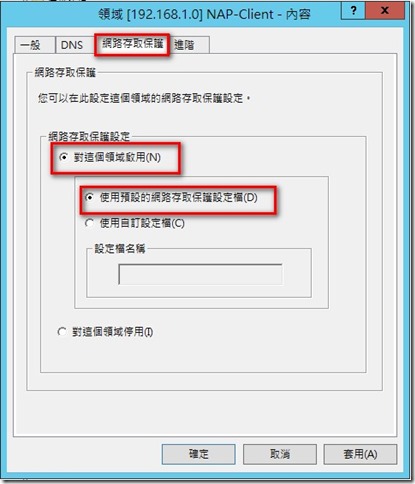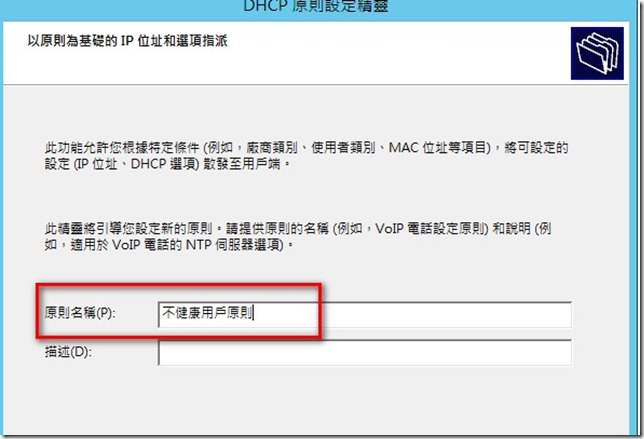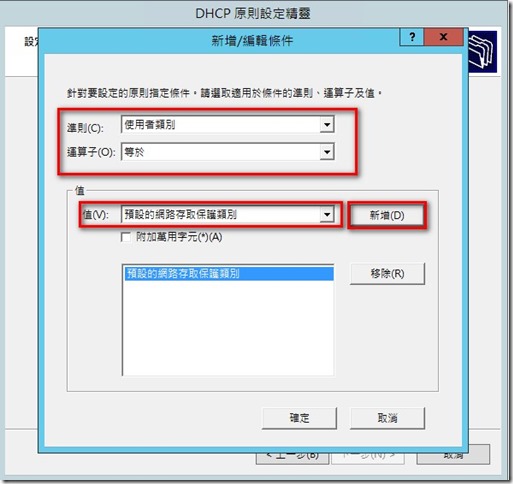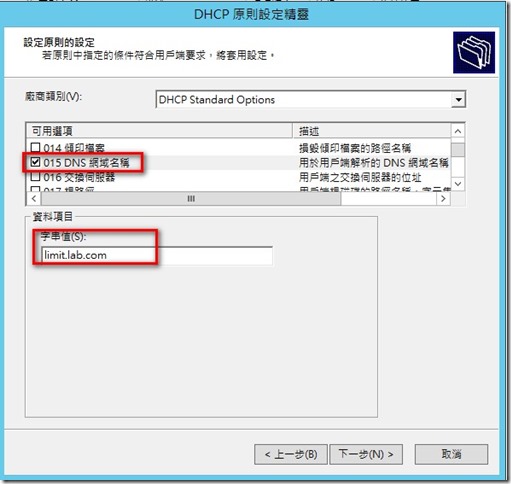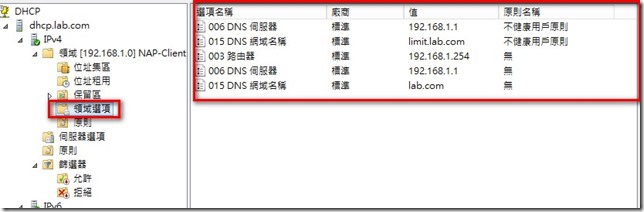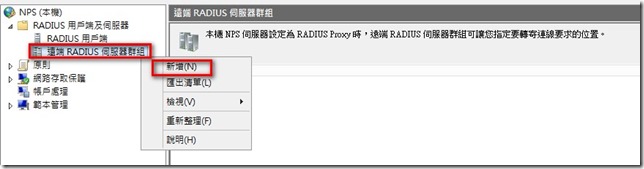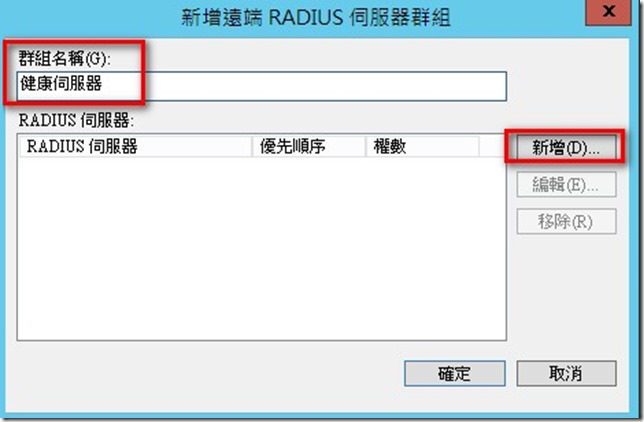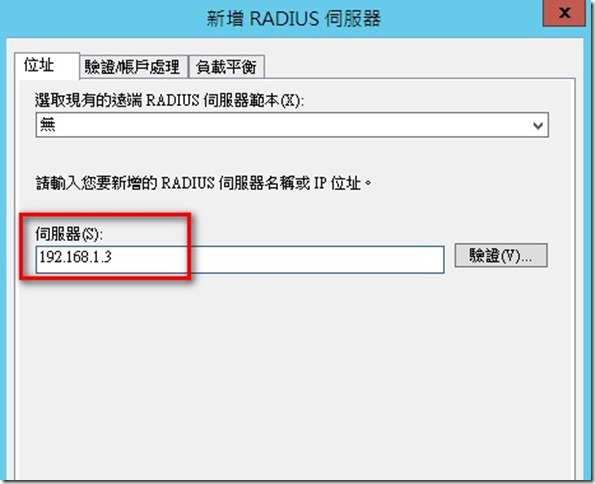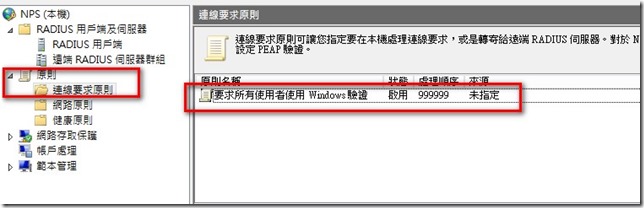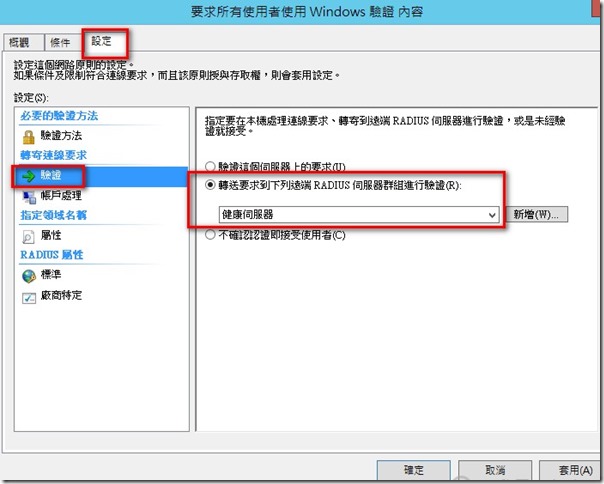NAP強制點安裝設定(DHCP)
NAP強制點需要安裝的角色為[DHCP]主要發放IP給NAP用戶,[網路原則與存取服務]將接收到用戶端的健康狀態(SOH)傳送給NAP健康伺服器。
在伺服器管理員中 > 新增DHCP &網路原則與存取服務角色 (如下圖)
將角色安裝完畢後,DHCP需要執行授權的動作,點選伺服器管理員右上黃色驚嘆號>點 完成DHCP設定
執行DHCP授權,使用網域管理員帳號 > 點選 [認可],即可完成授權
建立DHCP發送IP領域,此步驟不在此說明
領域名稱 : NAP-Client
發送IP範圍 : 192.168.1.100 – 192.168.1.200
父系網域名稱 : lab.com
DNS : 192.168.1.1
DHCP領域NAP設定
開啟DHCP管理工具>在NAP-Client領域滑鼠右鍵 > 內容
切換至[網路存取保護]標籤頁 > 選取[對這個領域啟用][使用預設的網路存取保護設定檔] > 點選[套用]
回到DHCP管理工具 > 找到[原則] 滑鼠右鍵 > 新增原則
輸入原則名稱 : 不健康用戶原則 > 點選 [下一步]
點選[新增]
設定:[使用者類別] [等於] [預設的網路存取保護類別] > 點選新增
原則條件設定後,再來設定符合原則用戶是否要發放此領域特定IP範圍若有需要可以設定
此示範選擇[否]
DHCP其他選項設定
勾選 006DNS伺服器 > 將DNS IP 192.168.1.1加入 (此範例DC就是DNS主機)
勾選 [015DNS網域名稱] > 設定字串值 : limit.lab.com(可以自訂)
確認原則設定沒有問題就可以點選[完成]
設定完畢後可以再領域選項中看到健康與不健康用戶取得IP後的原則
設定遠端RADISU伺服器群組:
此設定是要將收到用戶的健康原則轉送給NAP健康伺服器
開啟網路原則伺服器工具 > 遠端RADIUS伺服器群組 > 滑鼠右鍵 > 新增
輸入群組名稱 : 健康伺服器 > 點選 [新增]
位址頁籤中輸入NAP健康伺服器IP位址 : 192.168.1.3
驗證/帳戶處理頁面
輸入共享密碼(與設定健康伺服器時RADIUS用戶端密碼相同)
建立完畢
設定連線原則:
開啟網路原則伺服器管理工具 > 原則 > 連線要求原則 > 右方,點擊[要求所有使用者使用Windows驗證]原則
點選設定頁 > 驗證選項 > 選擇[轉送到遠端RADIUS伺服器群組]即前面步驟設定的健伺服器
以上就完成了NAP強制點的相關設定