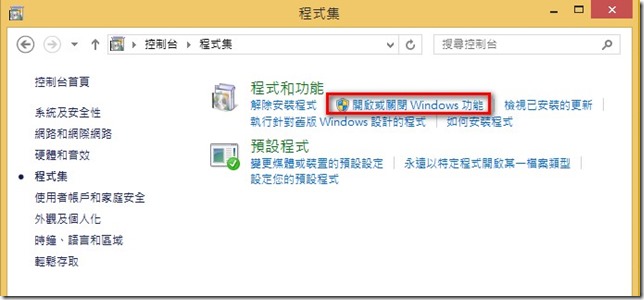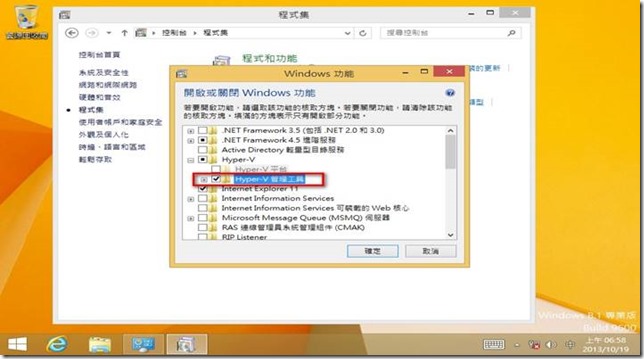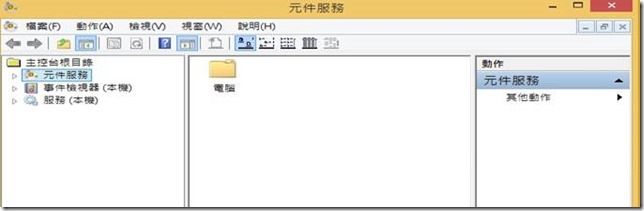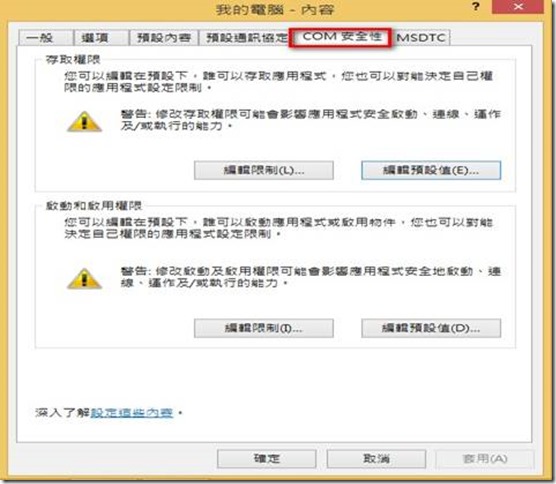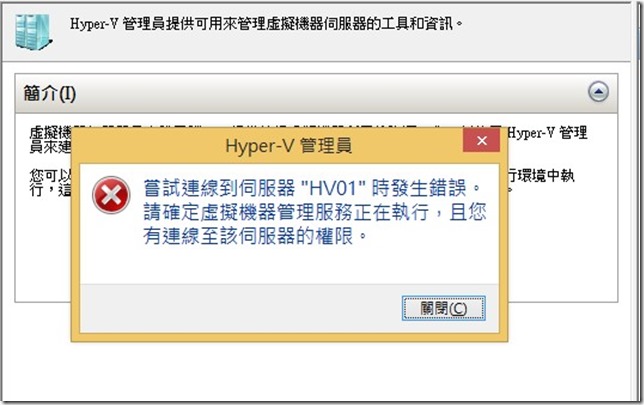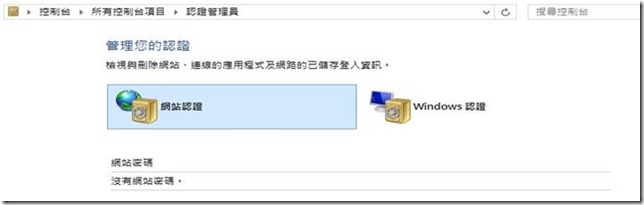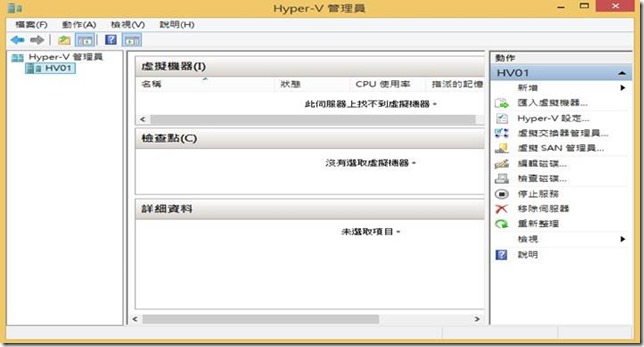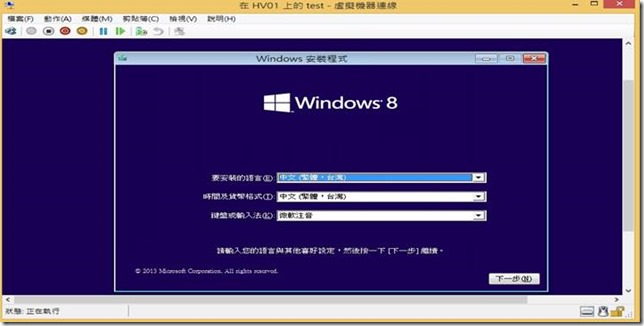本文同步發文至IThome Download : http://download.ithome.com.tw/article/index/id/2167
Windows 8.1 已經正式上市,本文介紹如何透過Windows 8.1來遠端管理Hyper-V Server 2012 R2主機,在Windows 8.1 (專業或企業版),都已經內建 Hyper-V管理工具,只需將它啟用就可以。本文將介紹在非網域環境下管理獨立的 Hyper-V Server 2012 R2。
1.Windows 8.1 安裝Hyper-V 管理工具:
控制台 > 程式集 > 點選 [開啟或關閉Windows 功能]
將[Hyper-V管理工具]勾選起來
2.設定Windows 8.1 Hosts檔,以HostName解析主機IP
因Hyper-V管理工具遠端連線Hyper-V主機時都是以主機名稱來連線,在非網域環境下若沒有DNS,就必須要在本機端Hosts檔案設定Hyper-V主機,HostName 對應的IP位址。
開啟記事本(請提升至系統管理員權限),修改[ c:\windows\system32\device\etc\hosts ]檔案
測試是否可以正常以Host Name 解析IP位址
3.設定匿名遠端存取權限
至控制台>系統管理工具 >點選[元件服務]
在元件服務 > 電腦 > 我的電腦 > 滑鼠右鍵 選擇 [內容]
點選[COM安全性]標籤頁面
存取權限部分:
點選[編輯限制] > 點選[ANONYMOUS LOGON] > 將[遠端存取]權限打勾
設定完畢後就可以在Windows 8.1上利用Hyper-V管理工具遠端管理主機,但是windows 8.的帳號密碼,必須和Hyper-V Server 2012 R2主機的管理帳號密碼相同才行,若不相同連線時會出現下圖錯誤訊息。
解決方法:
至windows 8.1 > 控制台> 認證管理員 > 點選Windows認證 > 新增Windows認證
輸入Hyper-V Server 2012 R2主機的帳號碼
再連線主機就不會再出現錯誤訊息
也可以成功建立虛擬機器。
若發生無法遠端管理時,可將Hyper-V Server 2012 R2 加入為信任主機
Windows 8.1 開啟PowerShell(請提升管理者權限)輸入下列指令
Set-Item WSMan:\localhost\Client\TrustedHosts -Value HV01 -Concatenate