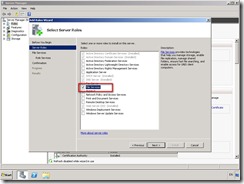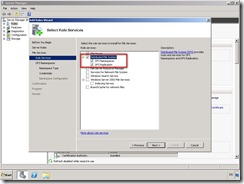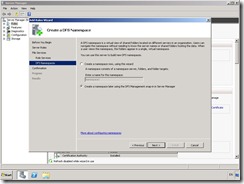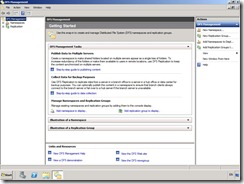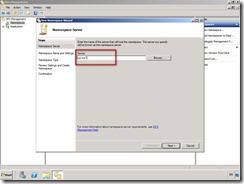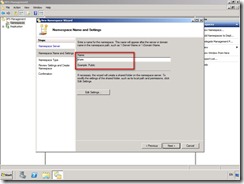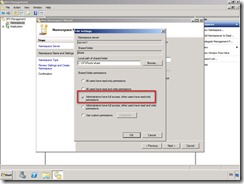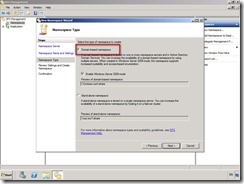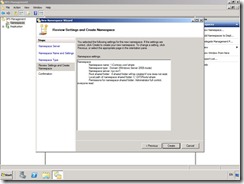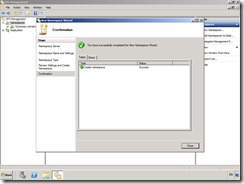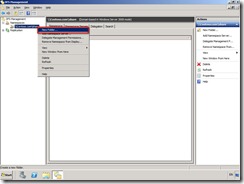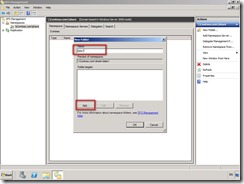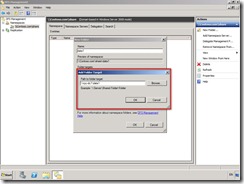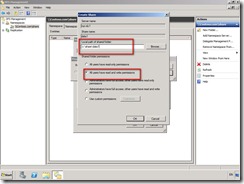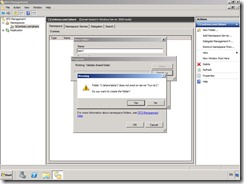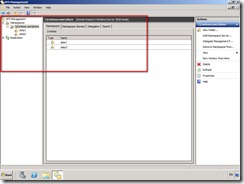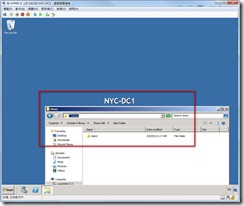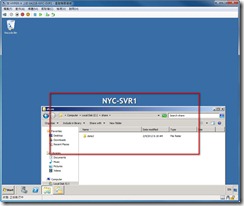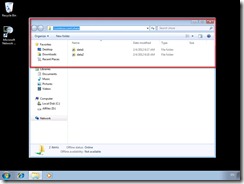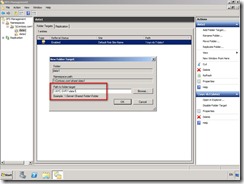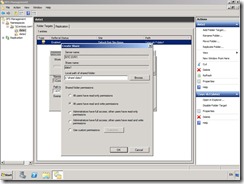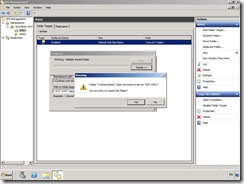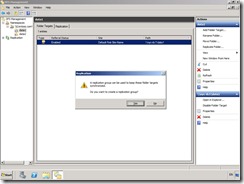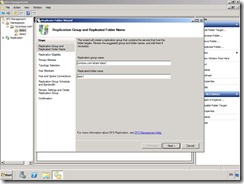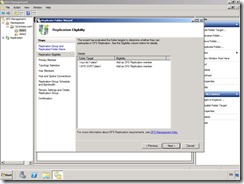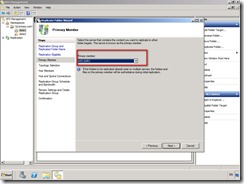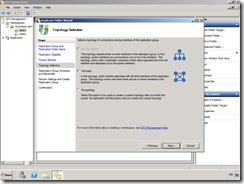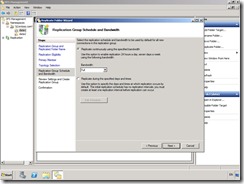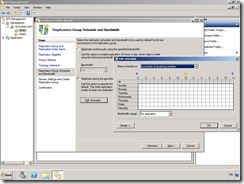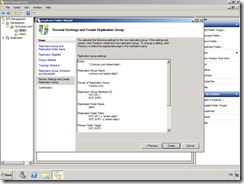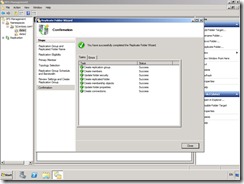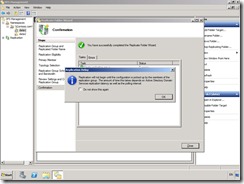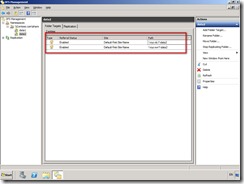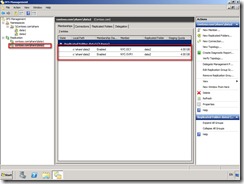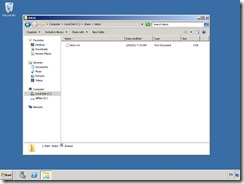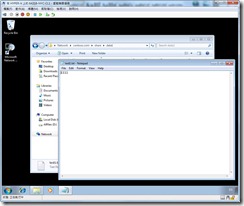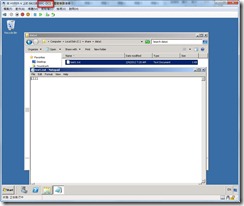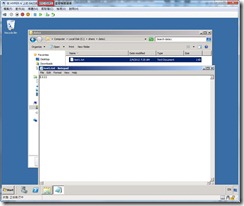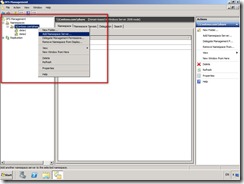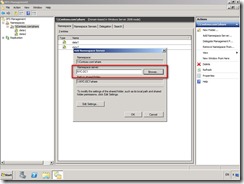Microsoft 提供DFS服務, 如果搭配AD架構下可以達到容錯的效果
簡略說明
Distributed File System (分散式檔案系統),包含的技術有兩項
1. DFS Namespaces (命名空間)
使用者輸入網芳的進入點,首先必須指定一個指定的名稱,最好是一個大家易記的名稱,而這個命名空間是會註冊到AD之上,成為一個AD的物件,因此在設定命名空間時,可以依照使用者較為習慣或是一個較易記的名稱。也就像是所有的HA架構一般,除了本身的視別名稱以外,會再給一個叢集的名稱,而這個叢集的名稱即是命名空間。
2.DFS Replication (檔案複寫)
自動由伺服器之間的服務去同步,而複寫是由命名空間內的同步檔案的機制,為使整個命名空間內的檔案維持一致性,因此對於該名稱區內的檔案,會由系統自動維持其一致性,而DFS是透過網芳為基礎,因此必須在成員伺服器中去設定目錄共用。
LAB 環境
1. DC (Windows 2008 R2) (nyc-dc1)
2. Server1 (Windows 2008 R2) (nyc-svr1)
3. Windows 7
說明:
網域名稱: contoso.com
在網域環境下,兩台主機都安裝DFS服務,分別在兩台主機上透過DFS技術各分享一個資料夾
nyc-dc1 : c:sharedata1
nyc-svr1: c:sharedata2
用戶端只需要連線同一個名稱位址就可以讀取這兩個分享的資料夾
安裝服務:
1.新增DFS服務 : 在Server Manager —> Roles —> add roles
選取 File services
將 Distributed File System 選項打勾
安裝中會跳出建立DFS Namespace ,先不要建立
設定DFS:
1.在nyc-svr1執行 —> administrative tools —> DFS Management
2. 新增 Name Namespace : 在” Namespaces”滑鼠右鍵 “New namespace”
要先選擇一台 namespace server —> nyc-svr1
設定 Namespace Name and Setting (在網路分享上面所代表的名稱,設定share)
點選 edit setting 可以針對該分享名稱作權限的設定,預設值為所有使用者是有唯讀權限
將修改為管理者有full access ,其他使用者只有讀取
選擇Domain-based namespace
檢視設定後點選create
建立完成
新增命名空間的資料夾 nyc-dc1 : c:sharedata1
在前面步驟新增的namespace上,滑鼠右鍵 —> New Folder
設定名稱為 “data1” —> 點 add
add folder Target —> 表示在哪個主機分享的名稱
點選OK 會出現警告訊息,是因為該share 目錄不存在,選YES 自動建立
建立share folder 及權限
local path of share folder : 設定為 c:sharedata1 (這裡是該主機實際的目錄路徑)
權限設定為all user have read and write permissions (可自行調整)
點選OK 會出現警告訊息,是因為該主機實際目錄不存在,選YES 自動建立
依照上面步驟再nyc-svr1 建立 nyc-svr1: c:sharedata2 即可
建立完畢後如下圖
在nyc-dc1 & nyc-dc2 也確定已經建立了 c:sharedata1 & c:sharedata2
利用 windows 7 測試
利用unc路徑 \contoso.comshare 就可以看到兩個分享目錄
以上就是建立DFS的步驟
因前面有說明可以達到容錯極複寫的功能,以下是建立的步驟
1. 建立 nyc-dc1 : c:sharedata1 目錄共享伺服器
在DFS 管理介面中 data1 —> 滑鼠右鍵 —> add Folder Target
path to folder target 輸入 : \nyc-svr1data1 點選OK
(因為該目錄已經有在dc1建立,所以要設定至另外一台達到容錯)
建立share folder 及權限
local path of share folder : 設定為 c:sharedata1 (這裡是該主機實際的目錄路徑)
權限設定為all user have read and write permissions (可自行調整)
因為在svr1 目錄還沒有建立所以會有警告訊息 選YES
再來就會跳出 複寫設定的訊息 選YES開始設定
確定一下是否為data1 目錄複寫相關設定
設定主要複寫來源(因為是第一次需要設定主要複寫來源)
選擇拓撲類型為full
設定啟動的時間及使用的頻寬,最小為16k,也可以設定排程
檢視設定
複寫建立完畢
會通知複寫的作業執行時間是取決於ad網域服務複寫延遲及輪詢間隔來啟動
依照上述步驟再建立 nyc-svr1 : c:sharedata2 目錄共享伺服器 即可
建立完畢後就可以在DFS管理工具看到兩個分享目錄都有兩筆路徑(如下圖)
複寫狀態設定如下圖
測試1
先在data1 建立一個檔案 test1.txt
利用windows 7 存取該資料檔,並且寫入檔案內容為1111
分別檢查dc1 & svr1 本機data1目錄檔案內容都相同,表示有複寫完成(如下圖)
由於前面步驟只有設定一台namespace server —> nyc-svr1
也可以將nyc-dc1加入namespace server
步驟如下
1.開啟DFS管理工具 —> namespaces 下的名稱空間
—>滑鼠右鍵—> add Namespace Server
將nyc-dc1 加入即可