透過Hyper-v 3.0 來佈署虛擬化桌面,讓IT人員可以集中管理用戶桌面及應用軟體部署
實作架構圖:
1. 將hyper-v 主機掛載ISCSI磁碟,
2. 啟用hyper-v 角色
3. 安裝VDI角色
伺服器管理員 > 管理 > 新增角色及功能
選擇[遠端桌面服務安裝]
選擇[標準部署]
選擇[虛擬機器型桌面部署]
檢視角色服務
指定RD連線代理人
指定RD Web 存取伺服器
指定 RD 虛擬主機伺服器
確認項目,將[需要時自動重新啟動目的伺服器]打勾 > 點選[部署]
安裝完畢
安裝完畢VDI後再來就是安裝一個範本虛擬機器,此示範安裝win8.1,並將範本加入網域
將虛擬機器做sysperp並關機
設定桌面集合
伺服器管理員 > 遠端桌面服務
點選 [建立虛擬桌面集合]
出現精靈畫面 > 下一步
設定集合名稱
指定集合類型 :
選擇範本虛擬機器
指定虛擬桌面設定 : 選擇[提供自動安裝設定]
設定[時區],[網域]或[組織單位]
選擇使用群組,虛擬桌面建立數量,名稱定義
指定虛擬桌面存放處
設定使用者設定檔存放路徑
確認設定,若沒有問題,點選[建立]
建立中
建立完畢
登入測試
網址 http://ip or computername/rdweb
使用網域帳號登入
登入後就會看到之前設定的桌面集合
直接點選桌面集合,跳出遠端桌面連線 > 點選[連線]
登入成功
IT邦幫忙連結 : Day-21 Hyper-V 3.0實戰之- 虛擬桌面(VDI)佈署

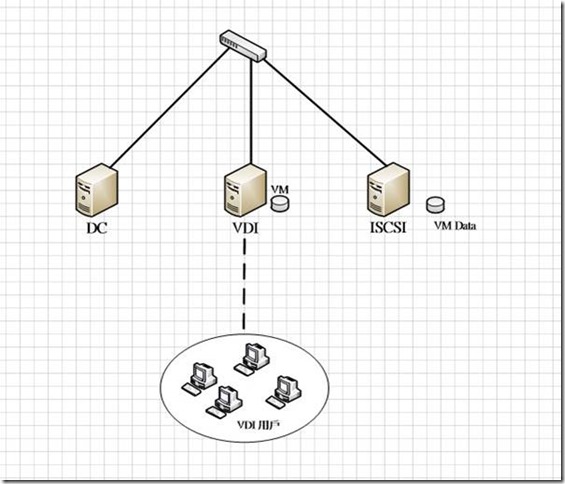
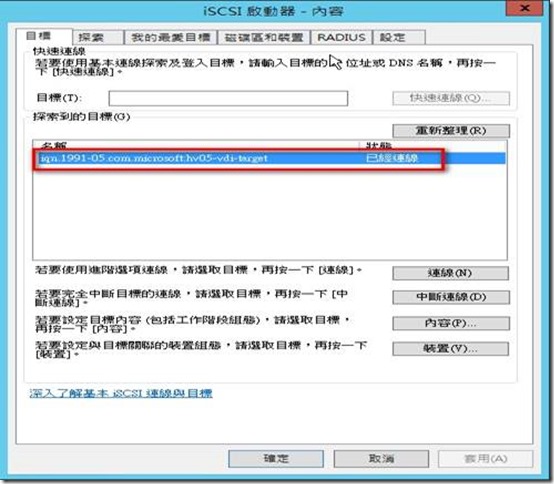
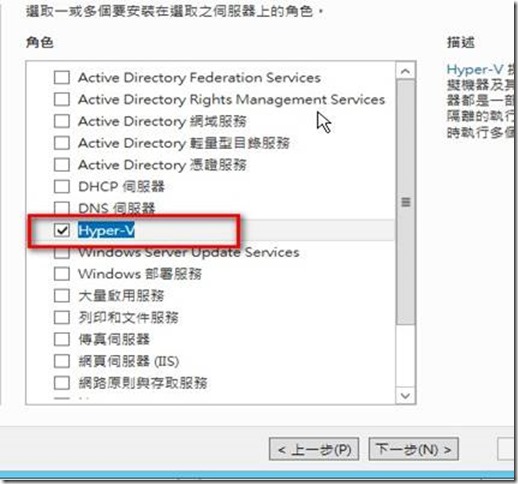
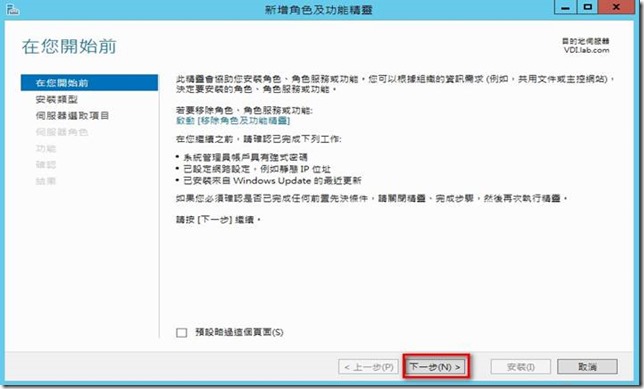
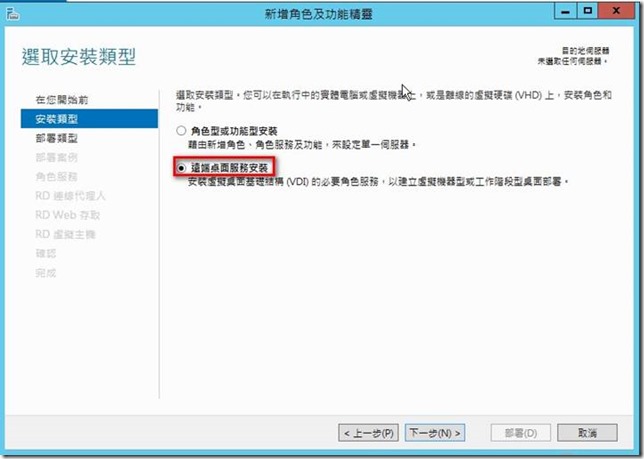
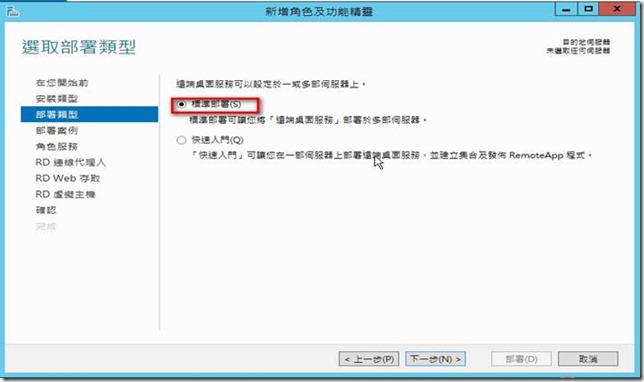
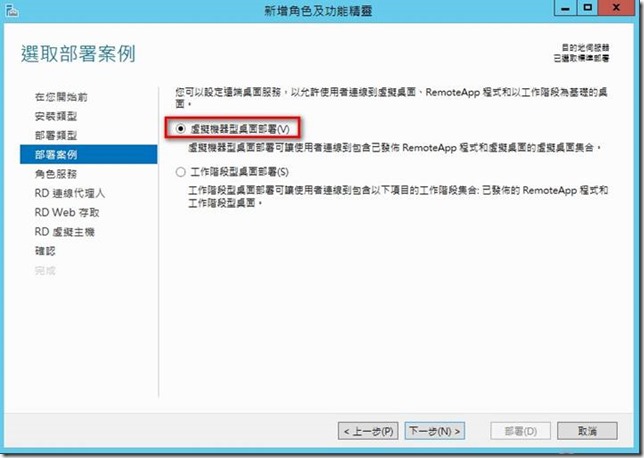
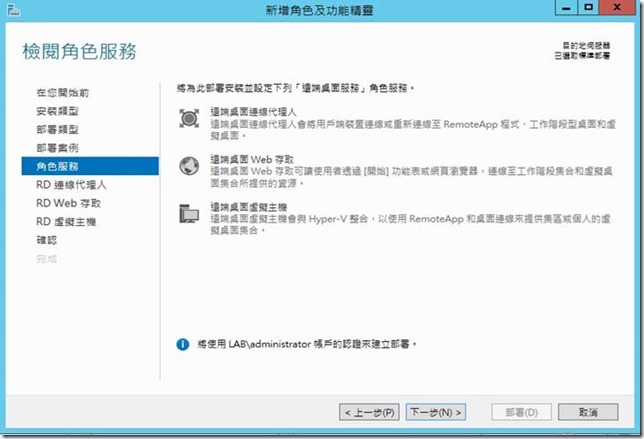
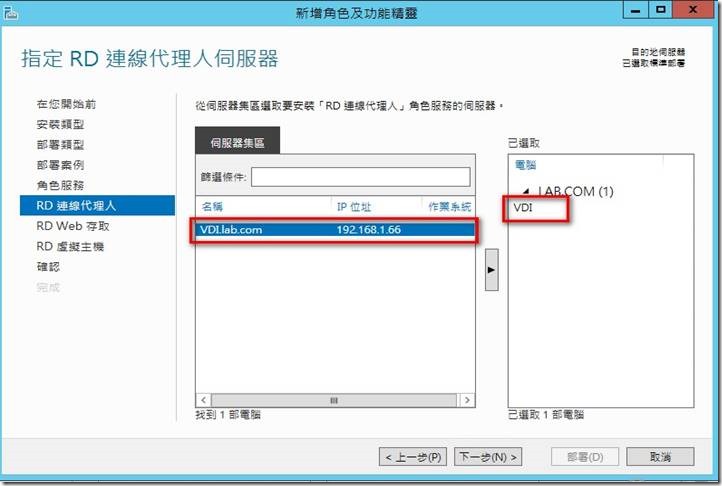
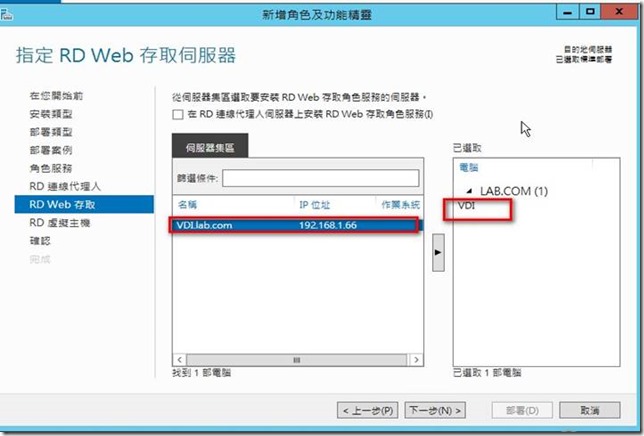
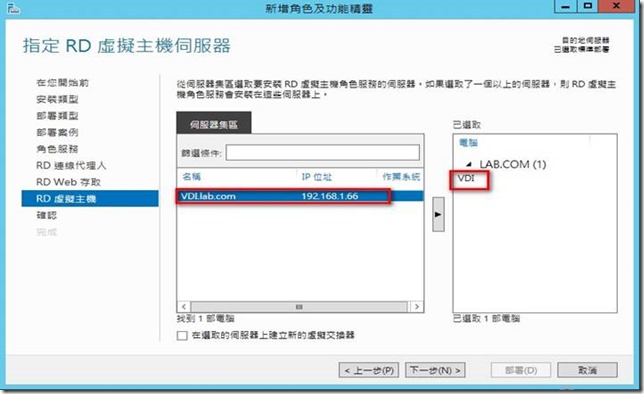

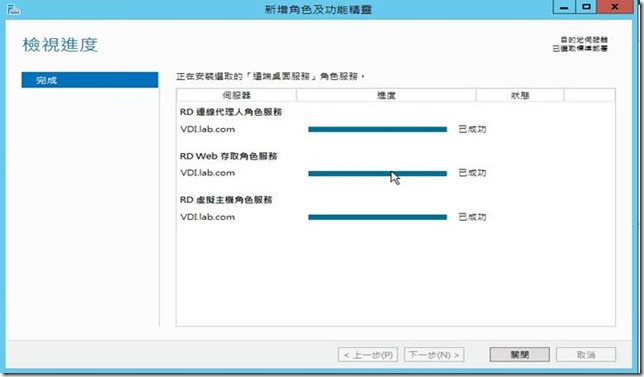
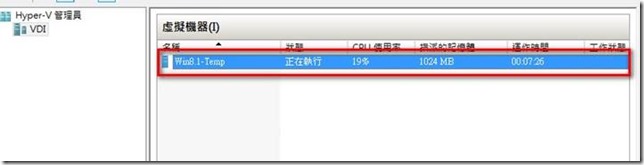

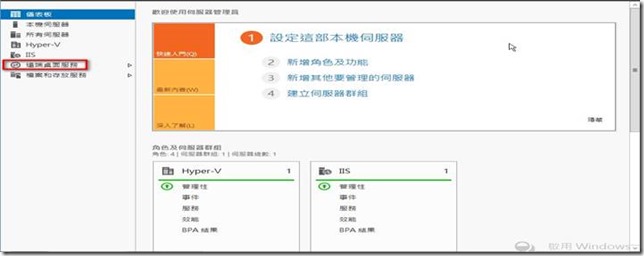
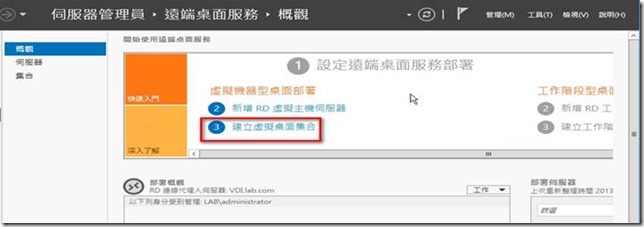
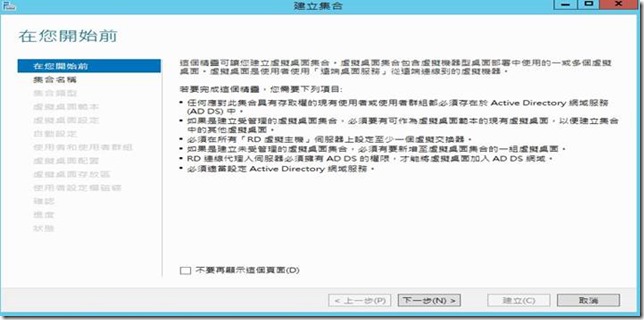
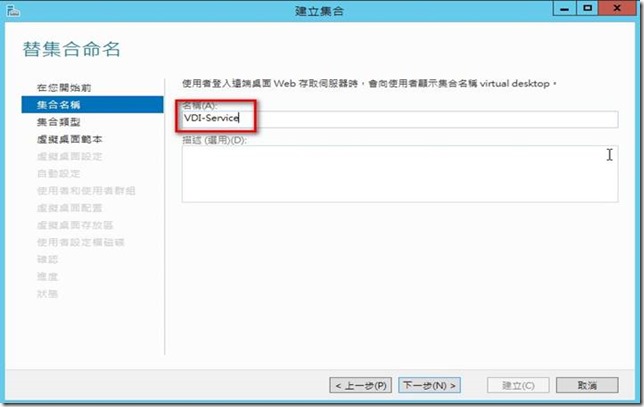
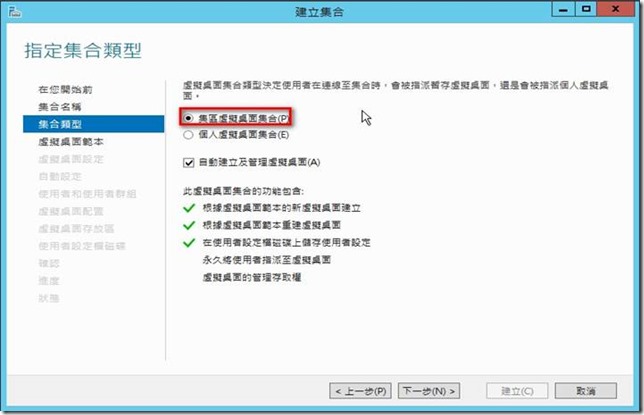
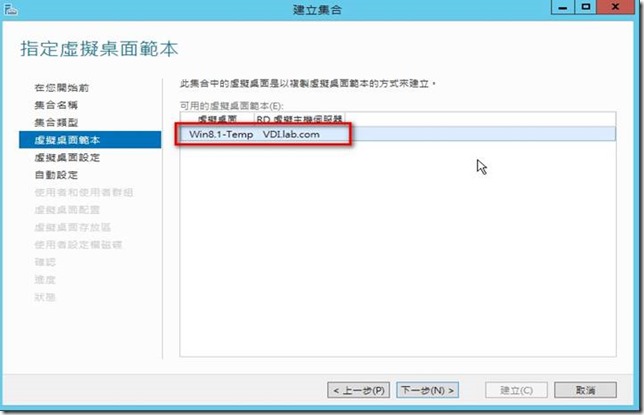
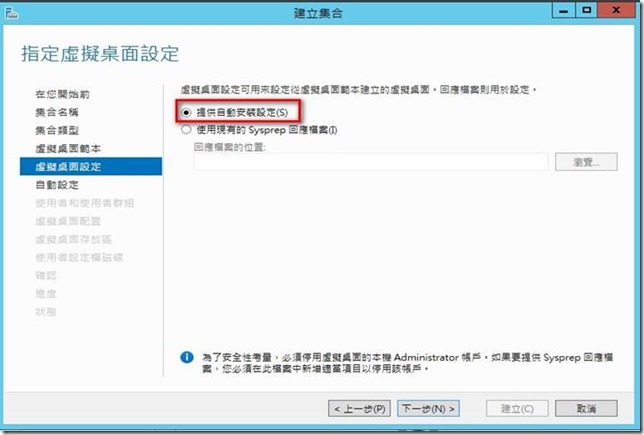
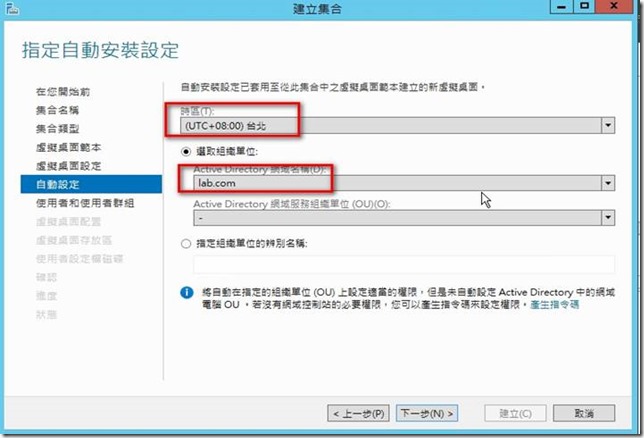
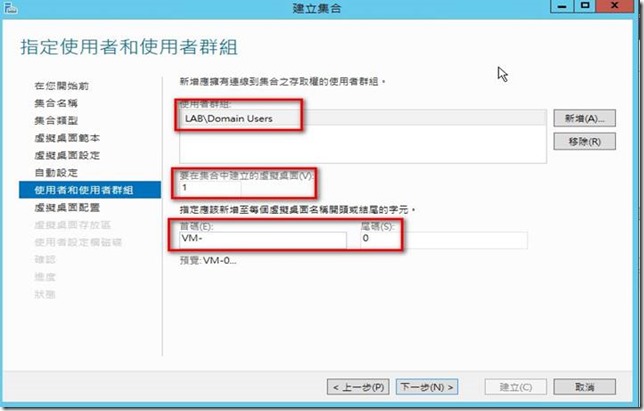
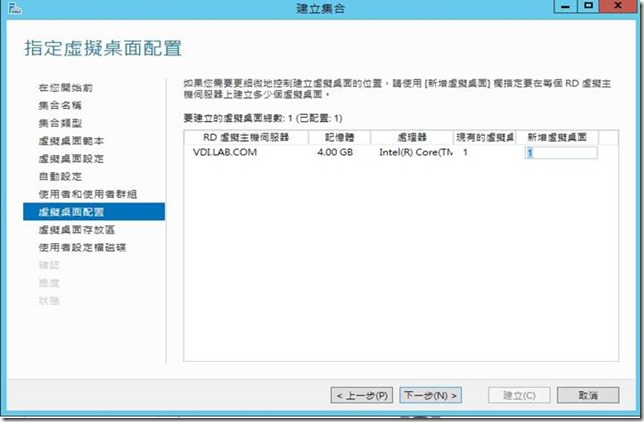
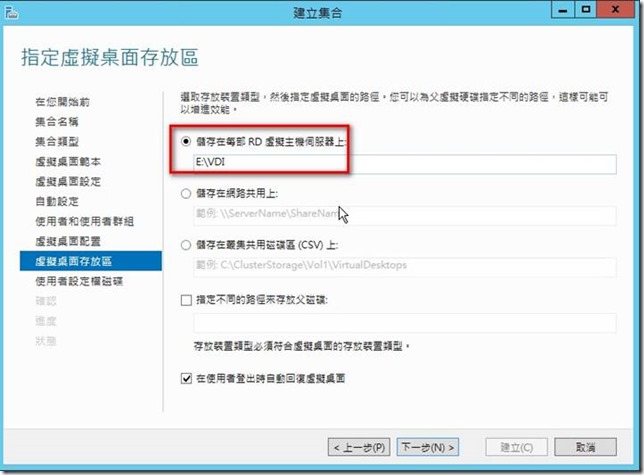
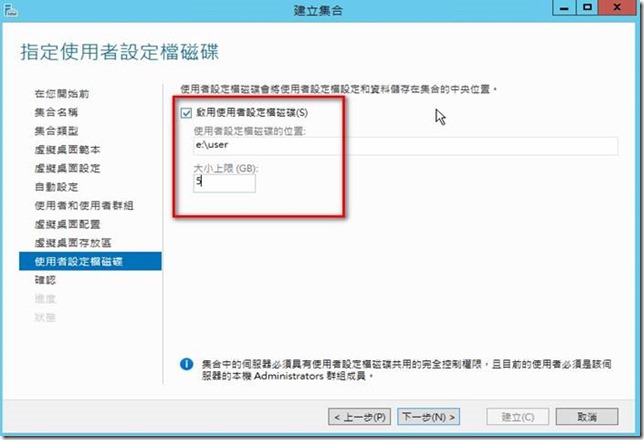
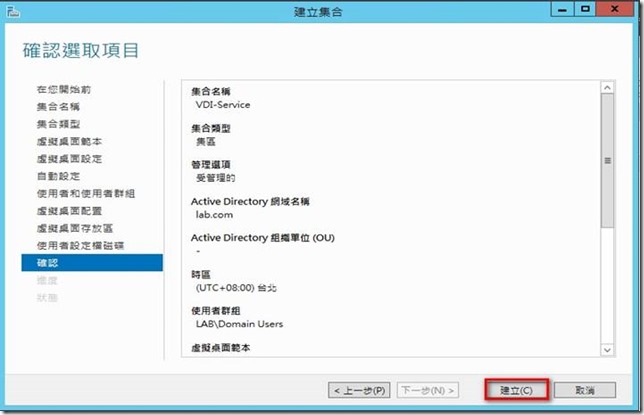
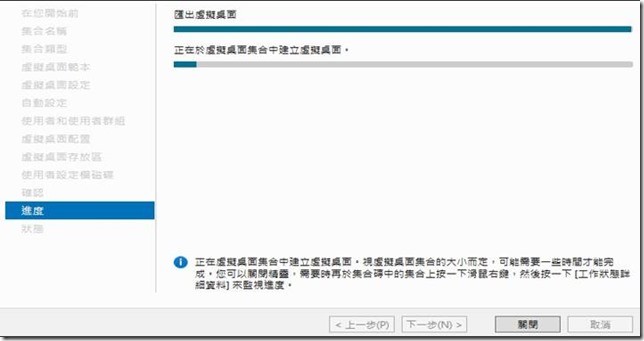
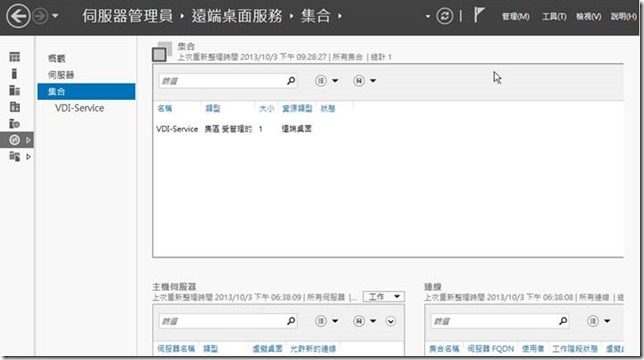
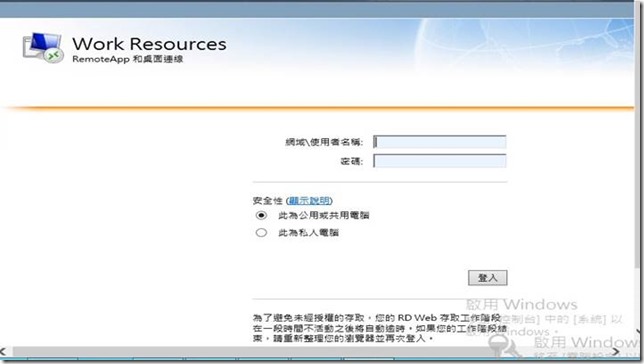
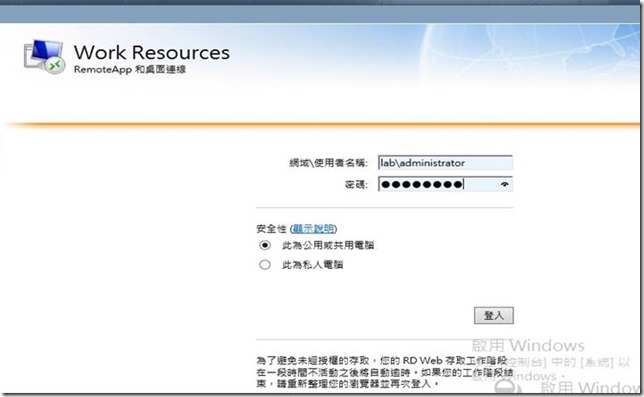
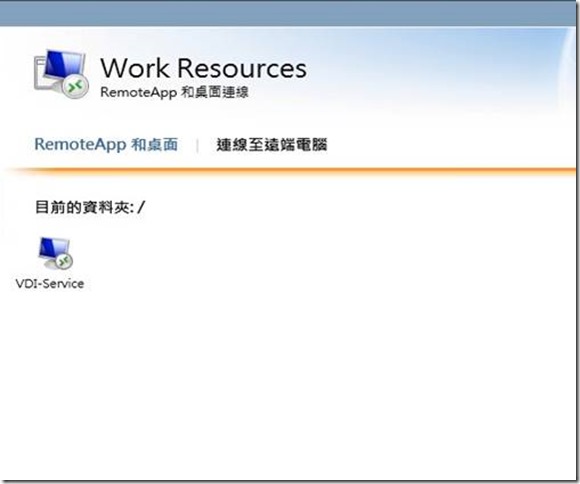

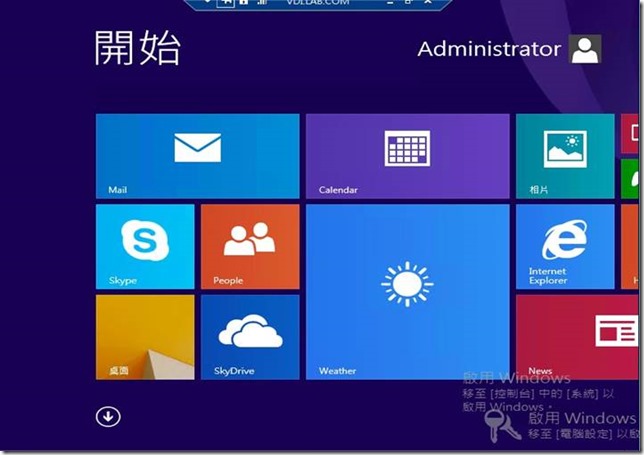
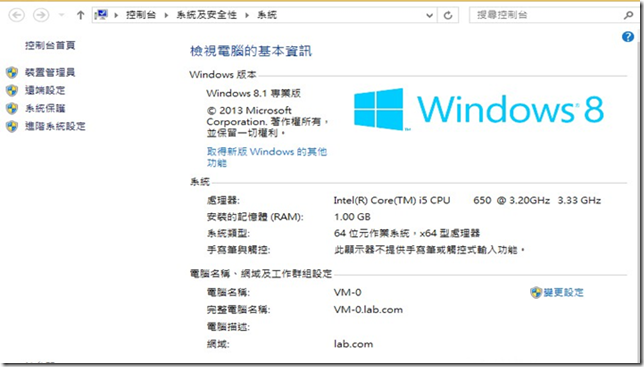














請問VDI可以設定使用不同的DOMAIN嗎
您好
VDI 我不是很熟悉,應該是要同個domin