當Windows Server 2012 R2 Preview Replica 設定完畢, 複寫狀態都正常後
Windows Server 2012 R2 Preview Hyper-V 提供3種容錯移轉方法
此LAB延續
Windows Server 2012 R2 Preview Hyper-V Replica設定(複本)
[測試容錯轉移] :
正常來說Replica機制在主要伺服器中的虛擬機器若是正常運作,複本伺服器中的虛擬機器是無法啟動,但測試容錯移轉功能會建立一個暫時的虛擬機器,來測試複寫過來的虛擬機器是否可以正常啟動及應用程式是否正常運作,當停止測試容錯移轉,該暫時的虛擬機器也就會被刪除。
[計畫的容錯轉移]:
若主要伺服器需要維護或增加硬體等等,需要關機時,但主要伺服器中的虛擬機器還是需要正常提供服務,此時將虛擬機器關機後,使用計畫性容錯轉移此時會將為複寫的資料傳送至複本伺服器後,並將現有主要/複本伺服器互換並自動啟動虛擬機器,之後就可以將需要維護的主要伺服器關機。
[手動容錯轉移]
當主要伺服器中的虛擬機器因為損毀無法運作時,可以讓複本伺服器中虛擬機器啟動取代主要伺服器的虛擬機器繼續提供服務,並設定反向轉移複寫,讓原來主要伺服器轉為複本伺服器而原來複本伺服器則轉為主要伺服器。
[測試容錯轉移] :
在複本伺服器HV04,開啟Hyper-V管理員
在win7虛擬機器上 > 滑鼠右鍵 > 複寫 > 點選 [測試容錯移轉]
選擇[復原點]後,點選 [測試容錯移轉]
在hpyre-v管理員中,就會出現暫時測試的虛擬機器
並且可以啟動,測試應用程式是否可以正常運作
若測試完畢後,在複本伺服器中的虛擬機器 > 滑鼠右鍵 >複寫 >點選 [停止測試容錯移轉],就會將暫時測試的虛擬機刪除
[計畫的容錯轉移]:
確認兩台HV03 & HV04 複寫設定及防火牆Hyper-V複本接聽規則是否正確啟用
先將HV03中的Win7虛擬機器關機
在虛擬機器上 > 滑鼠右鍵 > 複寫 > 點選 [ 計畫性的容錯移轉]
點選 [容錯移轉]後,會就執行相關移轉程序,且會將最新異動資料傳輸至複本伺服器
在windows 2012 R2 版本多了 [在容錯移轉後反轉複寫方向]這個選項
[在容錯移轉後反轉複寫方向] 選項有勾選 : 在容錯轉移完成後就會自動將主要/複本伺服器角色互換 。
[在容錯移轉後反轉複寫方向] 選項沒有勾選 : 在容錯轉移完成後不會將主要/複本伺服器角色互換 ,必須手動設定,反向複寫
此次示範兩個選項都勾選
點選 [容錯移轉]後,就開始執行相關檢查程序,並將為複寫的資料傳送至複本伺服器
移轉成後,虛擬機器也成功自動啟動,且主要/複本伺服器角色也自動互換了
當[計畫性容錯移轉]完成後,預設虛擬機器會使用主要伺服器所設定的IP,若移轉至備援點,複本虛擬機器需使用不同的IP,則必須事先在,複本虛擬機器上修改網路卡設定
設定方式:
在複本伺服器中的虛擬機器 > 滑鼠右鍵 > 設定 > 網路介面卡 >容錯移轉TCP/IP
指定IP相關資訊
PS :
在Windows Server 2012 Hyper-v 版本中[計畫性容錯移轉],只有[在執行容錯移轉之後啟動複本虛擬機器] 這一個選項,且移轉成更後,也會自動互換主要/複本伺服器角色。
[手動容錯轉移]
模擬HV03中的win7虛擬機器被刪除或是故障開啟
執行手動容錯轉移
在HV04複本伺服器,打開Hyper-v 管理工具,在win7虛擬機器上>滑鼠右鍵>複寫 >點 [容錯轉移]
選擇 [復原點]後,點選 [容錯移轉]
此時,會將虛擬機器啟動
因目前主要伺服器HV03 中的虛擬機器已經移除,所以檢視複本伺服器中的複寫狀態會是警告訊息,且說明需要執行反向複寫才可以繼續複寫
執行反向複寫
在複本伺服器HV04,虛擬主機 > 滑鼠右鍵 > 複寫 > 點選 [反轉複寫方向]
出現精靈畫面,點選 [下一步]
選擇複本伺服器HV03,如果環境中有其他的Hyper-V 主機也可以指向其他台
確認連線參數
選擇變更傳送至複本伺服器頻率
設定額外復原點
選擇初始複寫方法
確認設定摘要,確認無誤,點選完成就開始執行反向複寫
Hv04,傳送初始複本
HV03,接收變更
執行反向複寫後,主要伺服器也轉變為HV04

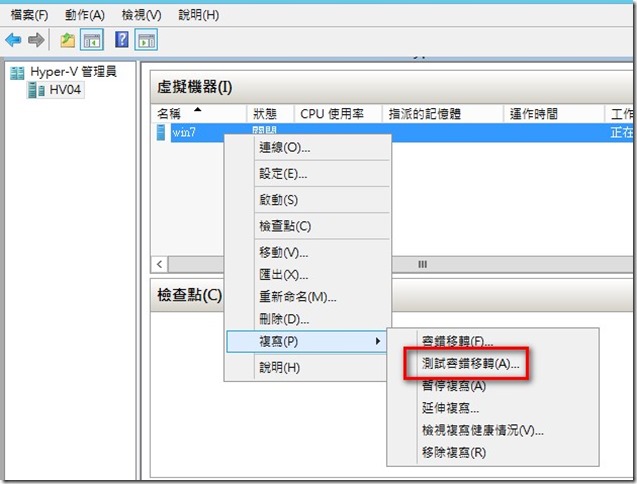

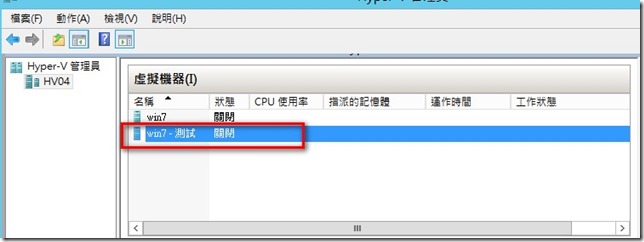
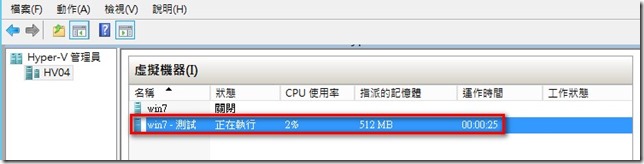
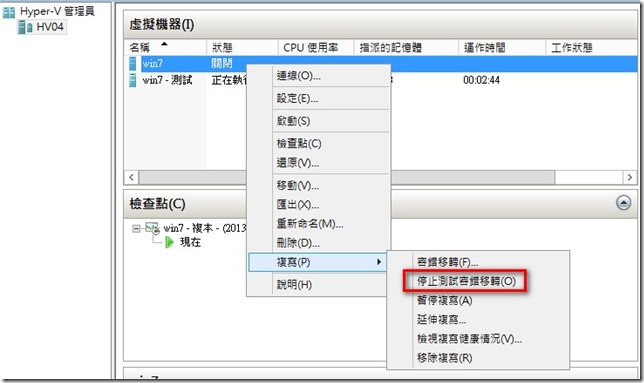
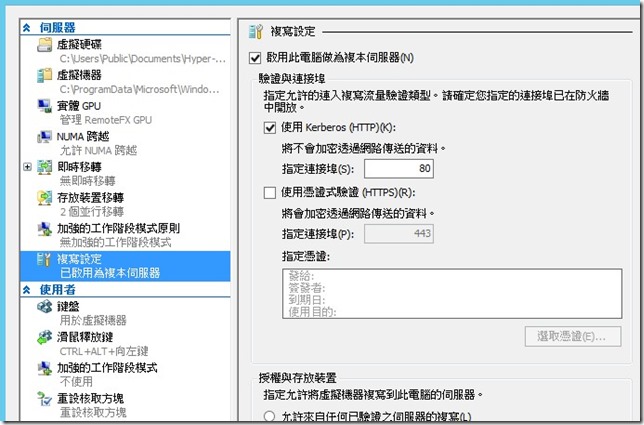
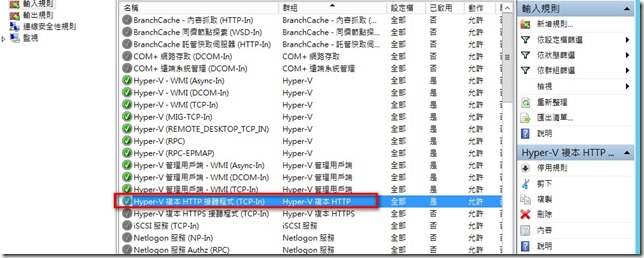
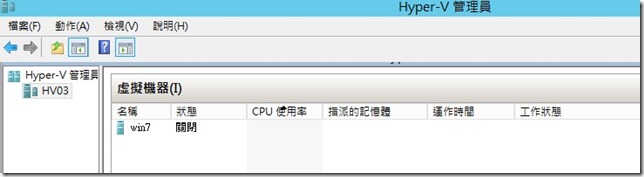

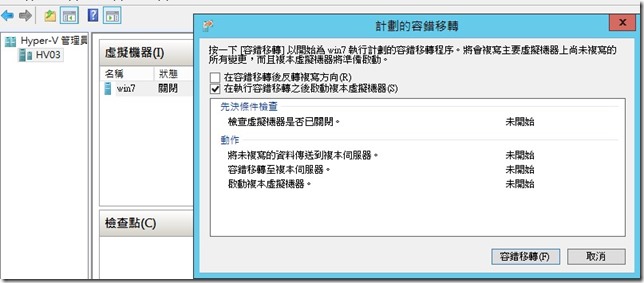
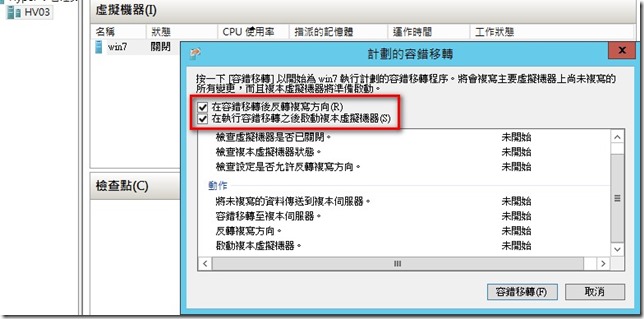
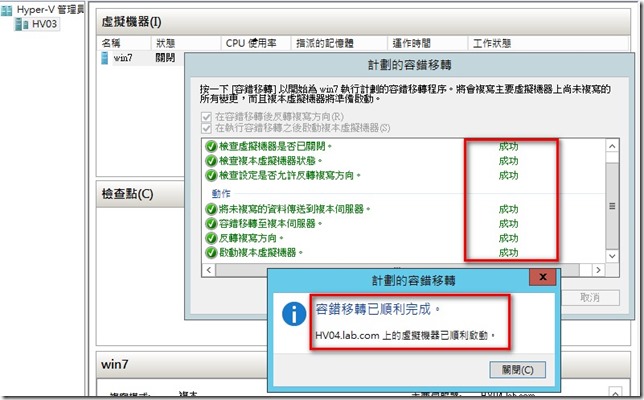
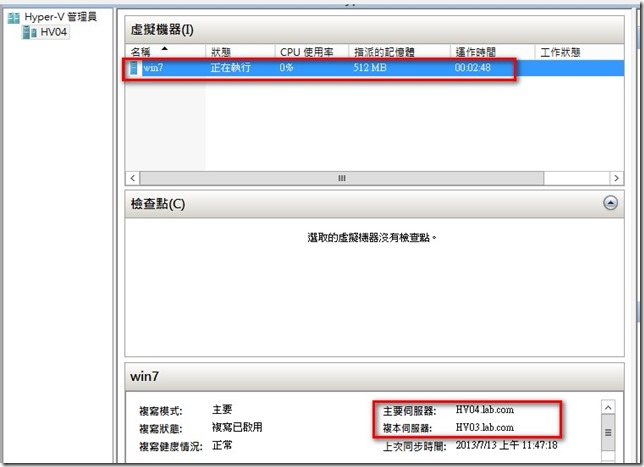
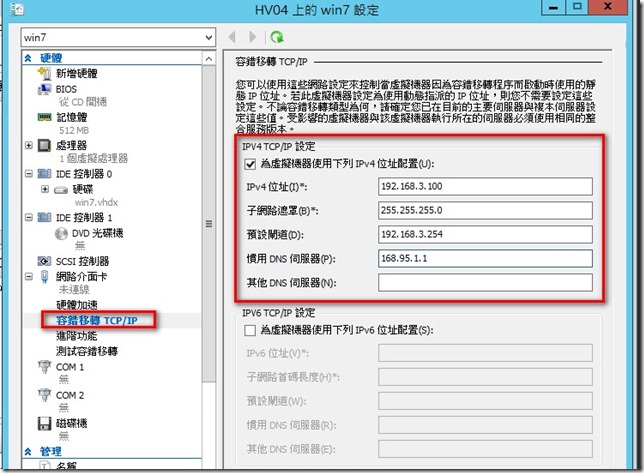
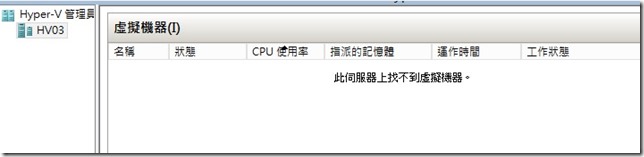
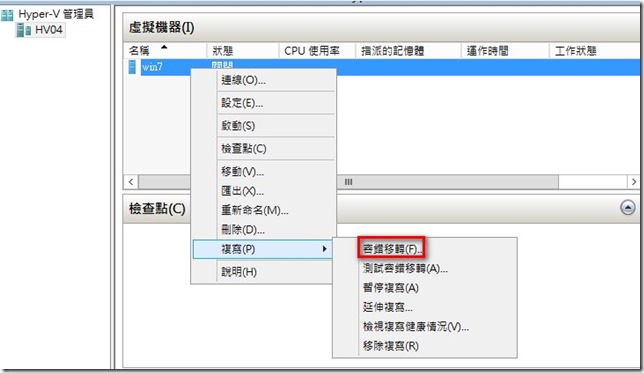
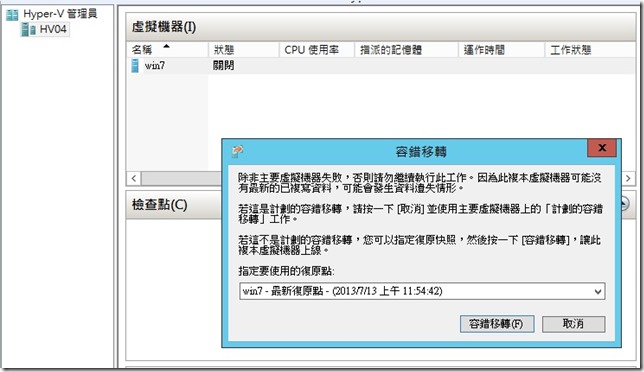
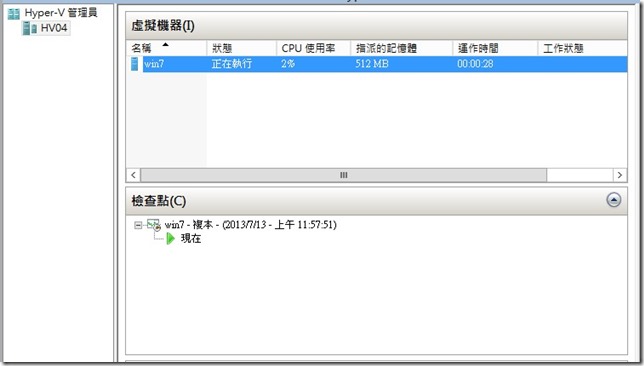
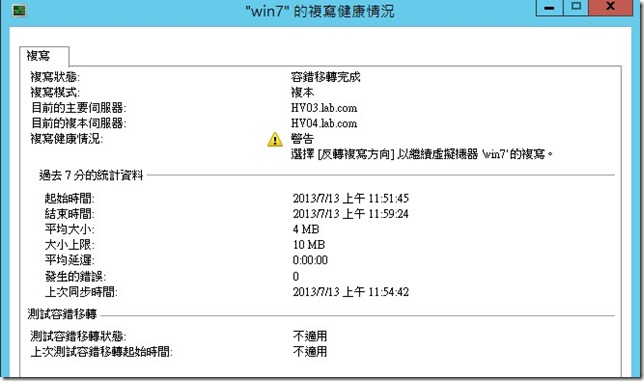
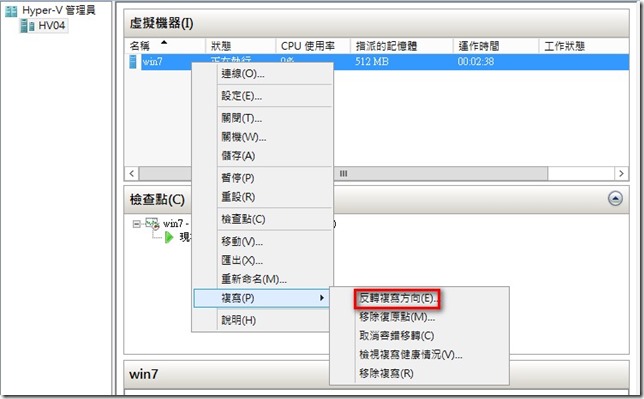
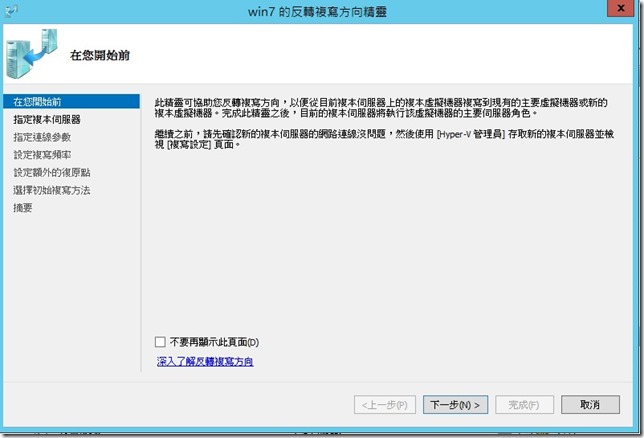
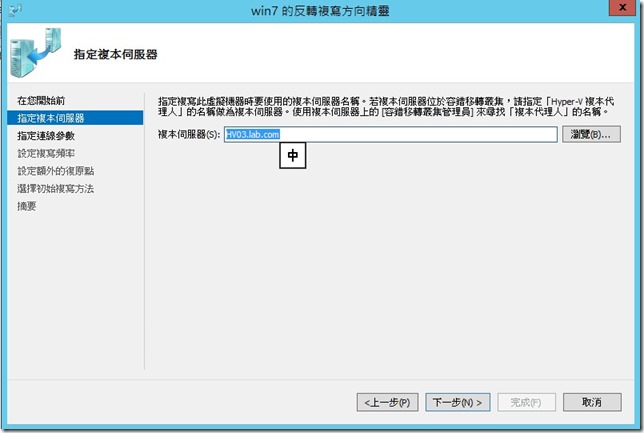
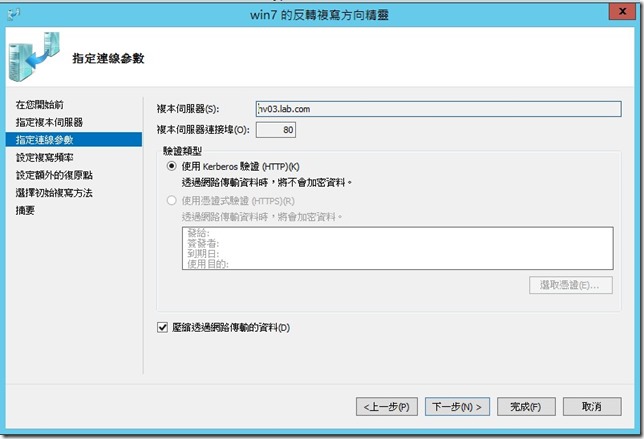
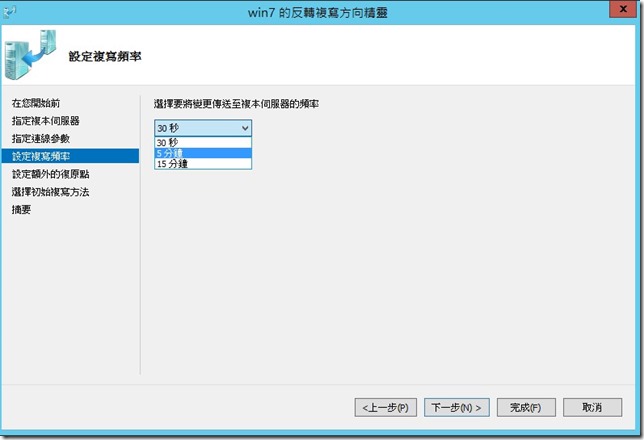

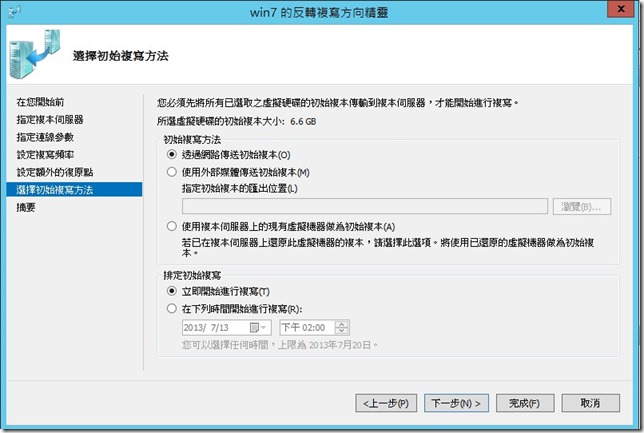
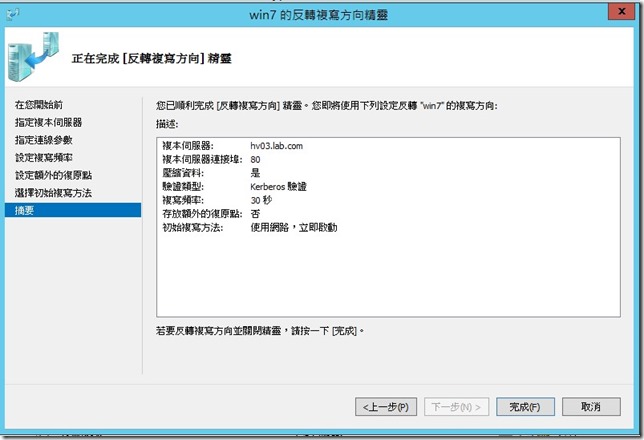


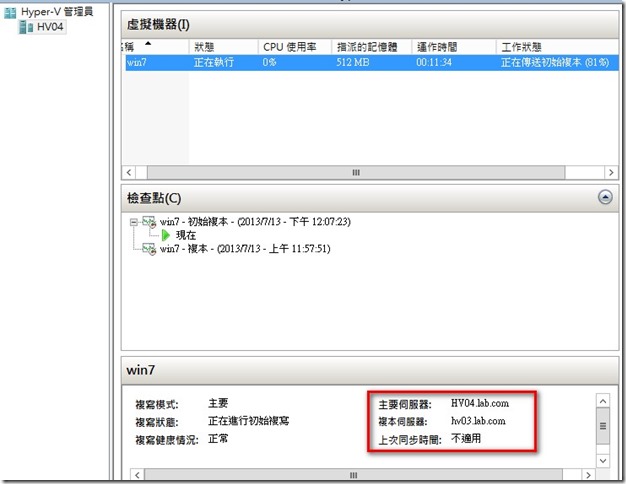
















隨著我們在Windows Server 8 (2012) 中實作出支援 SMB 2.2協定之外,我們還與業界儲存領導廠商NetApp和EMC進行合作,使得他們可以將SMB 2.2協定充分整合到他們的儲存產品當中,並且提供針對SMB 2.2的Hyper-V解決方案。與NetApp及EMC展開合作,不僅說明業界對於 SMB 2.2協定能為各種不同使用者提供強而有力的支援,更展現出業界對於我們的研發方向而進行的調整,以及對於我們Windows Server 8 (2012) 儲存技術的支援。
您好
感謝您提供的資訊