紀錄將Windows Server 2008 R2 Hyper-V 2.0 中的虛擬機器
轉移至Windows Server 2012 Hyper-v 3.0步驟
1.先在hyper-v 2.0 主機,將VM匯出
2.將匯出的檔案copy 至 hyper-v 3.0 主機
3.在hyper-v 3.0 主機將VM匯入
打開hyper-v 管理員 > 右邊 Import Vittual Machine
選擇VM資料夾目錄
選擇Register the virtual machine
匯入成功後,在Hyper-v 管理工具,就出現該台VM主機
4.將VM開機後,升級整合性服務
將VM開機後,開啟該VM Console
上方工具列 > Action > Insert Integration Services Setup Disk (插入整合性光碟)
執行 insall 後,會跳出升級版本的訊息 , 如果是windows server 2012 & windows 8 安裝在
hyper-v 中時,不需安裝整合服務,因為OS安裝過程會自動安裝整合服務
升級安裝中
安裝完畢提示重新啟動電腦
5.將VM關機,轉換虛擬硬碟格式 vhd to vhdx
開啟VM設定視窗,點選硬碟設定 > edit 編輯
選擇 轉換 Convert
選擇 VHDX 格式
自行設定模式,固定OR 動態
設定轉換後硬碟存放位置
確定資訊
轉換完畢後,就會看到VHDX 的虛擬硬碟
重新掛載新硬碟格式即完成
結論 :
轉換硬碟格式,會保留原來的VHD ,所以可以不必擔心轉換後無法啟用該vm,若有問題也可以使用舊的VHD來開機使用,當使用VHDX新硬碟沒問題後,就可以將舊版 VHD 檔案刪除。

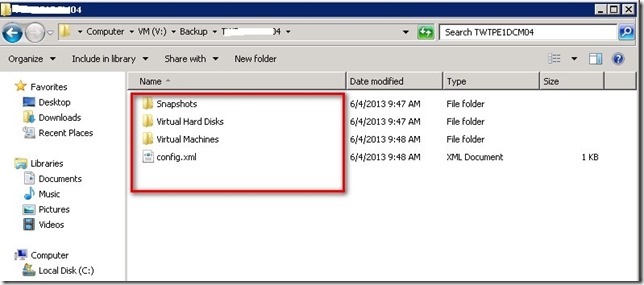
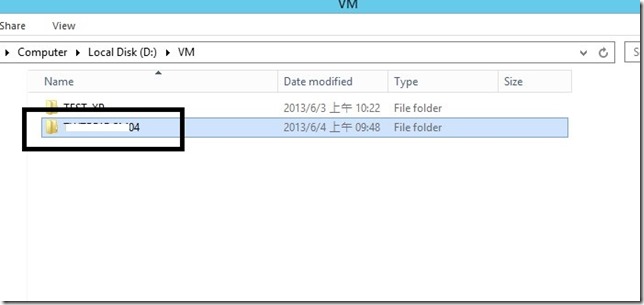
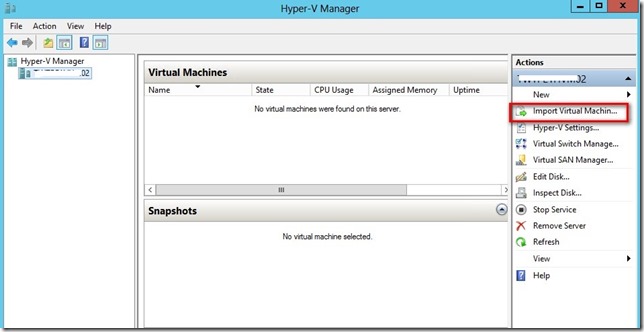

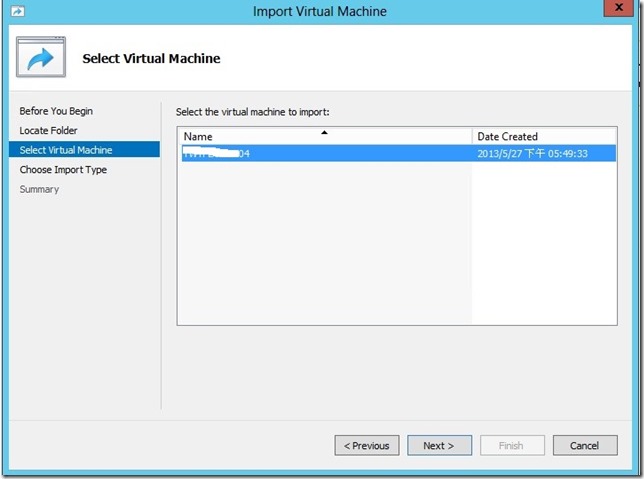
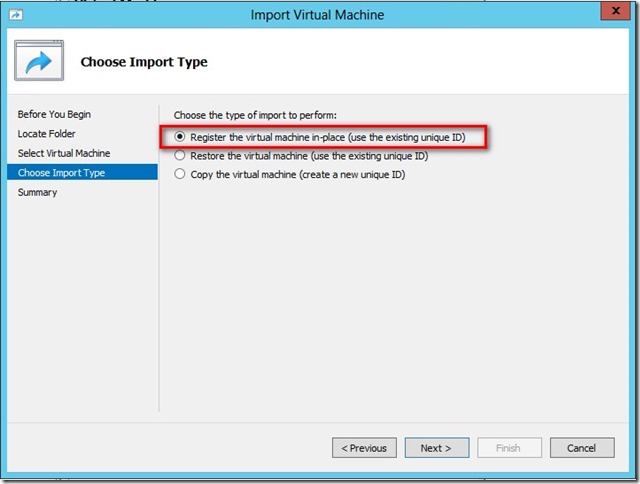
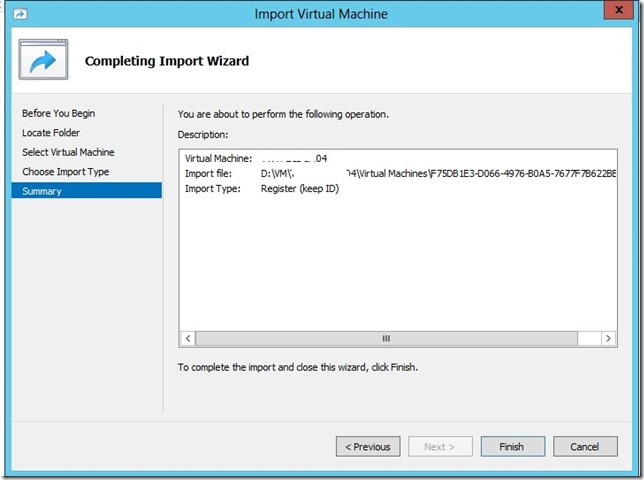

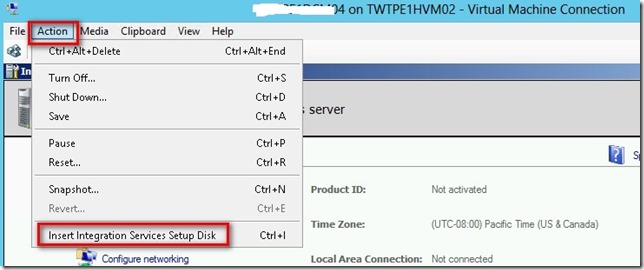
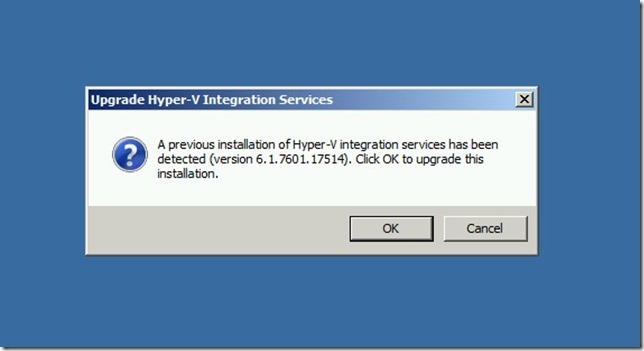
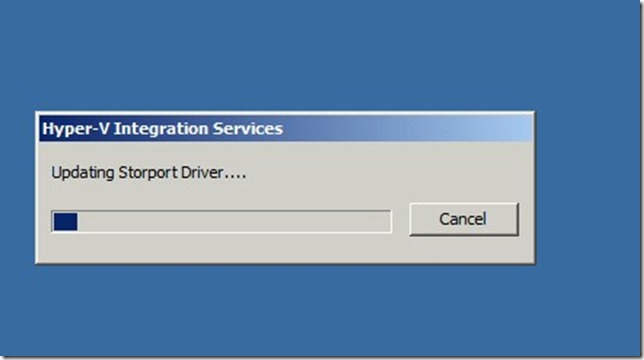
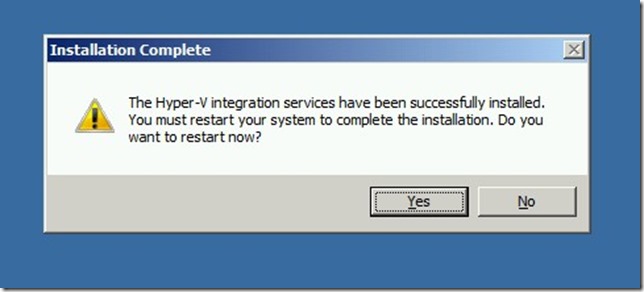
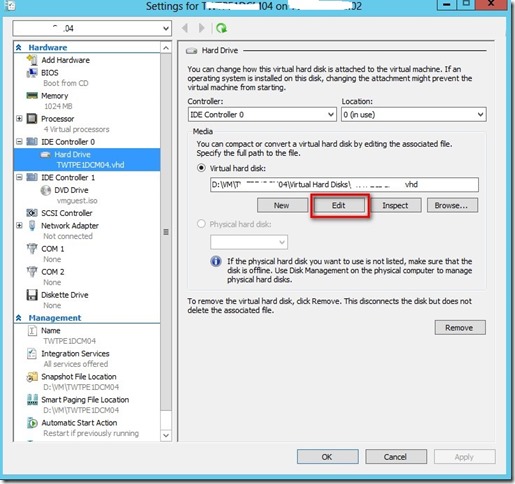
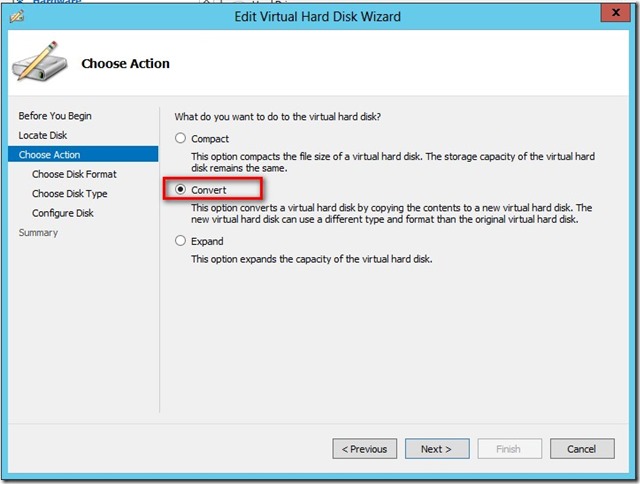
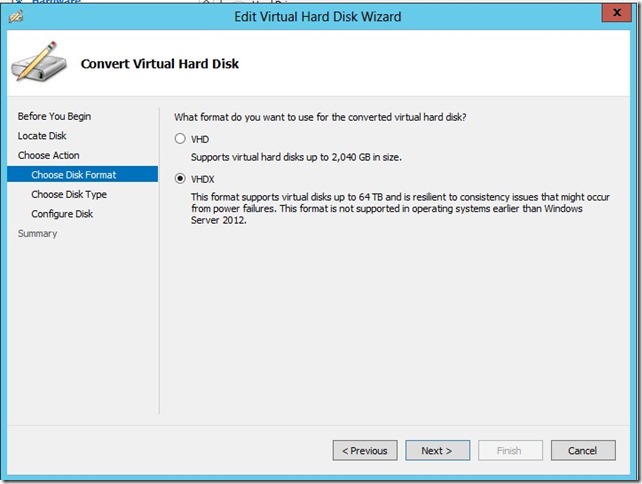
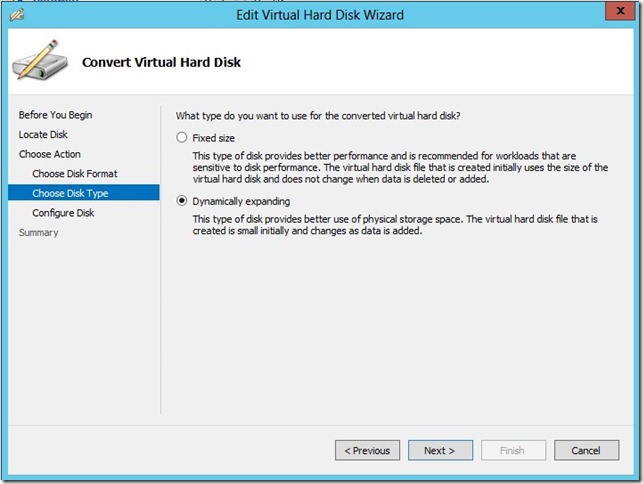
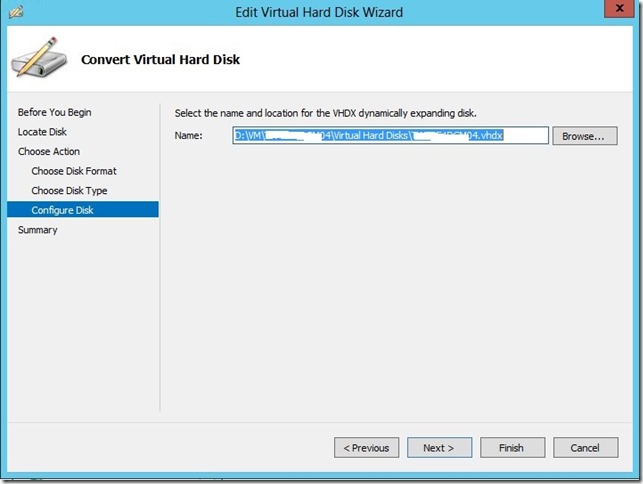
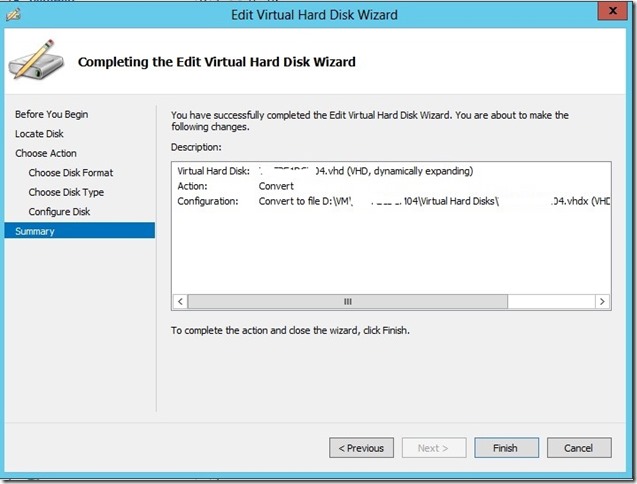
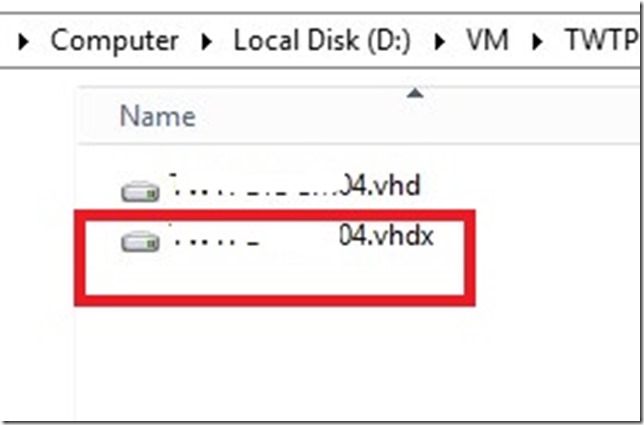

















隨著新版伺服器虛擬化產品vSphere,及ESXi 4.0的推出,VMware增加了分散式虛擬交換器(vNetwork Distributed Switch,vDS)的新功能,使得網路設定能跟隨虛擬機器的VMotion,移轉到另外一部虛擬平臺伺服器繼續生效。 同時具備更多的網路功能 不僅是提供設定的動態移轉,vDS交換器本身的網路功能,也較舊有的標準交換器有所增加,主要為頻寬管理,及Private VLAN(PVLAN)等2項。以頻寬管理來說,原先僅能透過標準虛擬器,做到對於下行流量的限制,而vDS交換器則能提供雙向等級的管理,完整保障虛擬機器對外連線的服務品質,不致因為其他虛擬機器正在傳輸資料,而受到影響。 另外,關於VLAN的部分,vDS交換器除了一般常用的Tag-based VLAN,同時也提供了Port-based的PVLAN,使得企業對於虛擬機器的連線管理變得更加彈性,而每臺vDS交換器最多可以設定512個PVLAN,該項功能將網路埠區分為Promiscuous、Community,及Isolated等3種角色,其中,Promiscuous埠可以和其它2種網路埠建立連線,Community埠則具備相互連線的能力,而Isolated埠的權限等級最為嚴謹,僅能連接到外部網路,彼此間也不能互通。 需搭配vCenter伺服器建立及管理後續設定 如同主文當中所提到的,所有版本的vSphere及ESXi平臺,都能搭配vCenter伺服器新增,及設定vDS交換器,我們最多可以在一臺vCenter伺服器,建立16臺vDS交換器,而每臺vDS交換器可以包含16臺vSphere,或者是ESXi 4.0的虛擬平臺伺服器,最多可以提供3,000臺虛擬機器連接網路;然而,如果是透過Cisco Nexus 1000V一類,使用這項功能第3方產品,則必須搭配vSphere最高階的Enterprise Plus版本才能運作。 要建立vDS交換器,首先需透過VMware vSphere Client工具連接vCenter伺服器,並切換進入「Networking」的管理畫面,這時透過右鍵選單,或者點選畫面中央的「Add a vNetwork Distributed Switch」連結,就能開始新增內部網路當中第1臺vDS交換器。 此時,可以看到vDS交換器預設的Uplink(dvUplink)埠為4組,而我們可以根據虛擬平臺伺服器的實體網卡數量,調整Uplink埠的設定,隨後可以決定是否同時建立vDS交換器上的第1個dvPortGroup。根據VMware網站的資料,我們最多可以透過vCenter伺服器建立512個dvPortGroup。 最後一項設定步驟,則是將虛擬機器從標準虛擬交換器,移轉到vDS交換器。這項設定的做法有2種,一種是修改虛擬機器的設定,將網卡所對應的虛擬交換器PortGroup,透過下方式選單,變更為vDS交換器的dvPortGroup;其次,則是在vCenter伺服器的管理介面,透過右鍵選單當中的「Migrate Virtual Machine Networking」功能,將虛擬機器移轉到vDS交換器的連線環境,如果可以正常連線,則代表vDS交換器的建立就算完成。
您好
謝謝您提供的資訊,給大家參考
請問 那VHDX可以轉回VHD嗎?
您好
使用編輯磁碟可以轉換回來,不過請注意容量大小,因為 vhd 最大2T