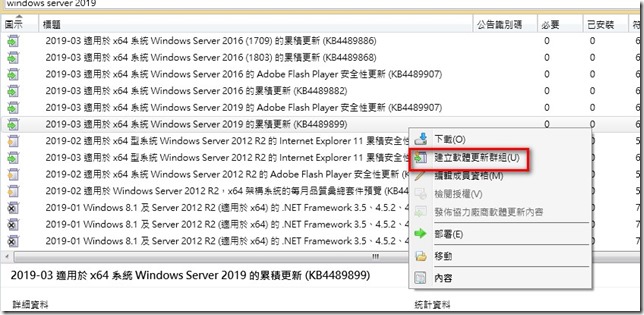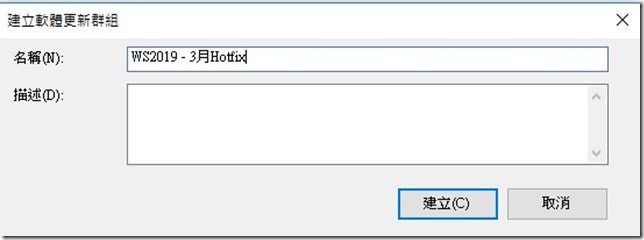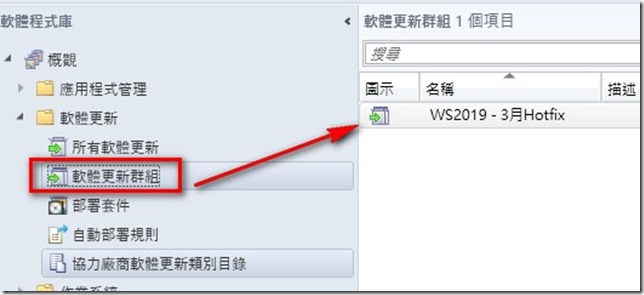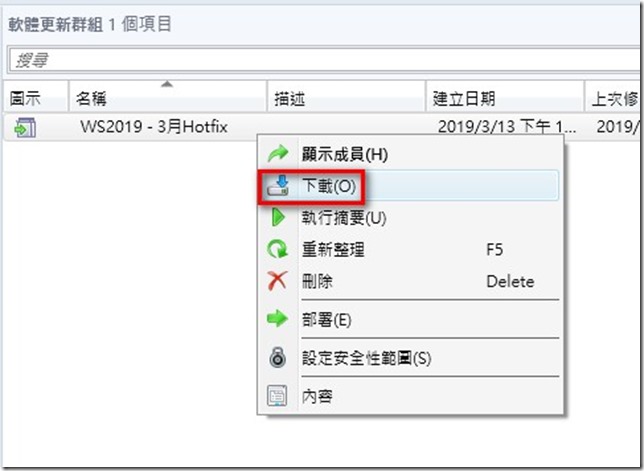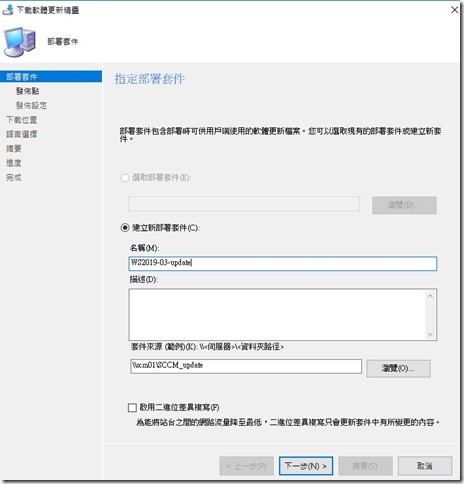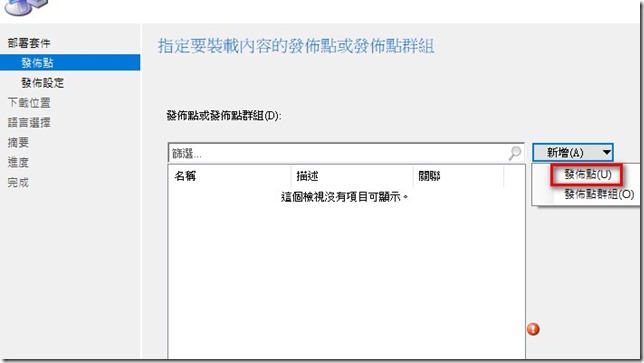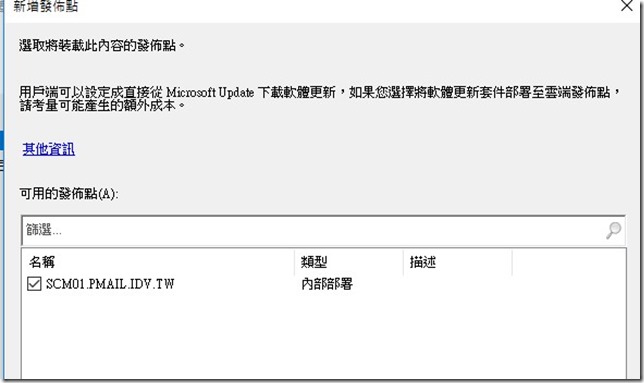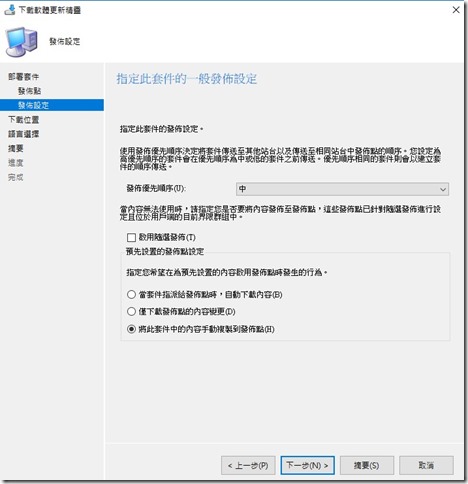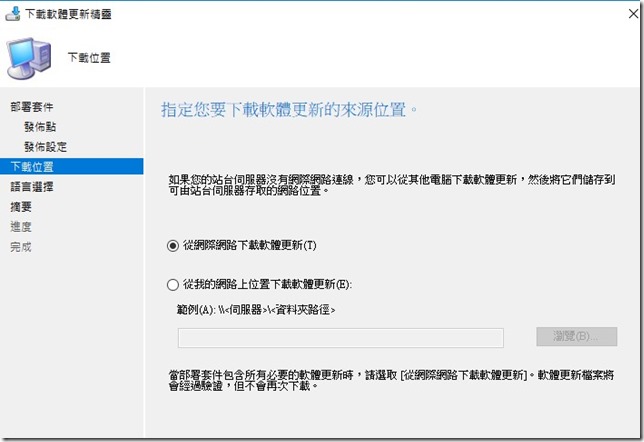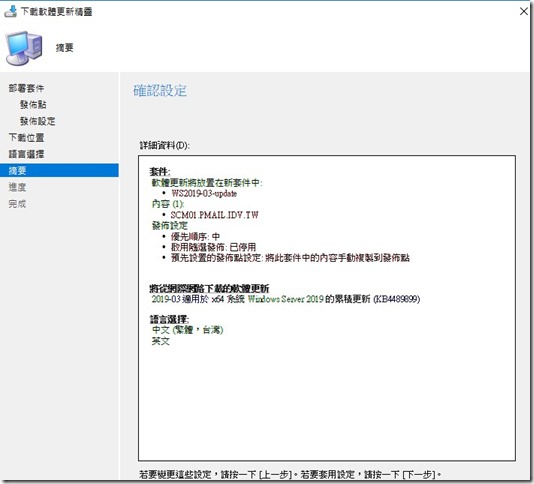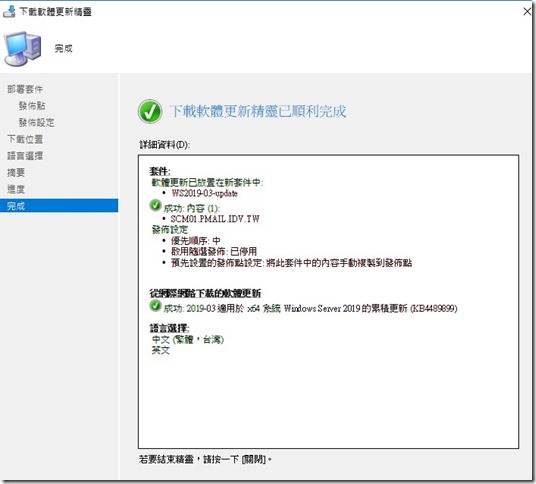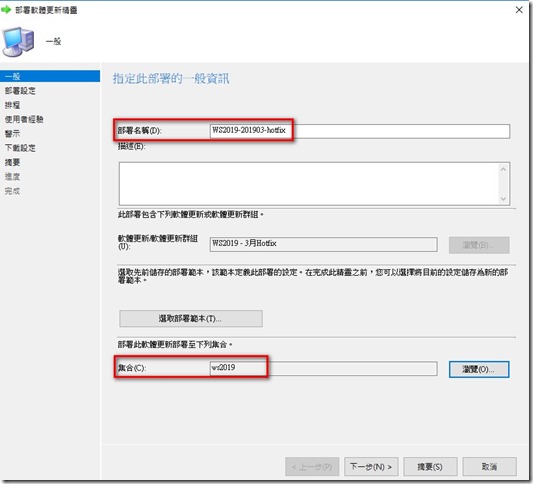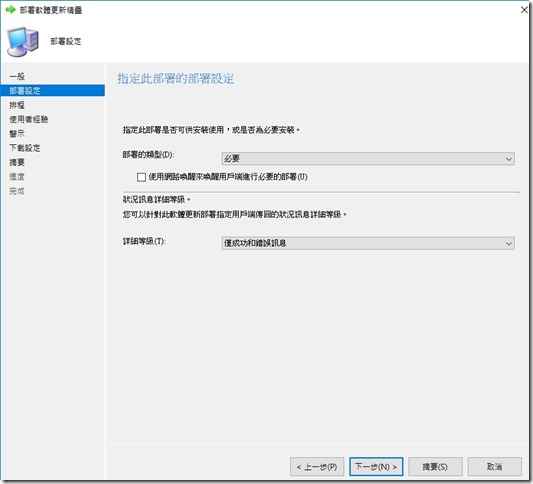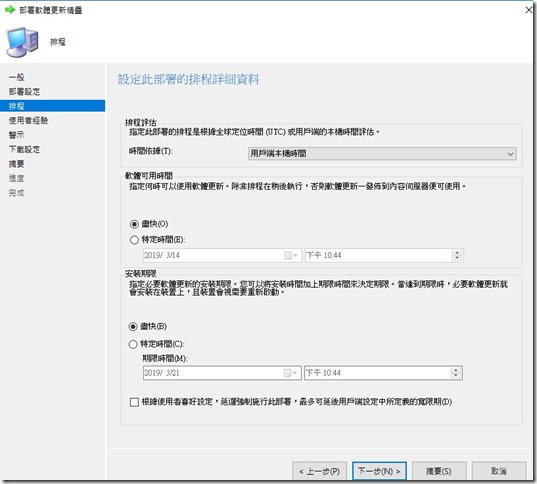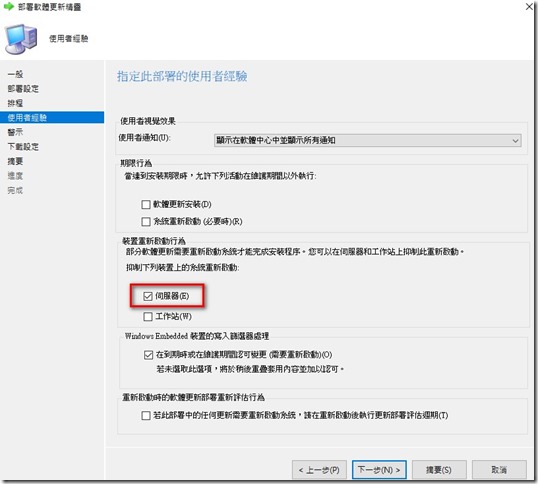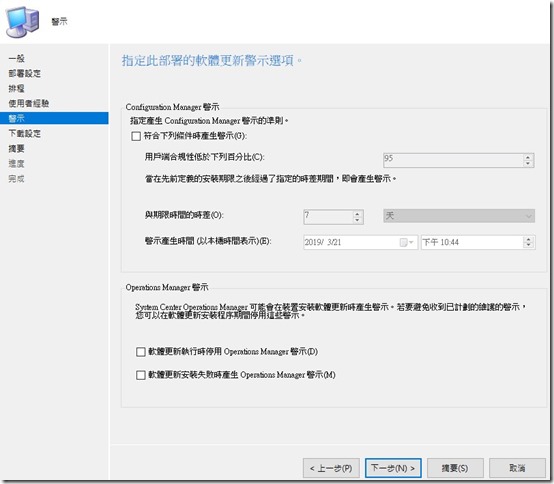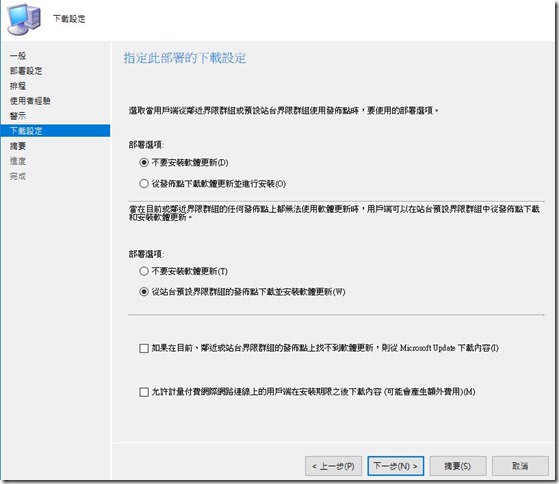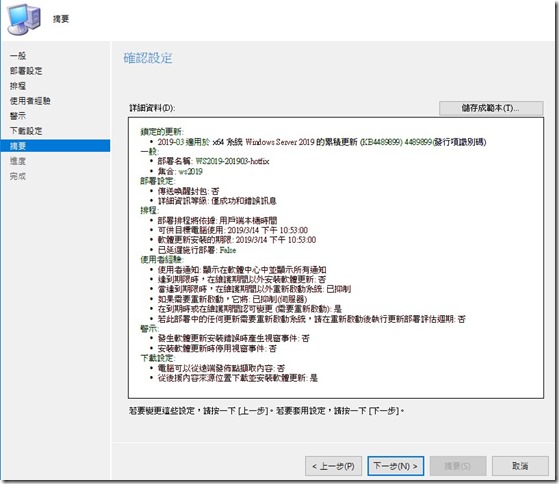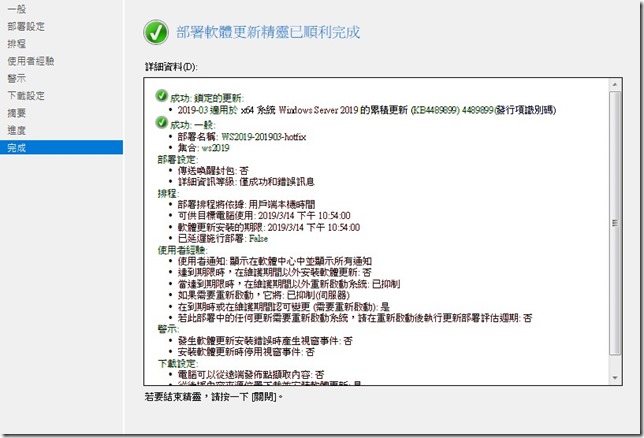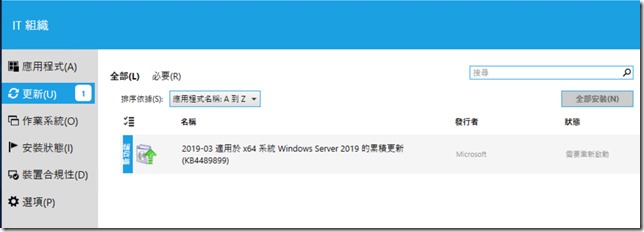利用SCCM 來佈署每月更新檔
此次範例示範佈署目前2019.3月 關於windows server 2019 安全性更新
搜尋到更新後=> 在該hotfix 選項 => 滑鼠右鍵 => 建立軟體更新群組
輸入群組名稱後點選建立
建立完成
在該群組 => 滑鼠右鍵 > 下載
建立新部署套件,輸入方便識別的名稱,並選擇先前建立的共享資料夾
點選 => 新增 發佈點
選擇發佈點
選取發佈點完成
發佈選項,預設值即可
選擇從網際網路下載軟體更新
選擇語系
確認設定
下載完成
開始佈署
在該群組 => 滑鼠右鍵 => 點選佈署
輸入佈署名稱 及佈署集合
佈署類型:
選擇部署類型為必要或可用:
必要為指定時間到後,強制用戶安裝、
可用為讓用戶端選用安裝,
一般安全性更新通常使用必要安裝
設定部署的排程:軟體更新的起始可用時間,安裝期限(選擇必要部署類型後方可指定),時間依據建議選擇用戶端本地時間
使用者體驗設定,可選擇是否進行通知使用者進行軟體更新。
裝置重啟行為:一般可以勾選伺服器不要自動儲新啟動
PS:之前小弟公司國外佈署的方式是讓伺服器更新完成後自動重新啟動
整合SCOM,此處可進行SCOM相關設定
選擇用戶端的下載設定,此例使用預設值即可
確認設定
接著排定時間到了以後用戶就會收到通知囉