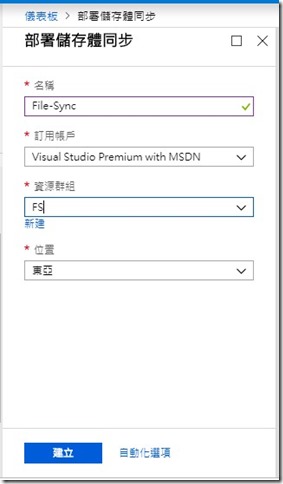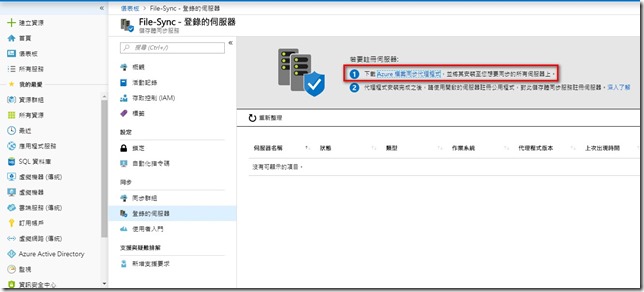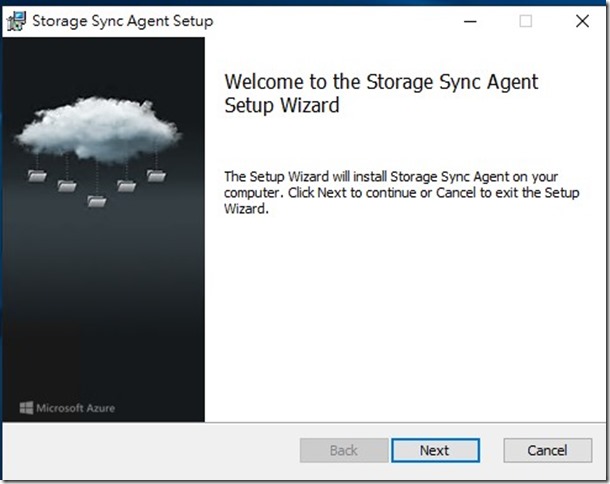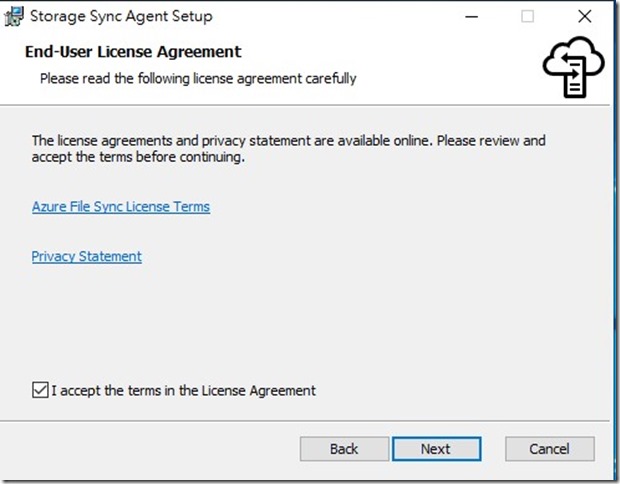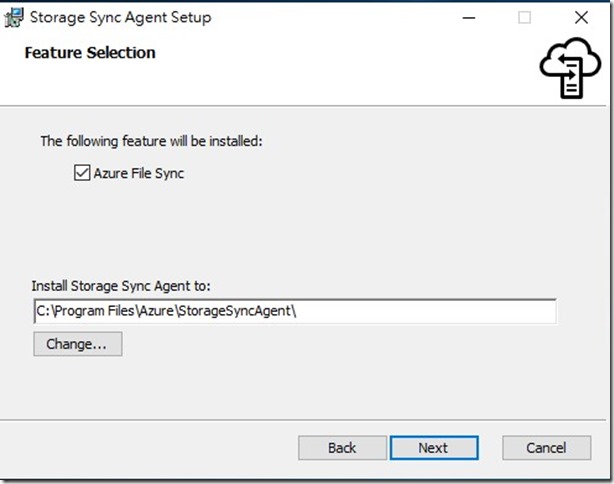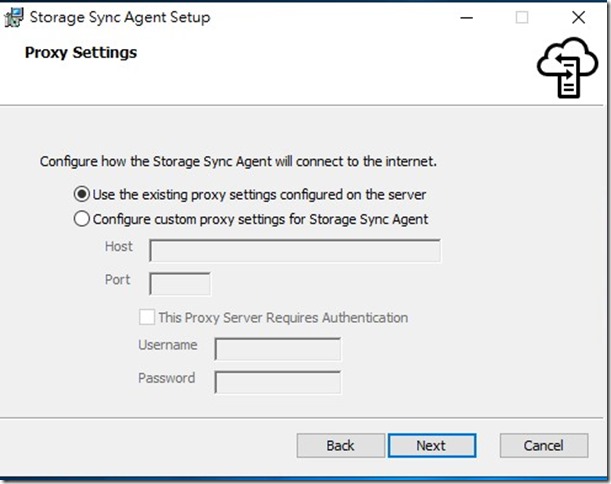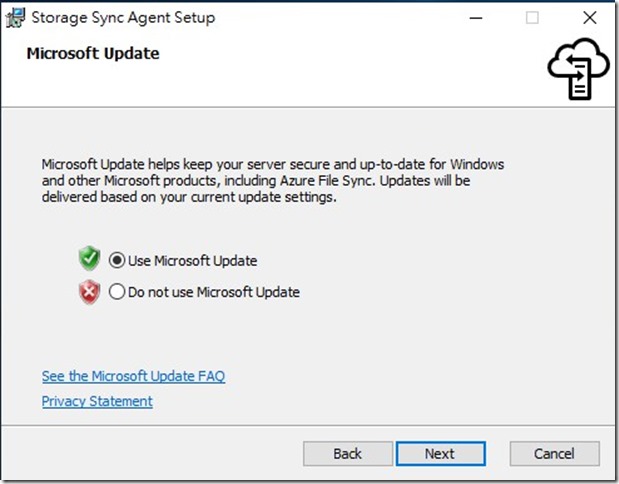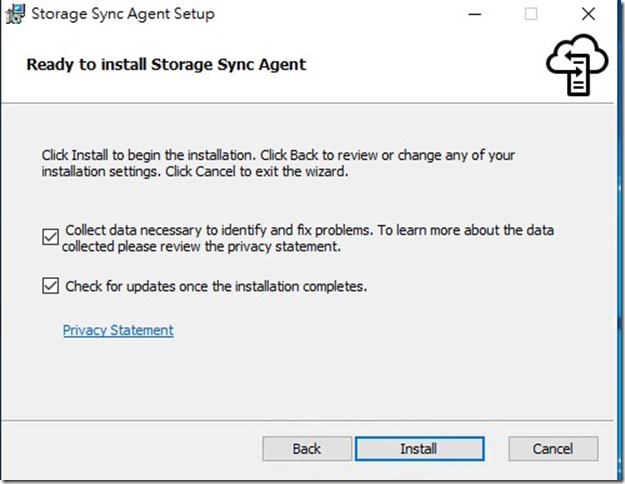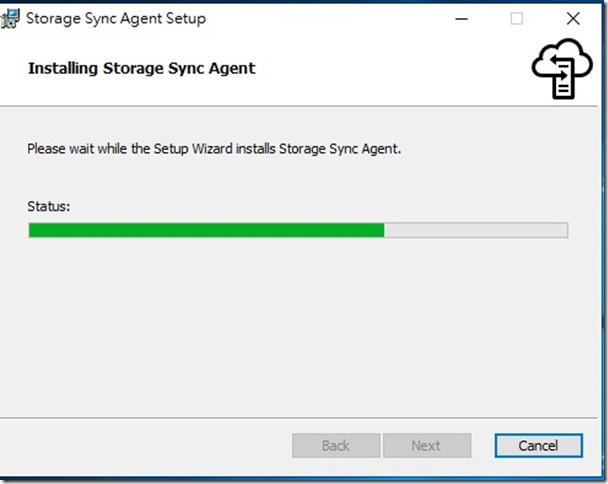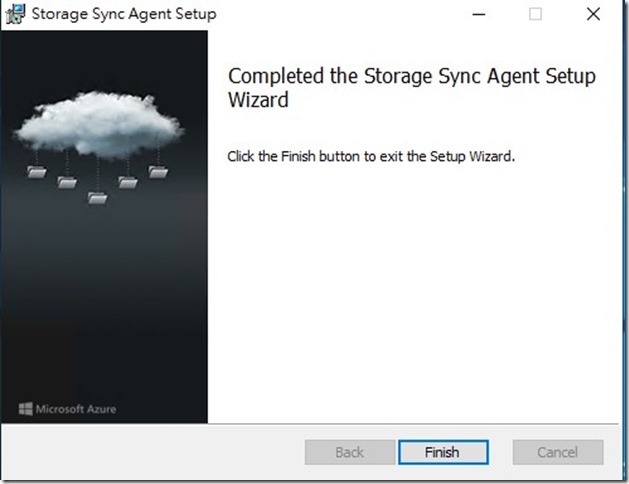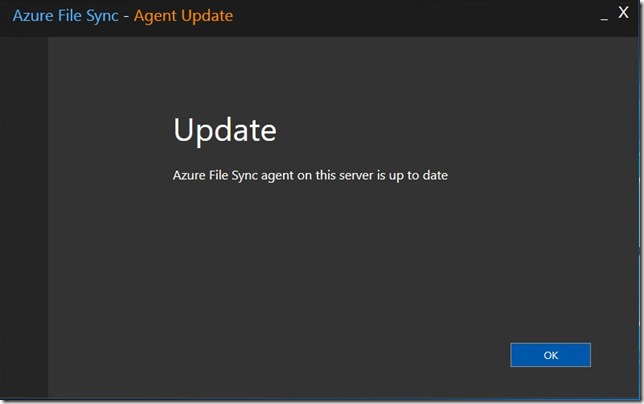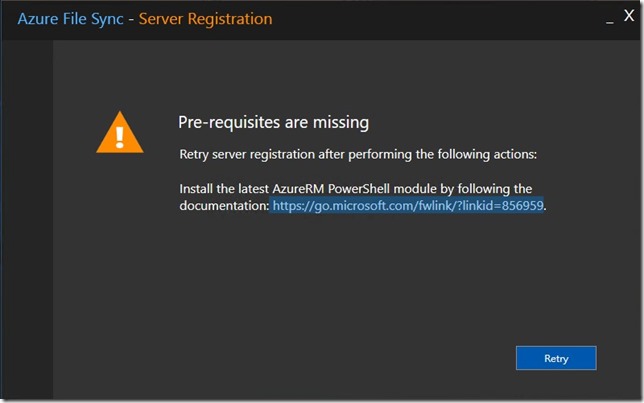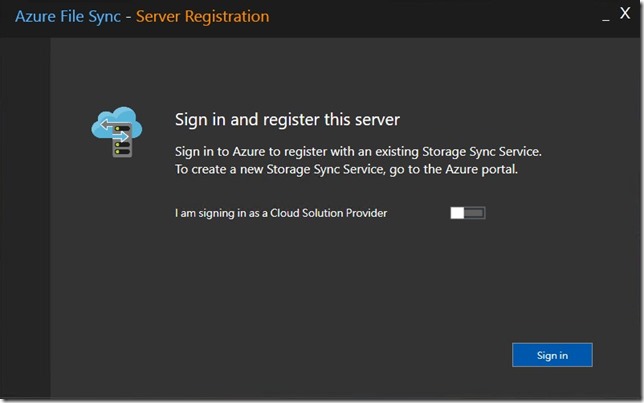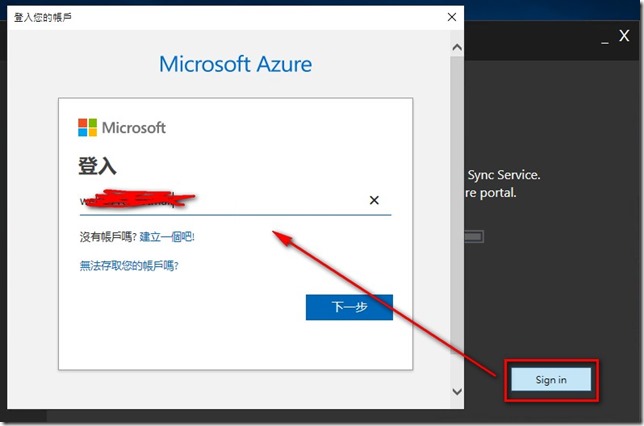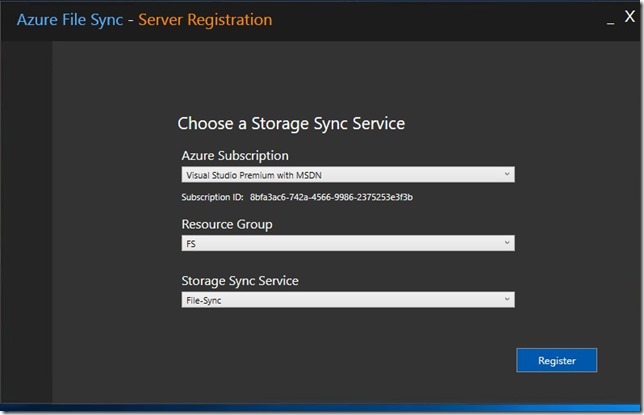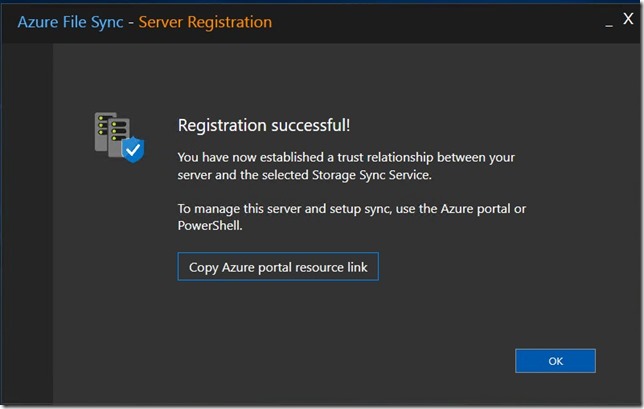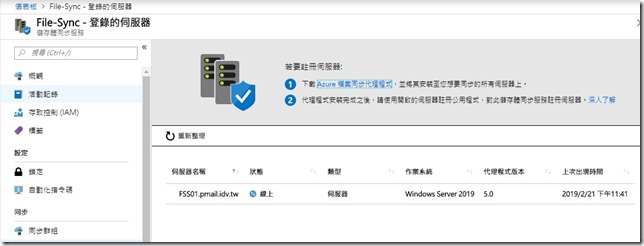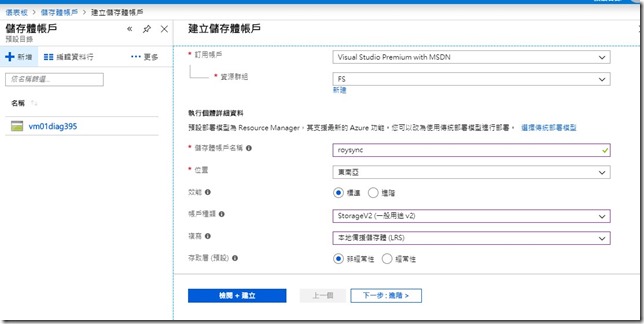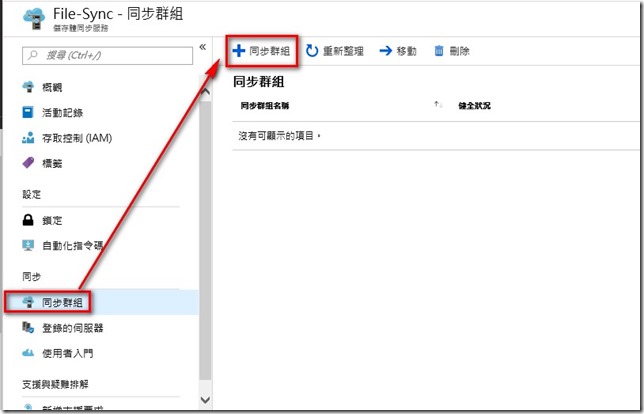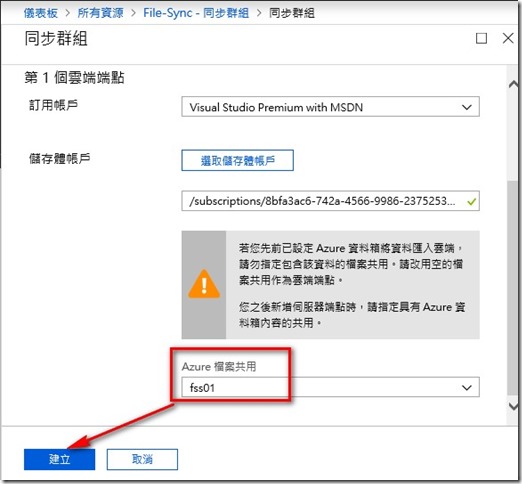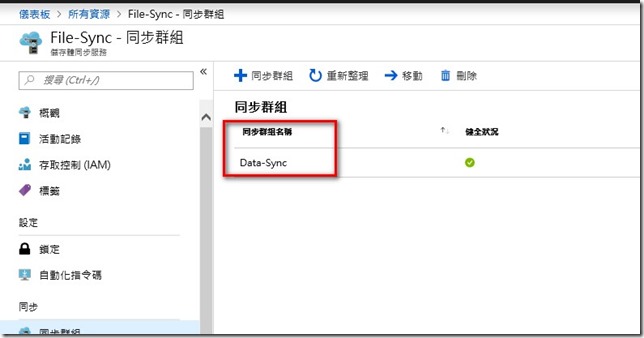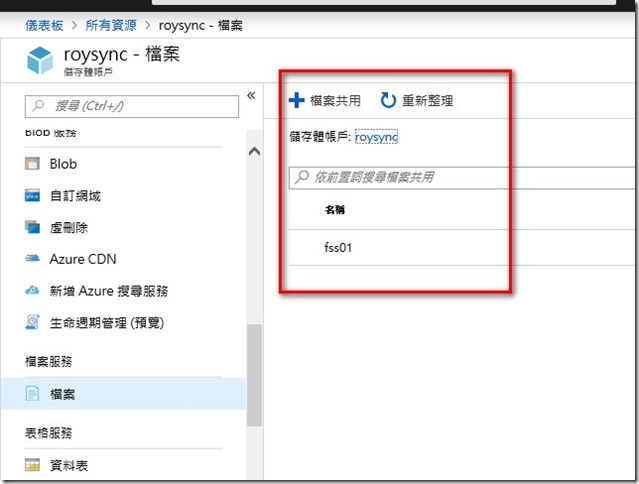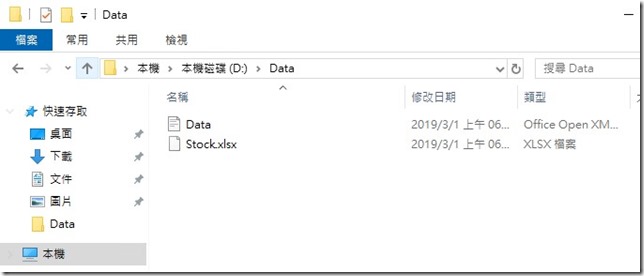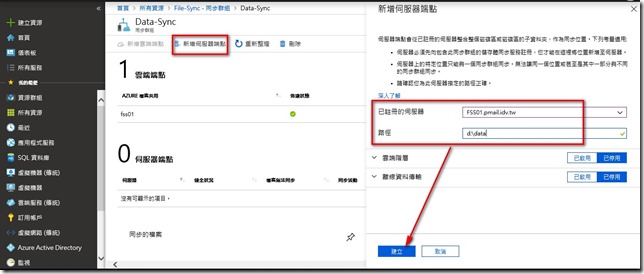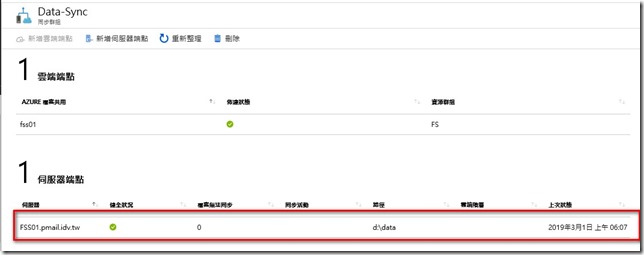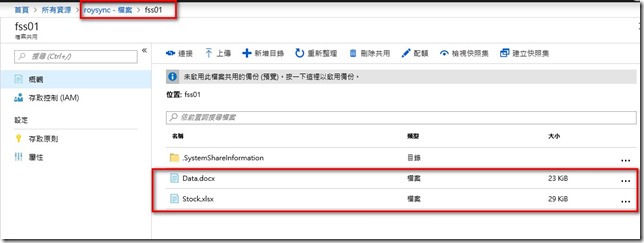Azure 提供地端檔案伺服器同步至Azure 上的儲存體,所以了解一下設定方式
要將檔案伺服器中的檔案同步至Azure當然需要安裝代理程式才可進行同步,代理程式有主要三項元件:
- FileSyncSvc.exe:負責監視伺服器端點上的變更,並起始同步至 Azure 之工作階段的背景 Windows 服務。
- StorageSync.sys:負責將檔案分層處理到 Azure 檔案服務 (啟用雲端階層處理時) 的 Azure 檔案同步檔案系統篩選。
- PowerShell 管理 Cmdlet
目前支援的作業系統
Windows Server 2019 、windows Server 2016 、Windows Server 2012 R2
首先建立儲存體同步
可以在azure 管理介面搜尋
輸入相關資訊即可本次範例 File-Sync
建立好儲存同步後可在 Azure管理介面找到 這個新建立的 file-sync資源
點選 => 登入的伺服器選項 ,直接點右方 下載代理程式連結
安裝步驟使用預設安裝即可
安裝完成
更新代理程式,建議隨時保持更新到最新版的代理程式確保同步作業穩定
會出現註冊伺服器選項,如果有缺少元件需要安裝會出現如下圖訊息
主要是需要安裝 Powershell 相關模組
在伺服器執行 Install-Module -Name AzureRM
安裝完成後就可以進行伺服器註冊
登入azure 帳戶
點選 Register 後會跳出再次輸入azure 帳號密碼
完成註冊
在azure上就可以看到該台主機已經註冊
設定伺服器檔案同步到Azure
1.需先在azure建立儲存體帳戶
2.在file-sync(前面步驟建立的儲存體同步),設定同步群組
設定同步群組名稱(自定) > 選擇儲存體帳戶=> 選上述建立的儲存體名稱
設定Azure檔案共用 > 再點選建立 即可完成同步群組設定
PS:
Azure檔案用共需先在儲存體設定才可以選的到(如下圖)
建立端點伺服器
在我的伺服器中 D磁碟中有一個Data 目錄,裡面的檔案資料要同步到Azure
在File-Sync 中的同步群組(上面步驟建立的)中點選 > 新增伺服器端點
輸入入已註冊伺服器 及伺服器同步的路徑
建立完成
等待一下時間,就可以在 儲存體 看到同步上來的檔案囉