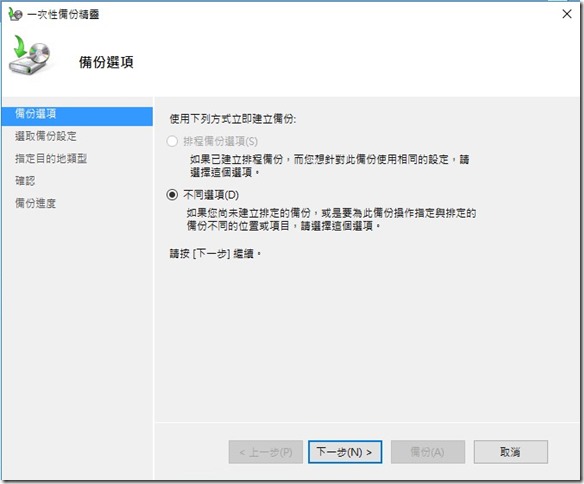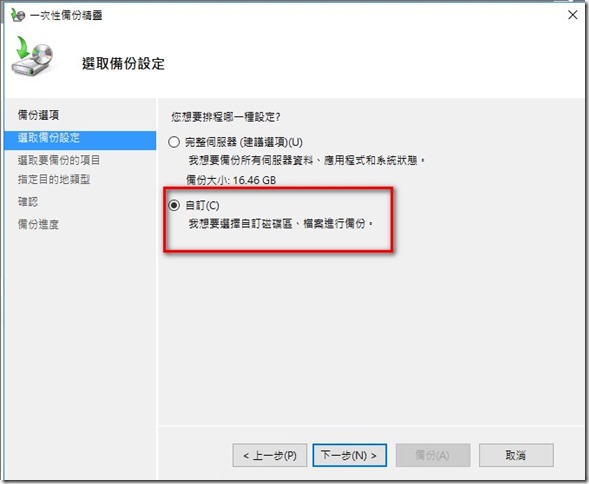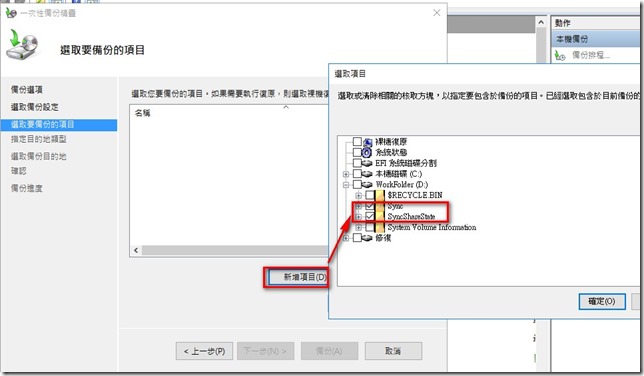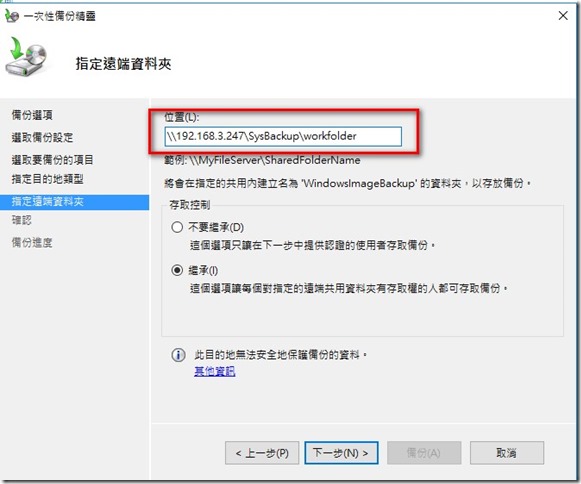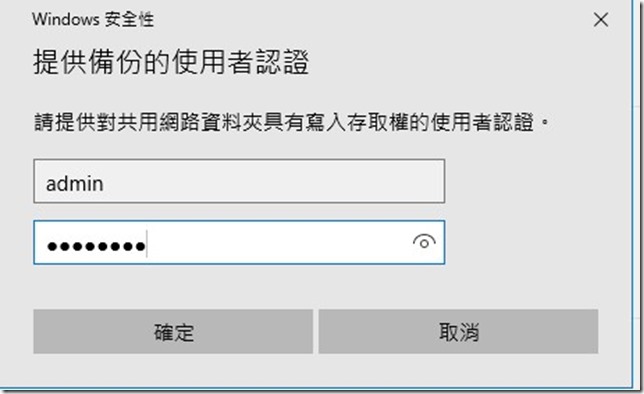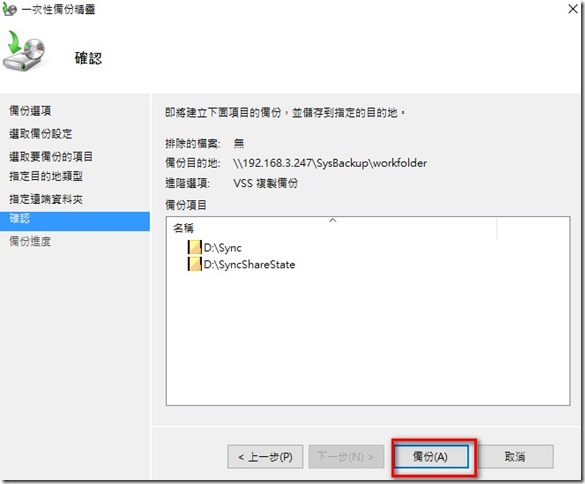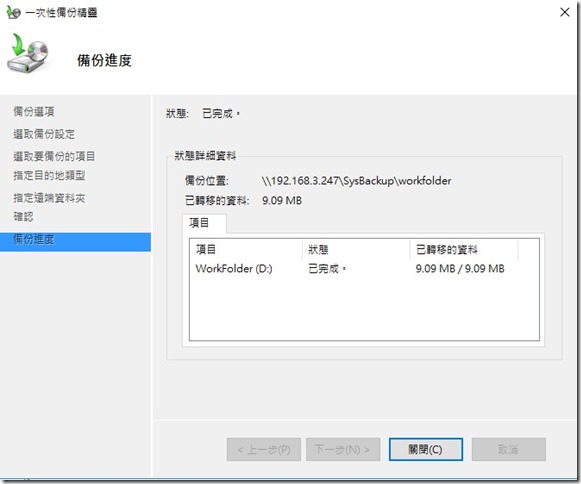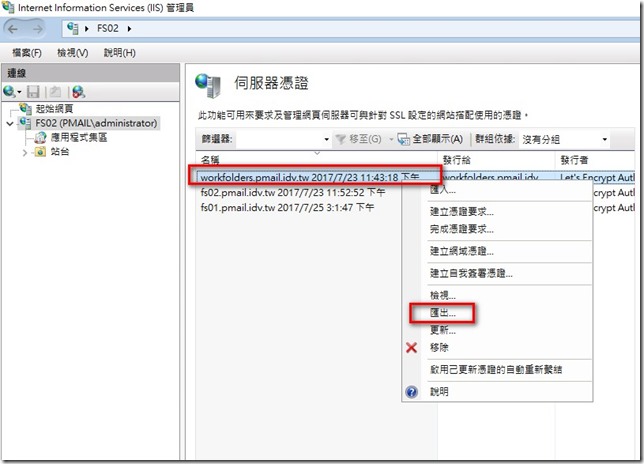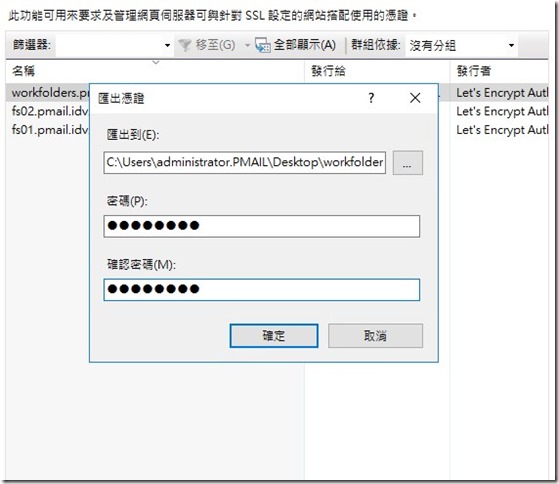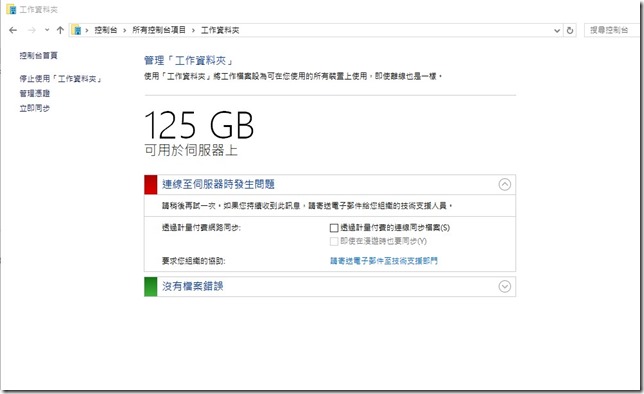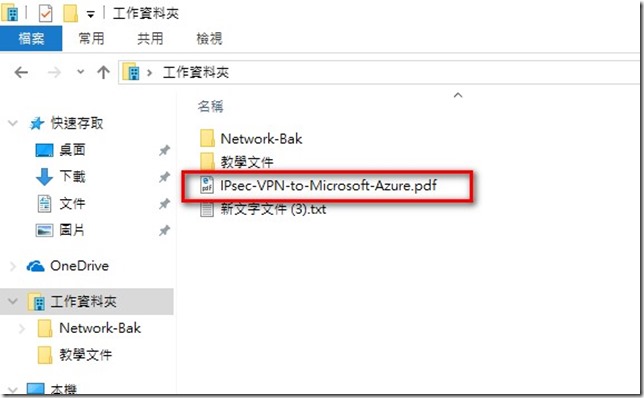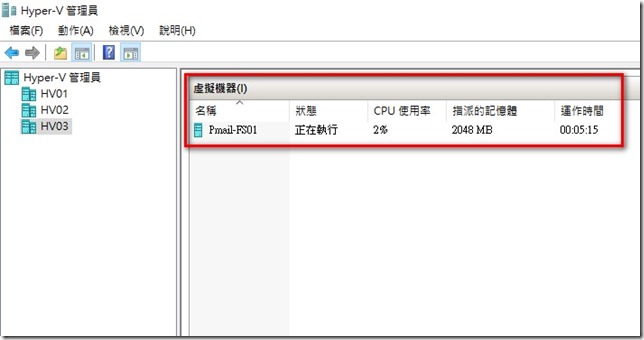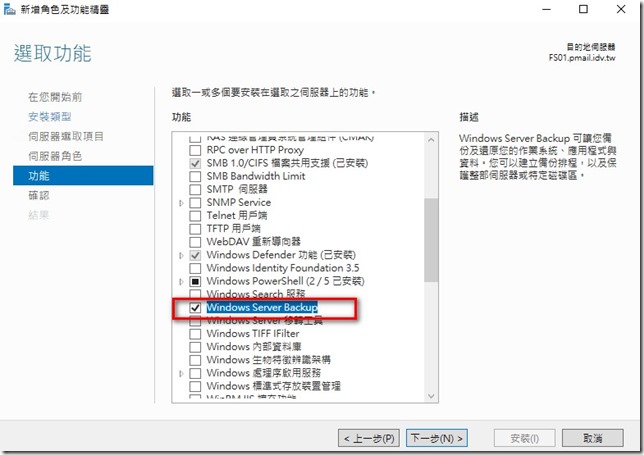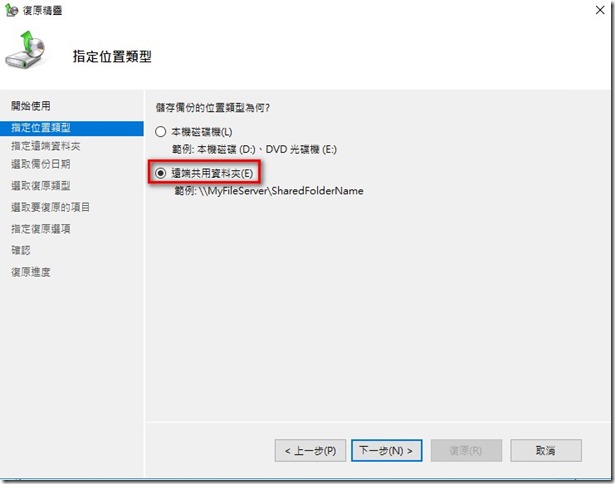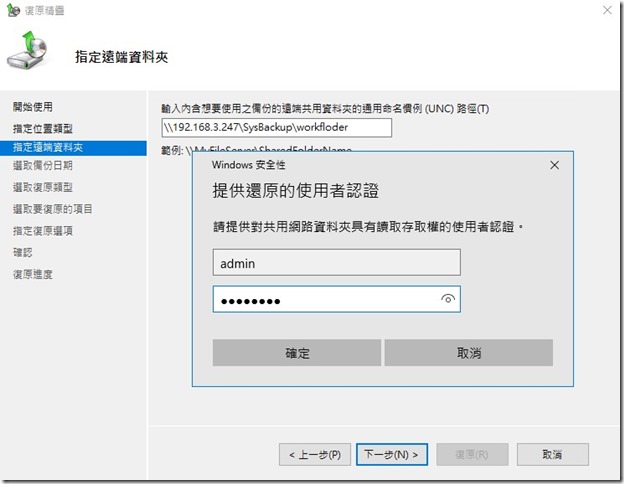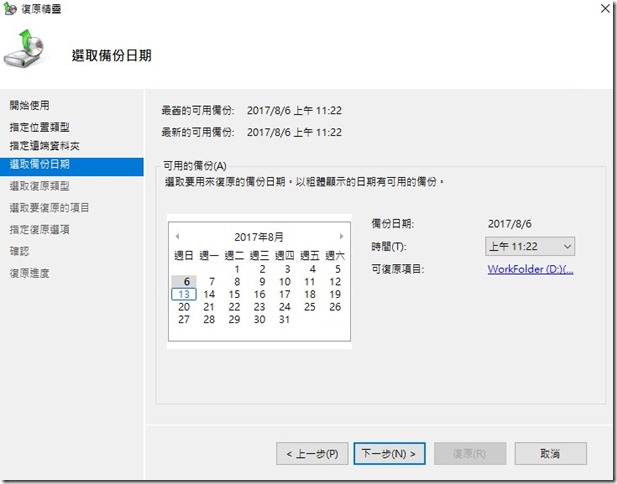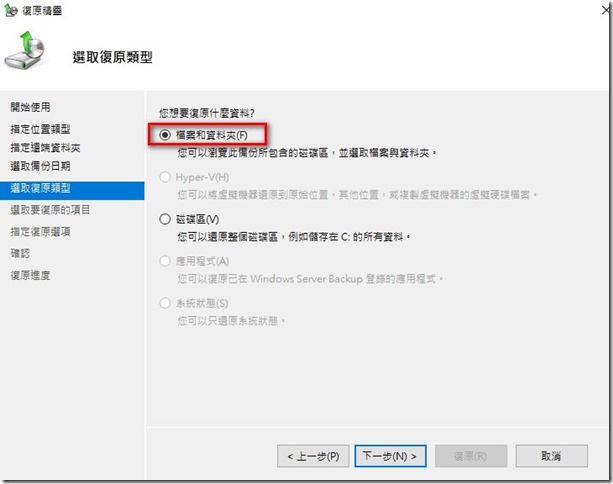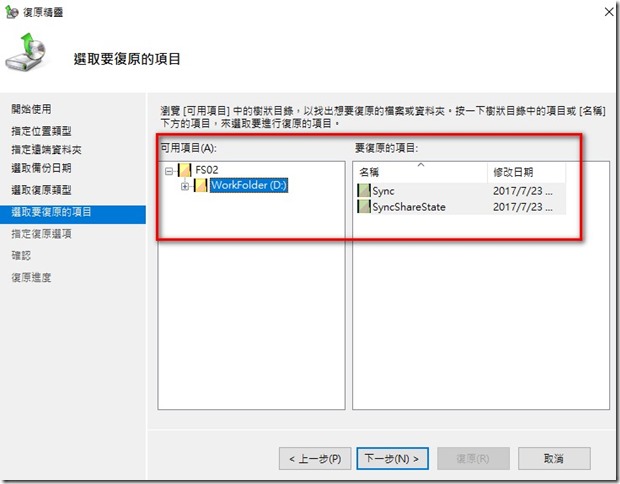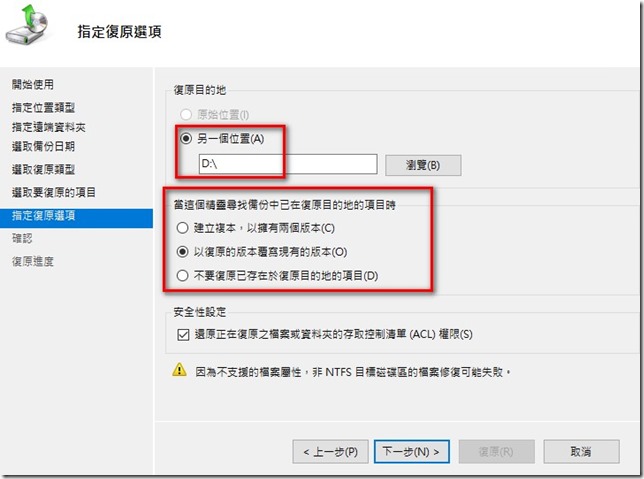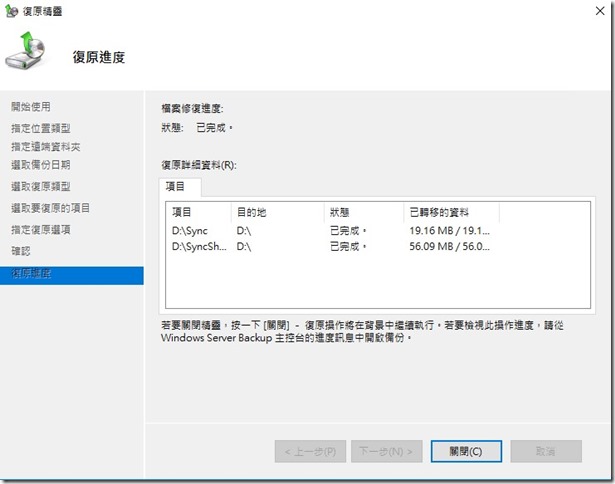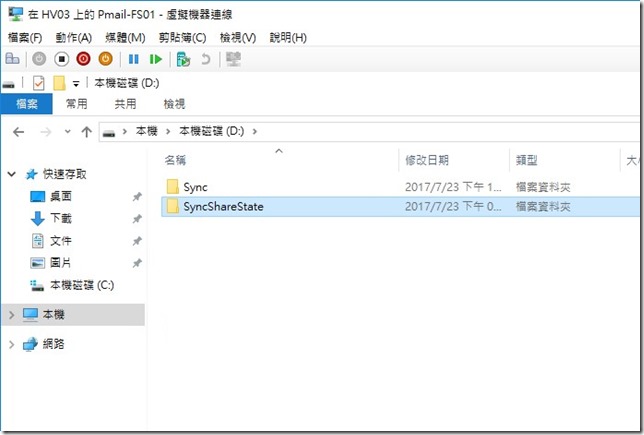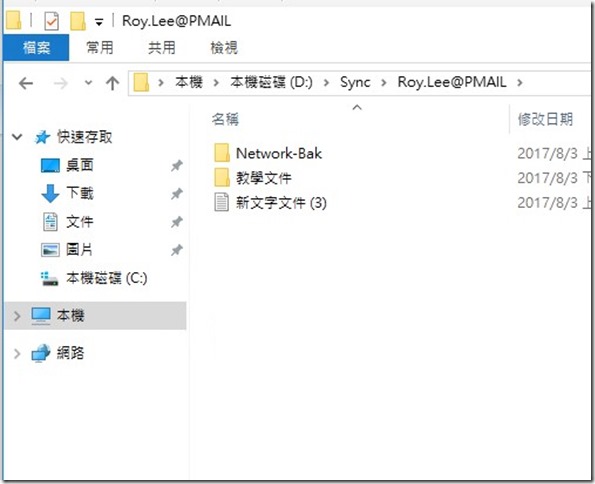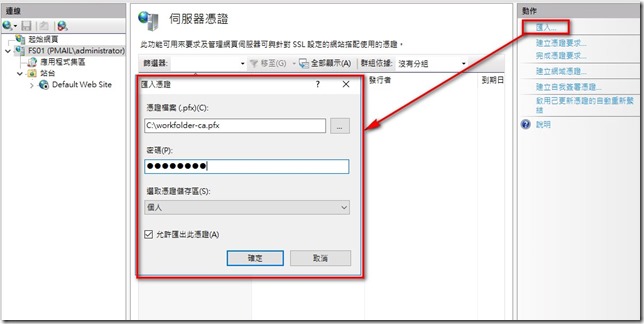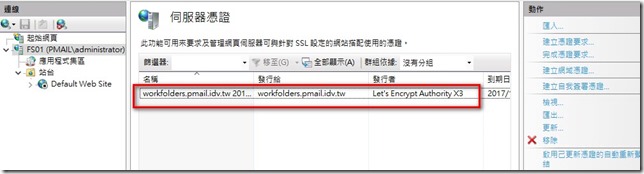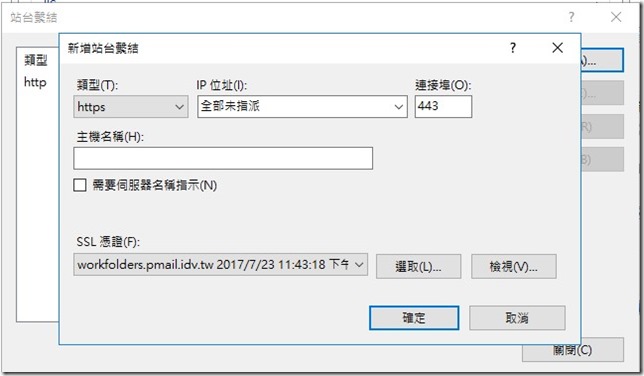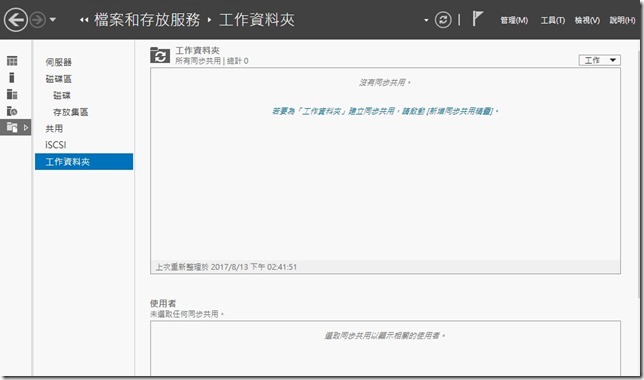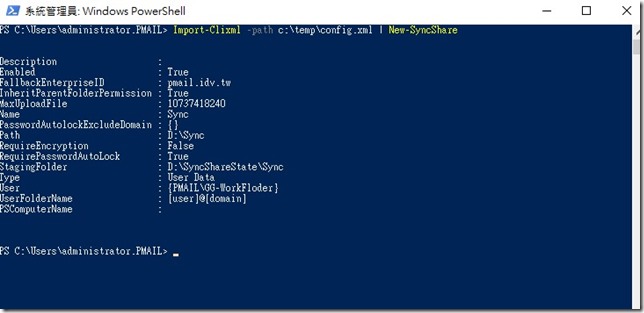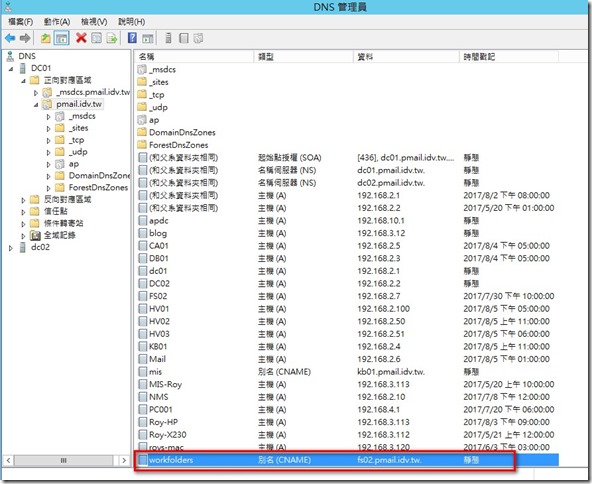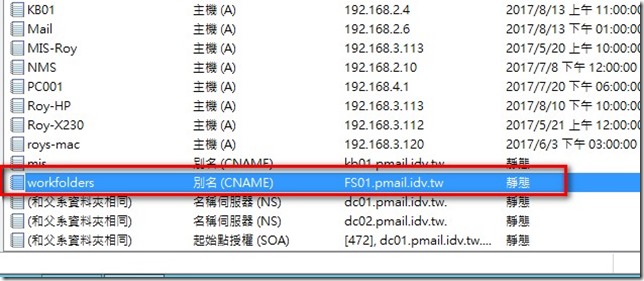當工作資料夾(WorkFolder)建置完畢後,IT人員當然就要進行定期的備份資料,此次練習一下備份及還原的方式,不需要使用其他第三方軟體就可以輕鬆備份。
workfolder相關備份備份:
1. 在目前workfolder主機使用windows server backup 來備份用戶端同步相關資料
開啟windows server backup 工具,可以選[排程]或[一次性備份],在此範例先選[一次性備份]
選擇自訂
點選[新增項目] => 勾選workfolder用戶端同步資料夾及SyncSharestate資料夾
建議將資料備份至遠端,目前環境中有NAS裝置所以選擇備份至此裝置
輸入遠端備份路徑
因NAS設定連線該備份資料夾需要一組帳號密碼,所以wsb會提示輸入相關資訊
資訊沒問題就會出現開始備份的選項 => 點選[備份]
備份完畢
2.備份iis 憑證
iis主控台 => 點選 [伺服器憑證] => 找到之前安裝的憑證後 => 滑鼠右鍵 [匯出]
輸入相關匯出後的檔名及存放路徑,並且設定密碼後即可匯出pfx
3.workfolder 設定檔備份
使用powershell 將workfolder設定備份,範例如下設設定檔備份至c:\temp
Get-SyncShare | Export-Clixml -path c:\temp\config.xml
前面步驟備份得資料在我這個測試環境中,當時用戶端有兩個資料夾及一個文字檔的資料(如下圖)
假設主機故障
在用戶端控制台會看到連線伺服器發生問題
可能發生問題時用戶端可能會新增檔案到工作資料夾中,假設工戶端在伺服器故障時新增的一個PDF檔,但沒有同步到伺服器。
1.先準備一台主機加入網域 FS01
2.原來的主機workfolder 資料夾是在D磁碟所以新的主機切割方式也相同有D磁碟
3.新主機安裝相關角色功能
伺服器角色勾選 [網頁伺服器(IIS)] [檔案伺服器][工作資料夾]進行安裝,並把windows backup 功能也安裝起來。
4.將備份至NAS的資料還原至新主機FS01
選擇儲存其他位置備份
選擇遠端共享資料夾
輸入分享路路徑並輸入有權的帳號密碼
選擇備份日期
復原類型選擇檔案和資料夾
復原項目選 Workfolder 目錄所有資料
目的選擇與原來伺服器相同的D磁碟,復原目的如果有相同檔案項目時覆蓋放式可以自行選擇
點選[復原]
復原完畢
可以看到workfolder資料都復原在備份的當時
可以看一下還原料目前用戶端已經同步的檔案有下圖這些。
接著IIS匯入憑證:
開啟FS01 IIS 管理員,找到伺服器憑證 點選匯入,選擇備份憑證檔案,並輸入相關匯入帳號密碼就可以匯入
接著接綁定站台憑證
匯入workfolder 設定檔
目前可以看到工作資料設定都是空的
將前面步驟備份的設定檔放置新主機使用下列使令匯入
Import-CliXML –Path c:\temp\config.xml | New-SyncShare
匯入完畢後相關設定就自動出現囉
修改DNS
因為我們原來連線試使用的是workfolders.pmail.idv.tw 設定DNS 紀錄是CNAME 指向fs02
現在改為指向fs01
最後要記得修改外部防火牆設定指向新的伺服器否則用戶到外部就無法連線同步資料。
設定完畢後再到用戶端測試一下,點選立即同步後就連上伺服器
在伺服器發生故障時用戶有新增資料上去所以新的備用伺服器設定完畢後也就會自動同步上去。
參考資料:
https://blogs.technet.microsoft.com/filecab/2015/12/11/disaster-recovery-planning-for-work-folders/
https://docs.microsoft.com/zh-tw/windows-server/storage/work-folders/plan-work-folders