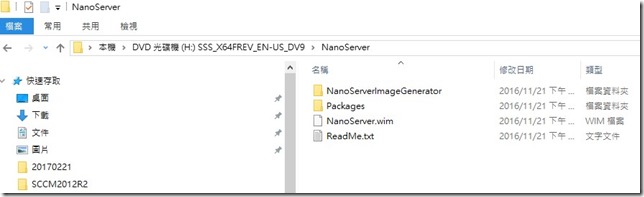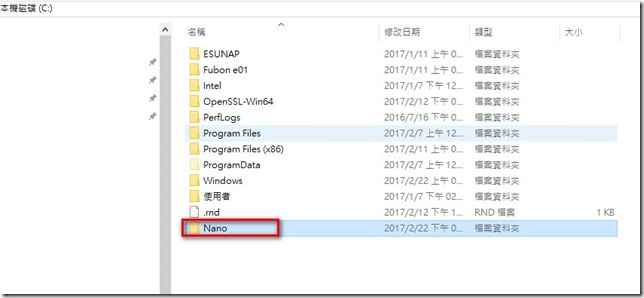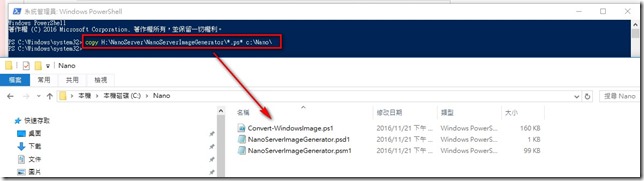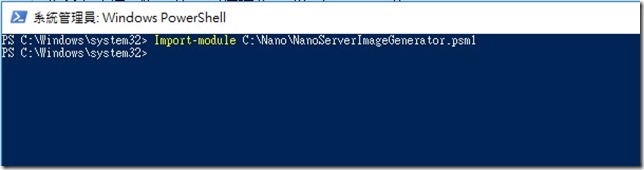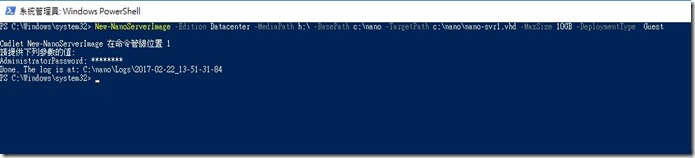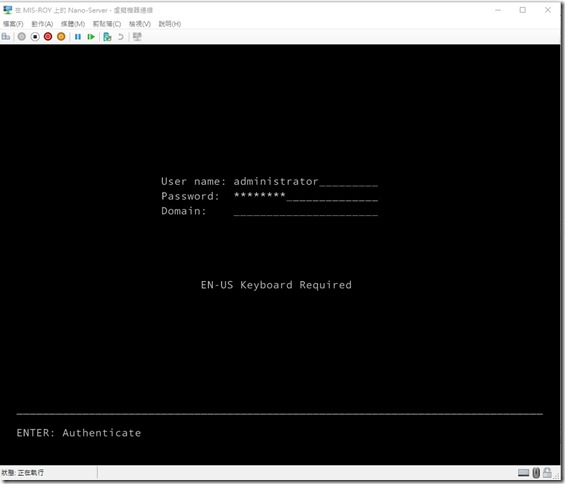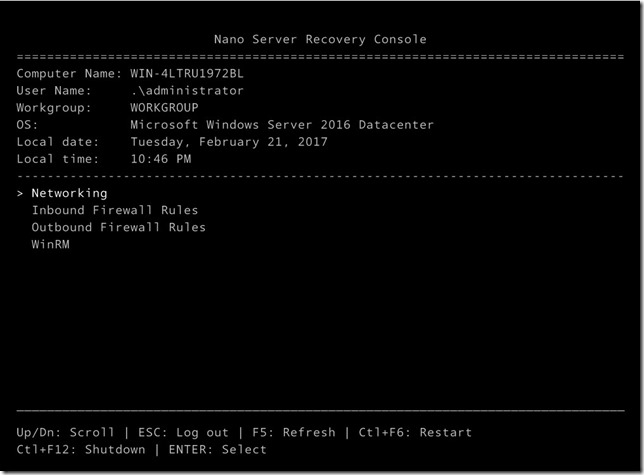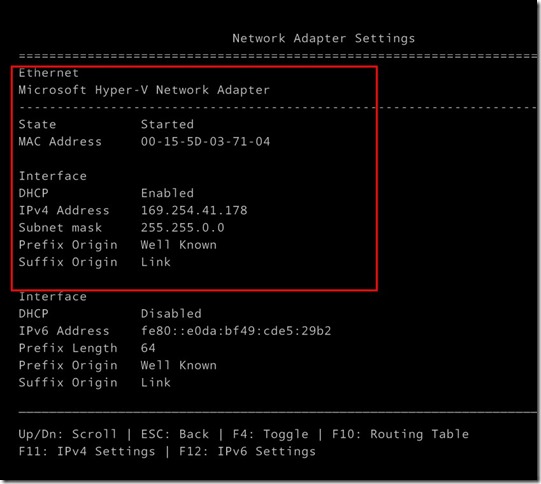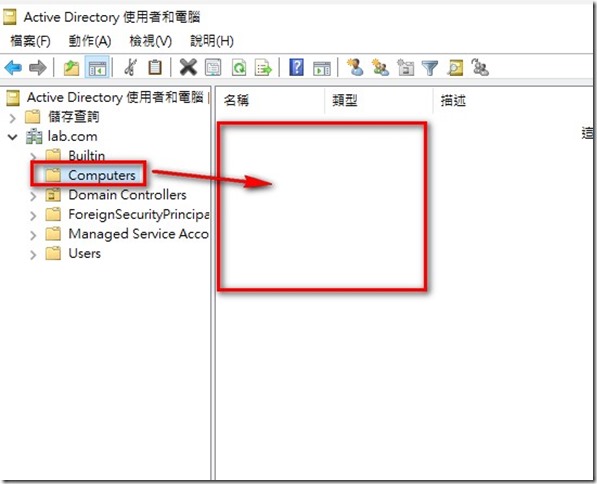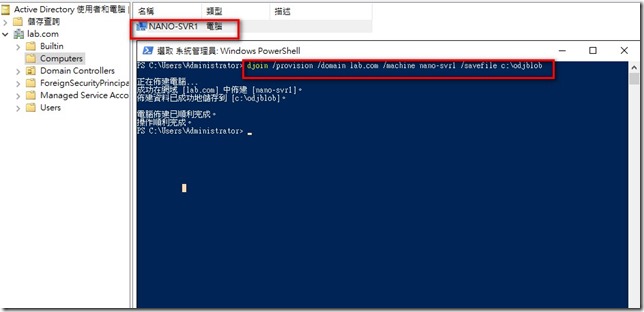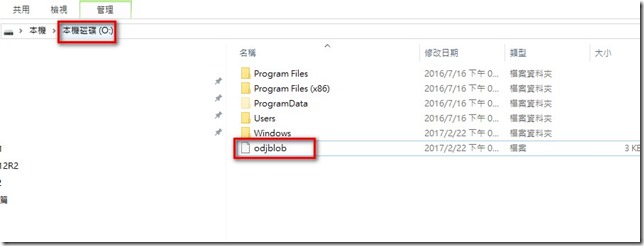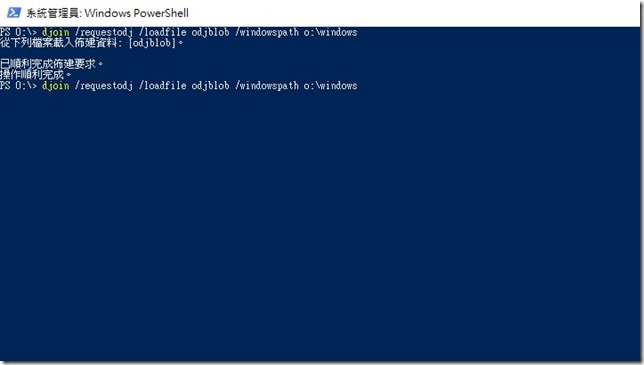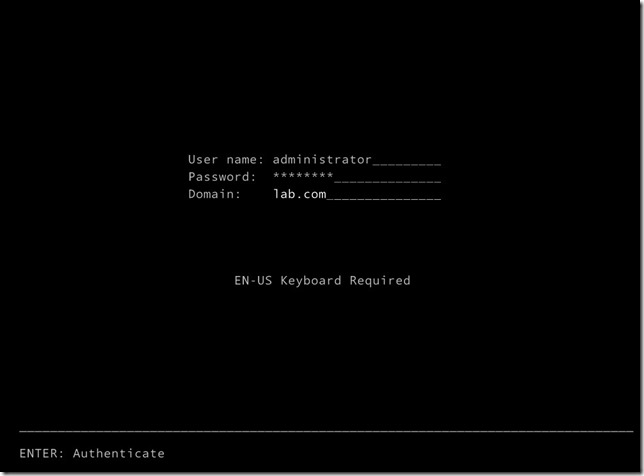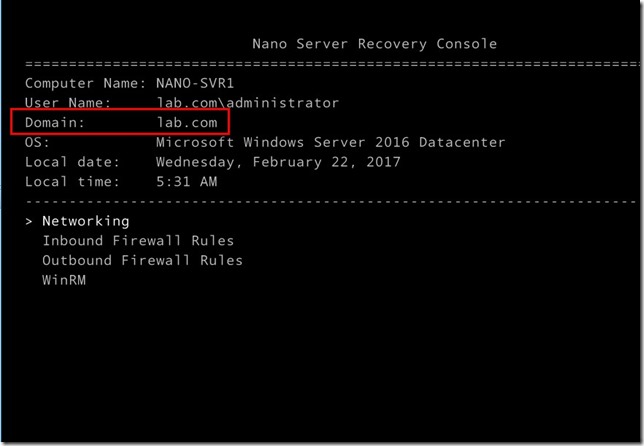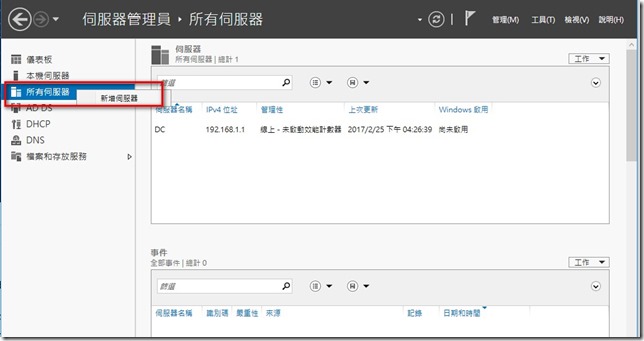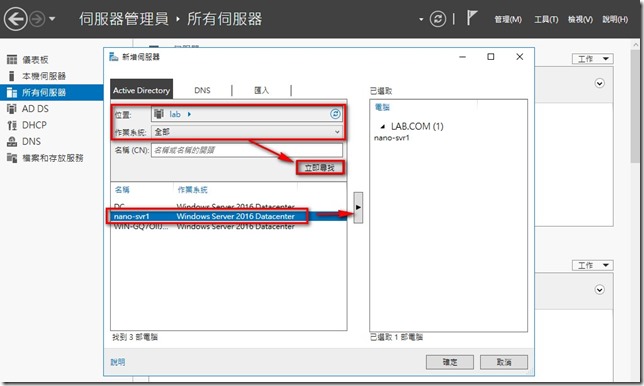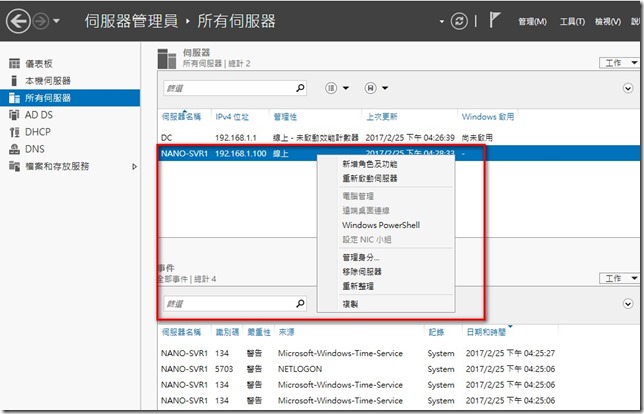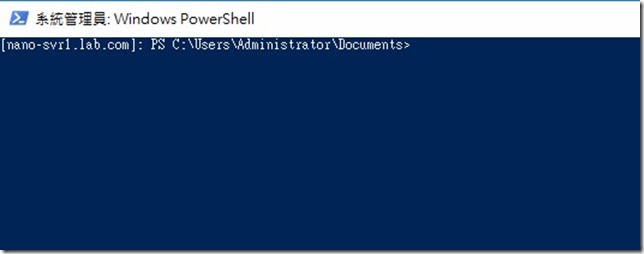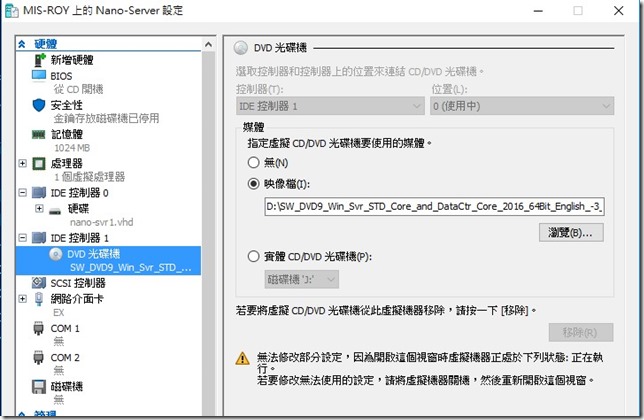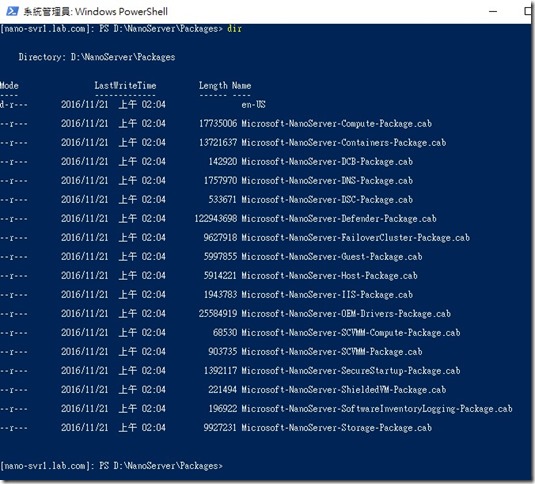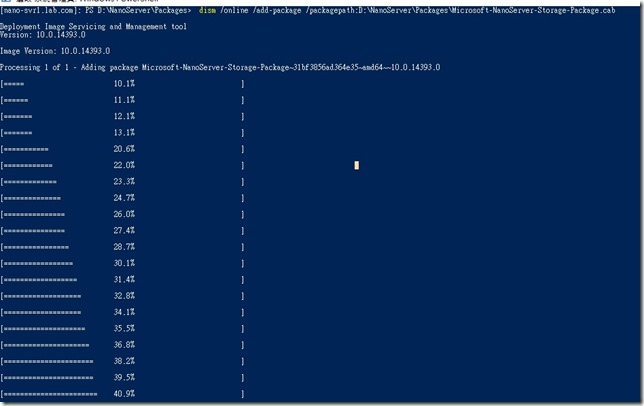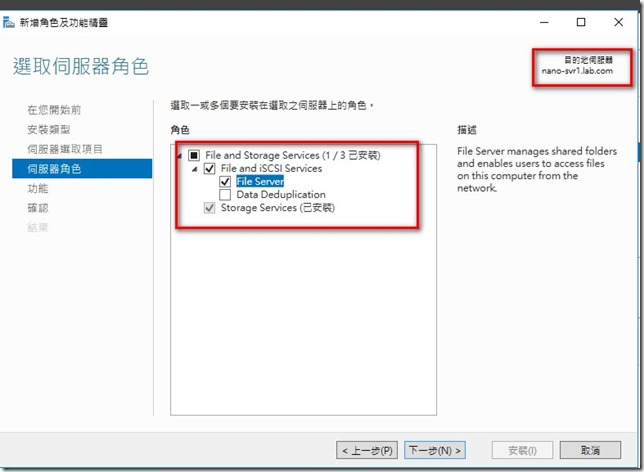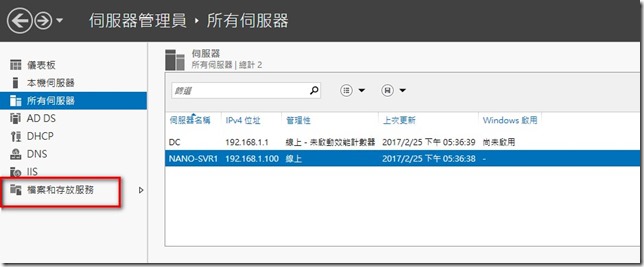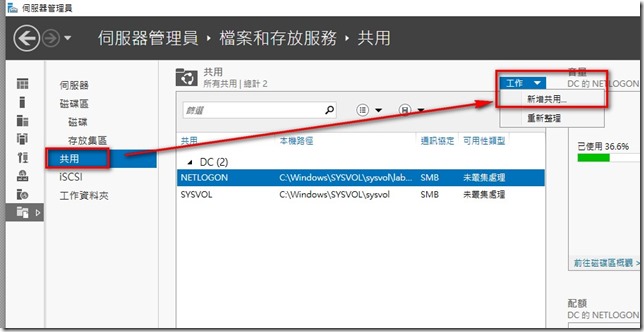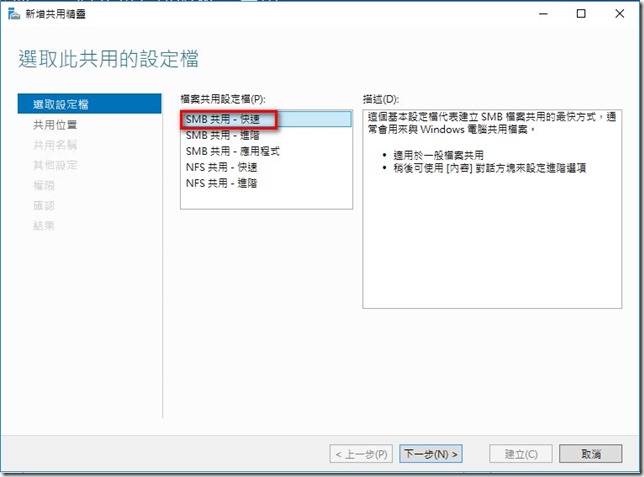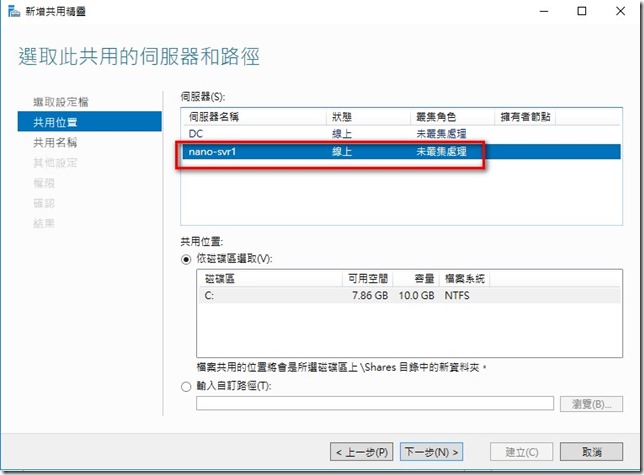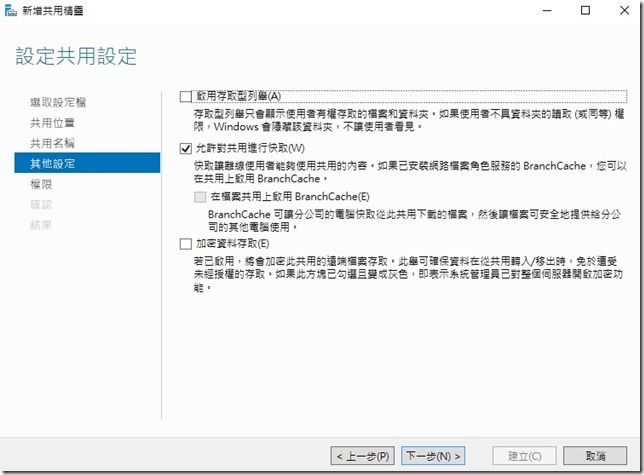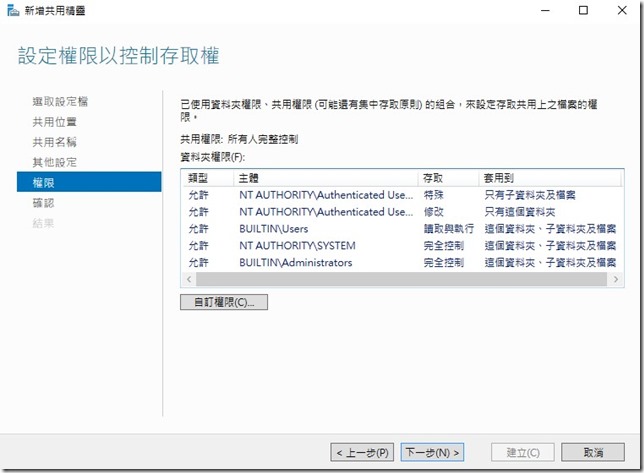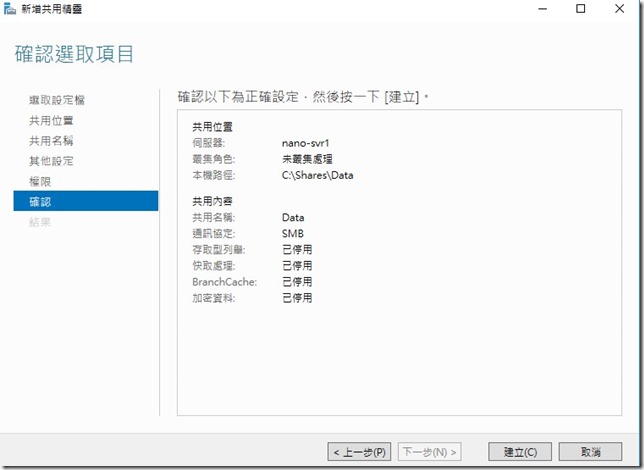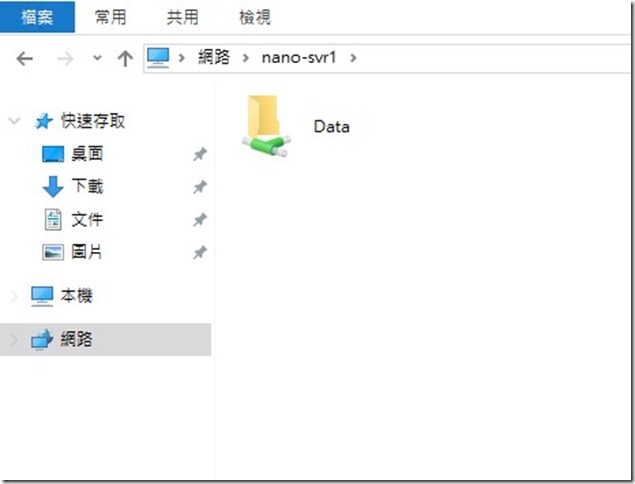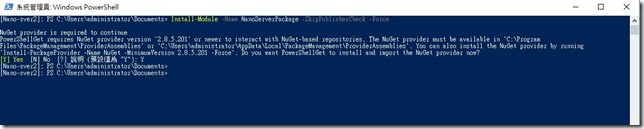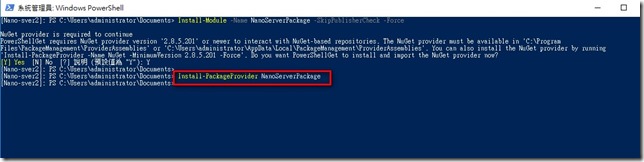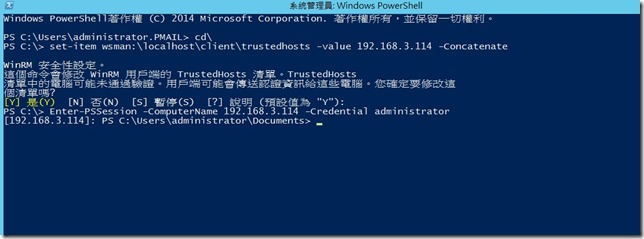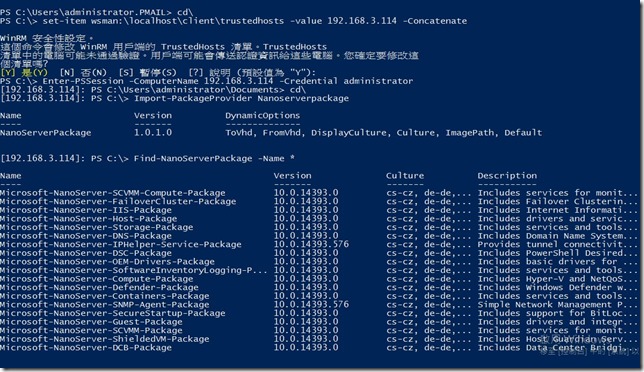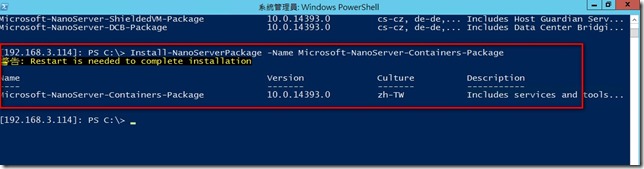前言:
之前有測試使用 Nano Server Image Builder 來建立Nano Server,此次使用傳統指令的方式來建立Nano Server並練習如何新增移除套件等相關應用。
Nano Server 的來源內容是放在光碟下的 \NanoServer 目錄下,此目錄下分成
三個內容:
• NanoServerImageGenerator 目錄:是存放可以產生 NanoServer VHD 的程式檔案
• Packages:是各項角色套件的檔案內容
• NanoServer.wim:是 Nano Server 的基本映像檔
指令方式建立Nano Server (環境為win10 + hyper-v + ad)
先將windows 2016 光碟或iso 掛載起來(此練習是在H:)
1.在我的win10 C磁碟建立一個資料夾名稱為Nano
2.以系統管理者權限開啟powershell,copy 光碟目錄H:\NanoServer\NanoServerImageGenerator 的*.ps 相關檔案到c:\Nano
指令: copy H:\NanoServer\NanoServerImageGenerator\*.ps* c:\Nano\
匯入Nano Server映像檔建立模組:
Import-module C:\Nano\NanoServerImageGenerator.psm1
3.建立Nano Server VHD 檔案
New-NanoServerImage -Edition Datacenter -MediaPath h:\ -BasePath c:\nano -TargetPath c:\nano\nano-svr1.vhd -MaxSize 10GB -DeploymentType Guest
–MediaPath: 指定映像檔的根路徑,此練習為H:\
–BasePath: 指定Nano Server建立過程中,要將Nano Server WIM及Packages等相關檔案複製到何處存放,此練習為c:\nano
–TargetPath:指定建立VM虛擬主機VHD / VHDX虛擬硬碟檔的存放路徑,第一代虛擬機器VHD(MBR磁碟分割格式),第二代虛擬機器VHDX (GPT 磁碟分割格式),
–MaxSize : 指定VHD最大容量
–DeploymentType : Guest 為hyper-v 中的VM
–Edition : OS 版本
執行後會需要設定administrator 密碼
建立完畢後就可以將它掛載到Hyper-v中開機
輸入administrator 帳號及密碼就可以登入
將Nano Server 加入網域:
在此使用離線加入網域方式 ,目前Nano Server 是Workgroup
目前Nano 是沒有拿到IP的(假設暫時拿不到IP,無法在網域的環境下)
回到DC主機,打開AD管理工具目前這個LAB環境沒有任何電腦加入網域
執行以下指令 會產生odjblob檔案在c:\ 且會建立一個電腦物件nano-svr1 (如下圖)
djoin /provision /domain lab.com /machine nano-svr1 /savefile c:\odjblob
接下來就是將odjblob 檔案放到要加入網域中的Nano主機中
前面有提到這台Nano 是放在Hyper-v 中的一台虛擬機器,且目前該台Nano主機還沒有接上LAB環境的網路所以要如何將odjblob檔案放進去。
可以先將Nano關機,因為我是用Win10啟用Hyper-v功能,且我的AD是windows 2012 R2 所以可以支援加強工作階段模式,
所以我將DC主機上的odjblob檔案可以直接複製到我的win10本機.
接著直接使用win10 磁碟管理工具掛載Nano Server的VHD檔案(最簡單的掛載方式就是直接找到該VHD位置點兩下就掛載)
目前我掛載起來是O磁碟
將檔案放到VHD 中的根目錄 o:\odjbob
著開啟powershell
切換到掛載起來的Nano VHD 的磁碟代號 o:
執行以下指令
djoin /requestodj /loadfile odjblob /windowspath o:\windows
執行後可以看到完成佈建,再將掛載磁碟退出
將Nano 主機接上Hyper-v LAB環境的網路後開機(環境中有DHCP),輸入網域帳號密碼
登入後確實已經加入網域
管理伺服器
在安裝好Nano 和加入網域後就是利用遠端來管理Nano Server,我們在AD主機上使用Server 管理員來進行管理
1.在[所有伺服器]選向上 => 滑鼠右鍵 則 [新增伺服器]
接著搜尋AD主機 就可以看到nano 主機 把它加進來 即可。
在該Nanao 上 可以點選滑鼠右鍵 就可以選擇管理的方式
例如選擇 powershell ,就可以直接連到nano 來進行管理
Windows PowerShell方式遠端管理Nano Server:
必須要先執行「Set-Item」指令將遠端的Nano Server的IP位址或電腦名稱,加入到管理主機當中的「Trusted Hosts」
Enter-PSSession -ComputerName ” IP or 電腦名” -Credential 電腦名稱\Administrator
PowerShell Direct 管理Nano Server:
若Nano Server是運作在Hyper-V虛擬化平台中的VM虛擬主機,可以直接透過內建的PowerShell Direct功能,直接進行PowerShell遠端管理作業
Enter-PSSession -VMName “虛擬機器名稱” -Credential 電腦名稱\Administrator
新增套件:
在前面佈署Nano 時只有把基本的系統安裝起來並沒有安裝任何套件所以如果要利用sever管理員來新增相關套件功能會看到如下圖
安裝套件的方式可以使用離線或是線上安裝的方式,但線上安裝的方式Nano 必須要可以連上網際網路才可以 。
因為目前練習環境無法上網先以離線安裝方式來練習。
我們將ws2016的光碟或iso放入nano 主機上,利用Server管理員遠端powershell 來連線安裝
利用powershell 連線到Nano主機後可以切換到光碟路徑NanoServer\Packages
可以看到相關套件
Dism安裝套件 file server 套件
安裝 file server 套件指令如下:
dism /online /add-package /packagepath:D:\NanoServer\Packages\Microsoft-NanoServer-Storage-Package.cab
安裝成功會提示需要重新開機
套件安裝完畢且重開機後,再利用伺服器管理員來進行功能安裝,在伺服器角色就沒有前面步驟的錯誤訊息接著只需要將File Server 角色勾選安裝
Dism查詢目前Nano Server 安裝的套件
=> dism /online /get-packages
Dism移除套件
dism /online /remove-package /packagename:Microsoft-NanoServer-Containers-Package~31bf3856ad364e35~amd64~~10.0.14393.0
Nano 檔案伺服器分享資料夾方式:
當檔案伺服器角色安裝後,要如何設定共享資料夾呢?一樣使用伺服器管理員來設定即可
在我練習環境的AD主機開啟伺服器管理員點選 [檔案和存放服務]
再點[共用] => 右上 [工作] =>[ 新增共用]
選擇[SMB共用-快速]
伺服器點選Nano Server,共用路徑依照需求選擇此練習是直接C:
輸入共享名稱 Data
接著此共用設定選項依需求勾選即可
權限部分也依照環境需求做設定即可
點選[建立]就可以完成檔案分享設定
接著在其他主機直接打unc 路徑\\nano-svr1 即可看到分享的data資料夾
線上安裝Nano Server套件
此練習是另外安裝一台Nano沒有加入網域但是可以連上網際網路才練習
Get-PackageProvider 查看目前套件提供者有哪些
Install-Module -Name NanoServerPackage -SkipPublisherCheck –Force
Install-PackageProvider NanoServerPackage
因為目前 powershell direct 還沒有支援 NanoServerPackage
因新安裝的Nano Server目前尚未加入網域所以要使用powershell 遠端管理就要執行前面說明的set-item 指令管理主機當中的「Trusted Hosts」
set-item wsman:\localhost\client\trustedhosts -value 192.168.3.114 -Concatenate
加入為信任清單後
執行 Enter-Pssession –Computer 192.168.3.114 -Credential administrator 後輸入Nano Server的administrator password就可以連線成功。
查詢可以安裝的套件List
Find-NanoServerPackage -Name *
Install-NanoServerPackage -Name Microsoft-NanoServer-Containers-Package
安裝完畢後若需要重開機會提示
如果是用powershell director 連線管理Nano Server 在線上查詢可用套件會有下圖警告訊息