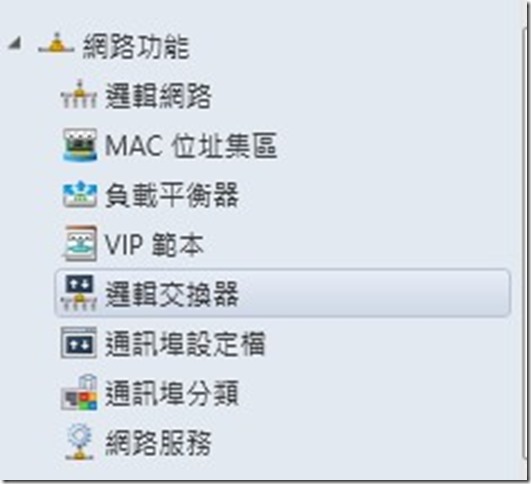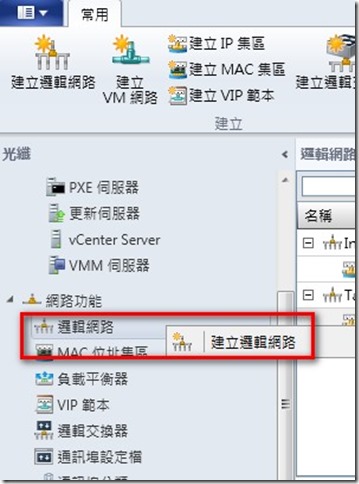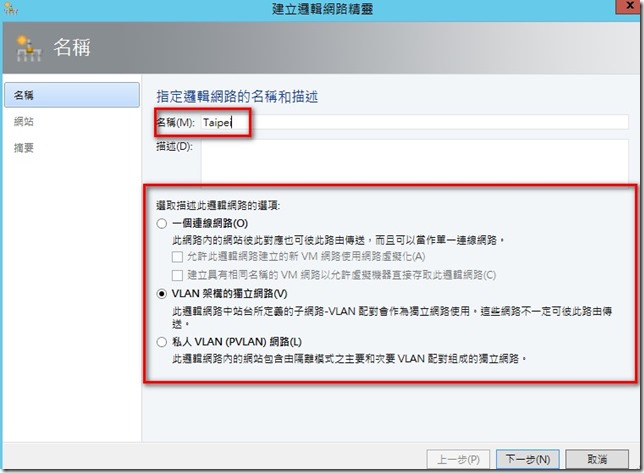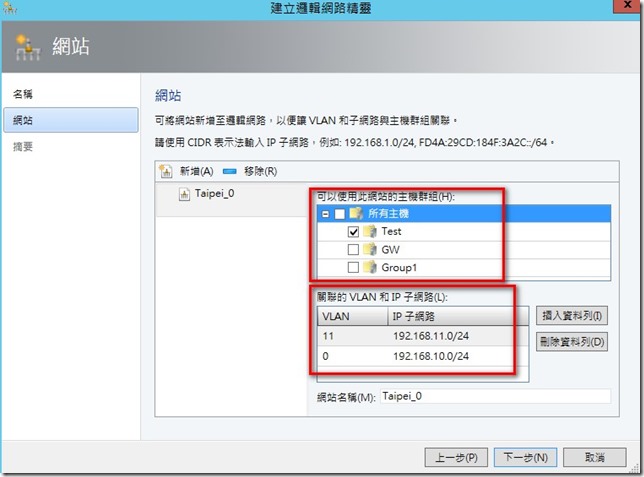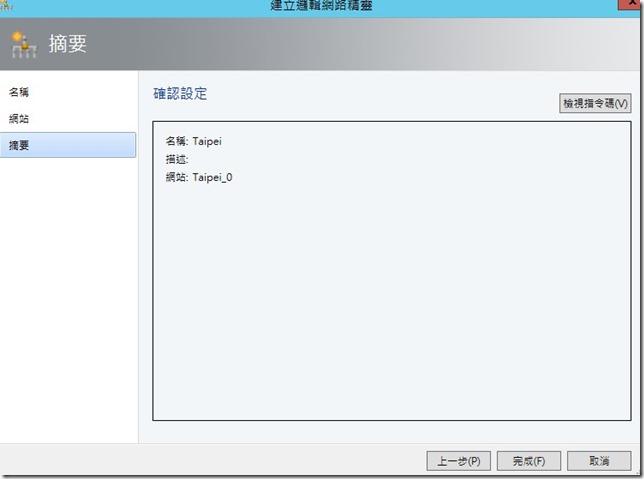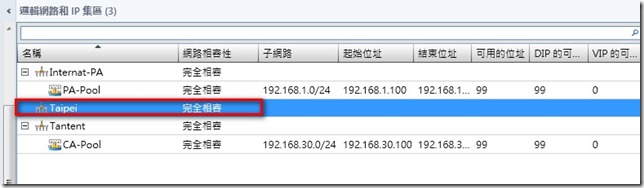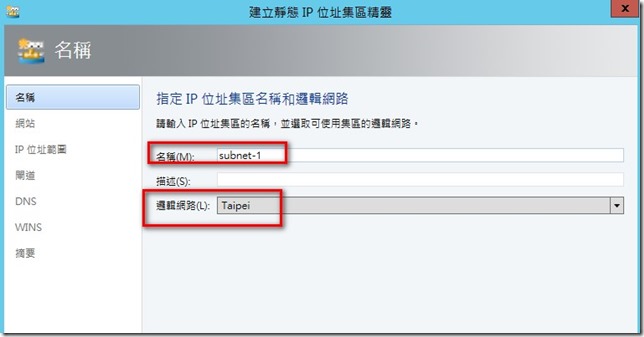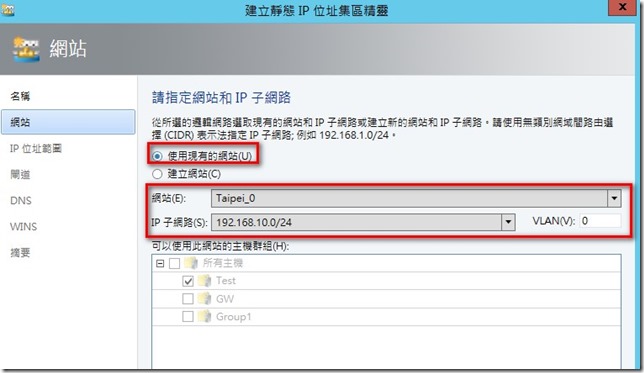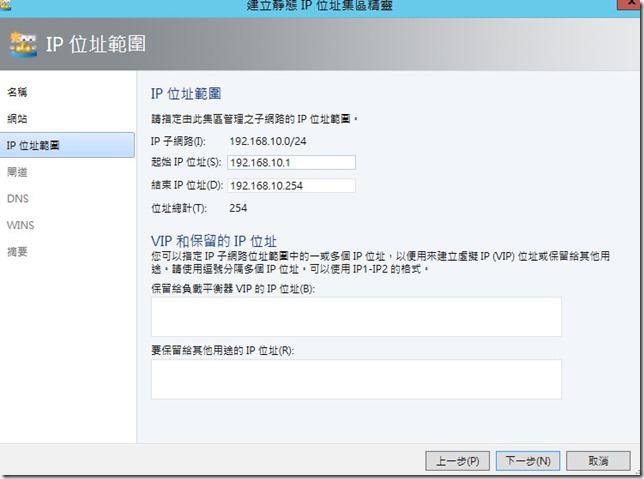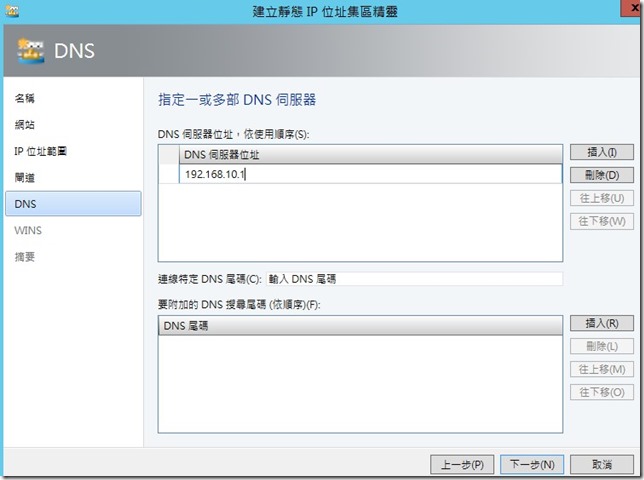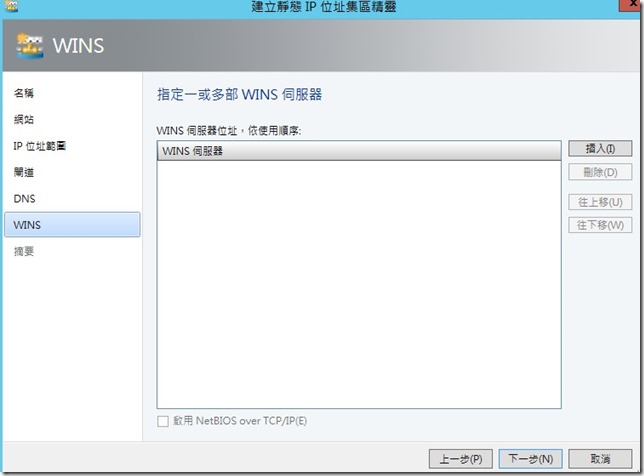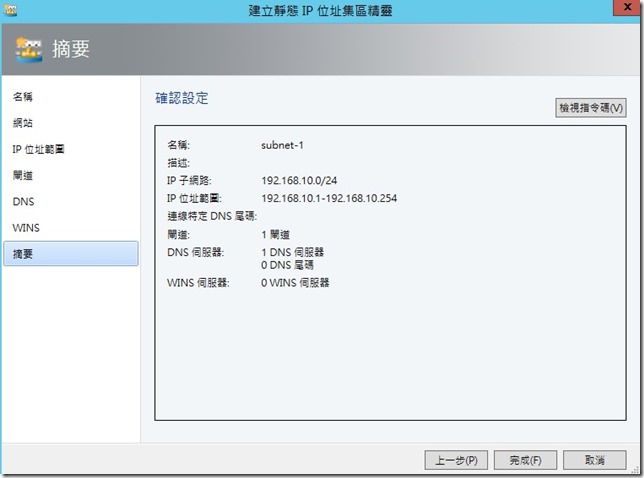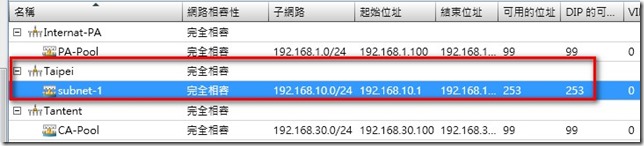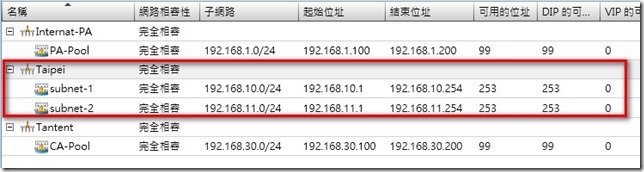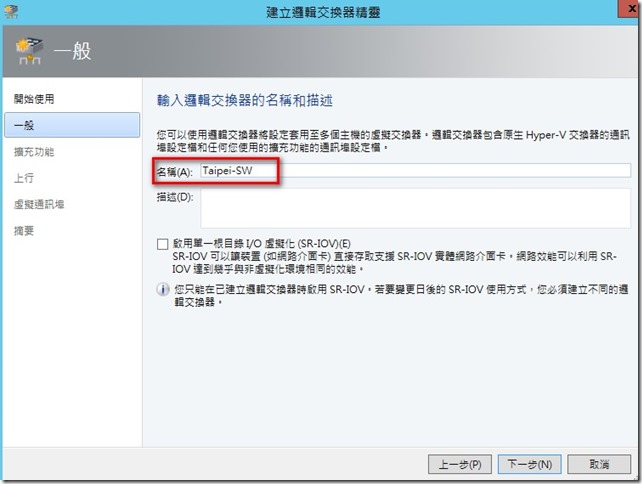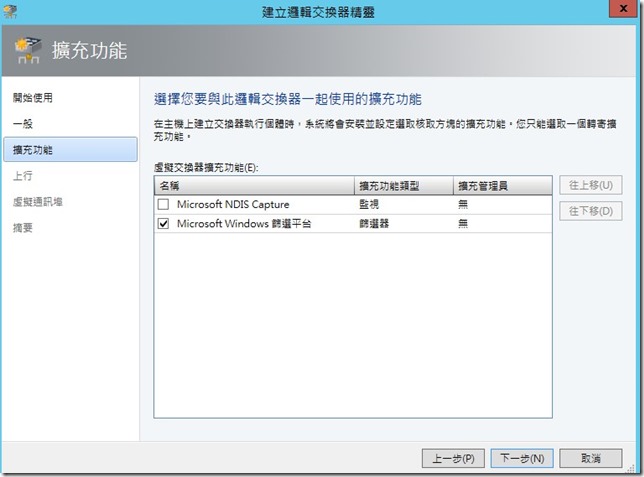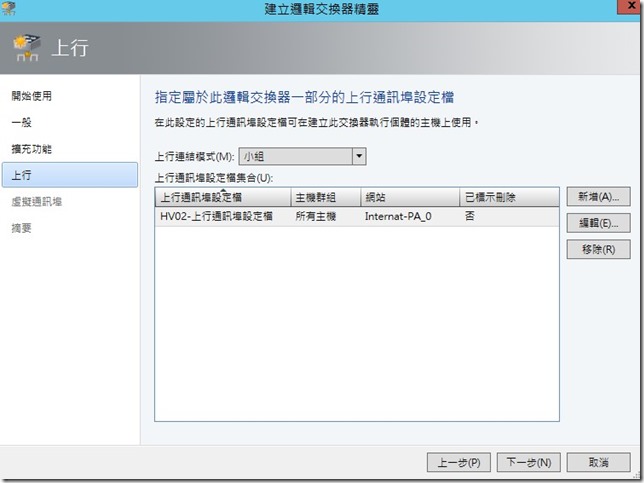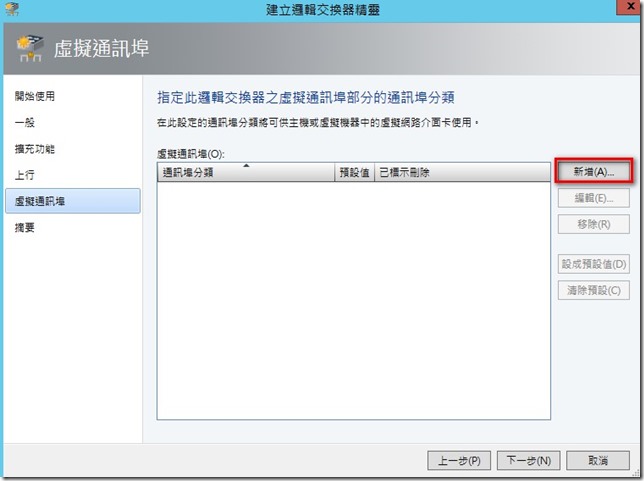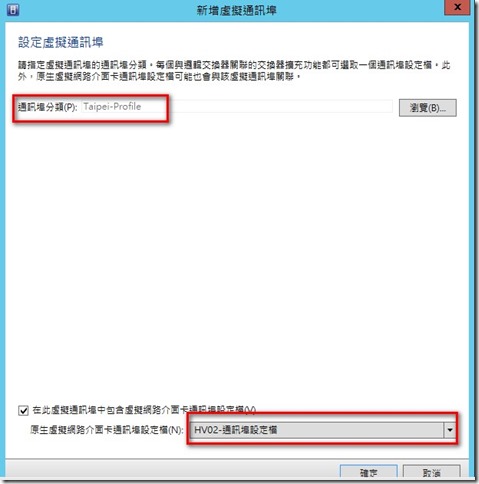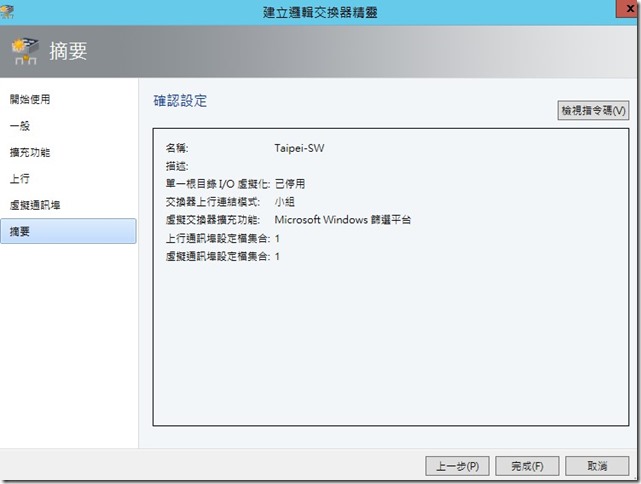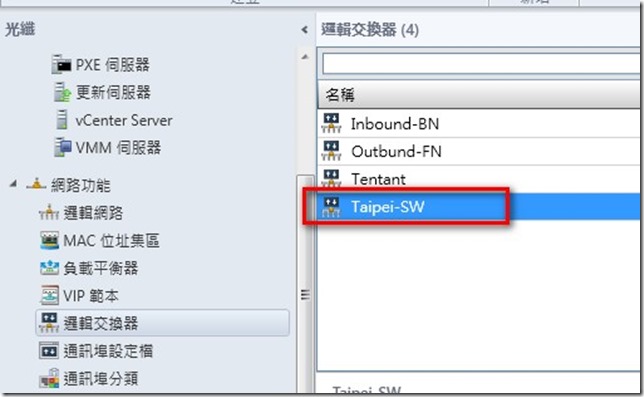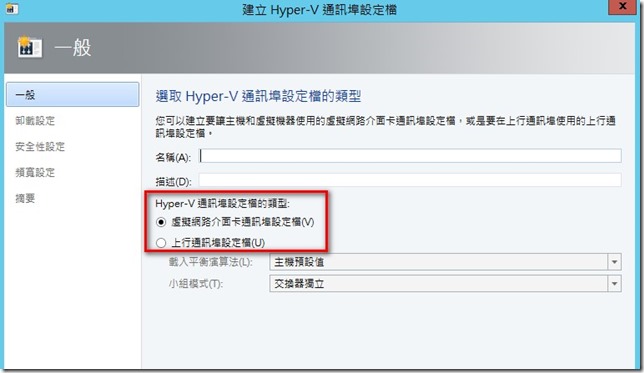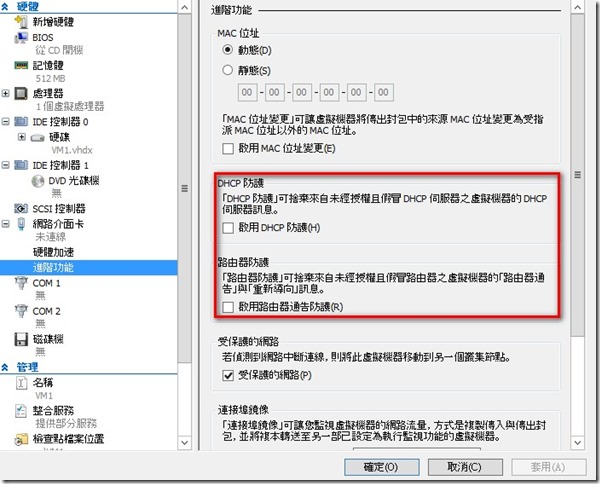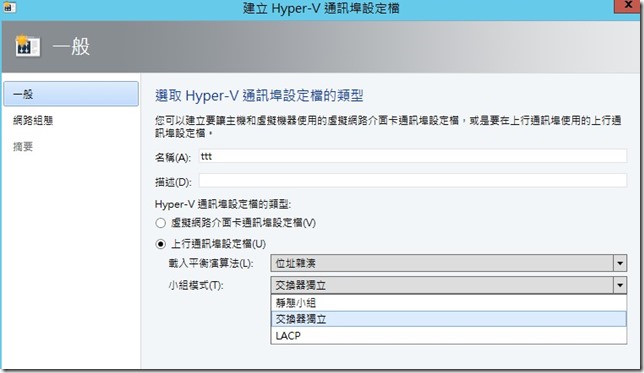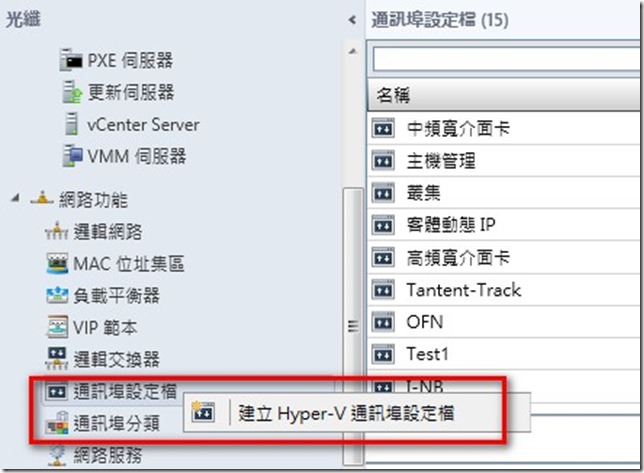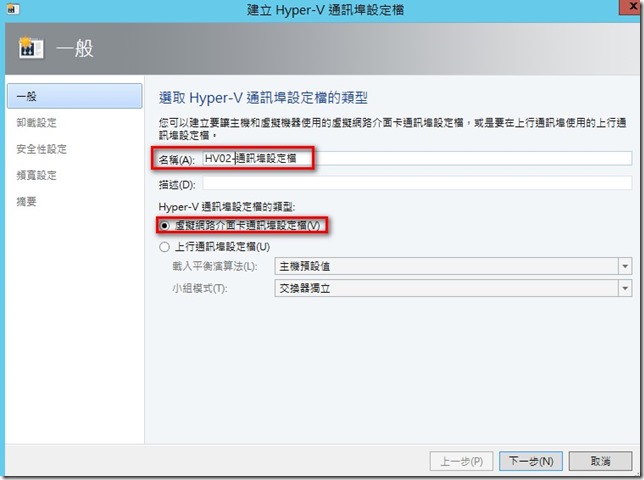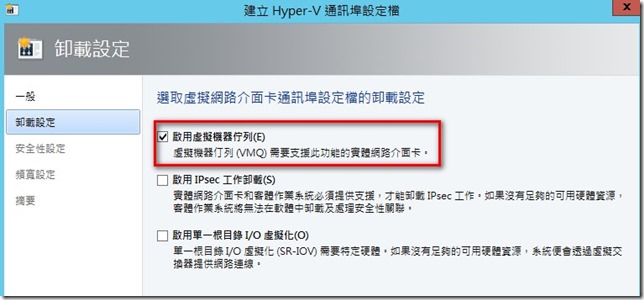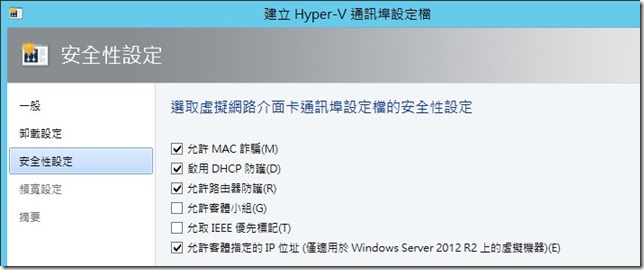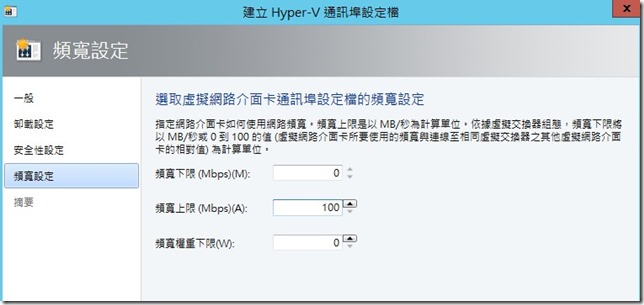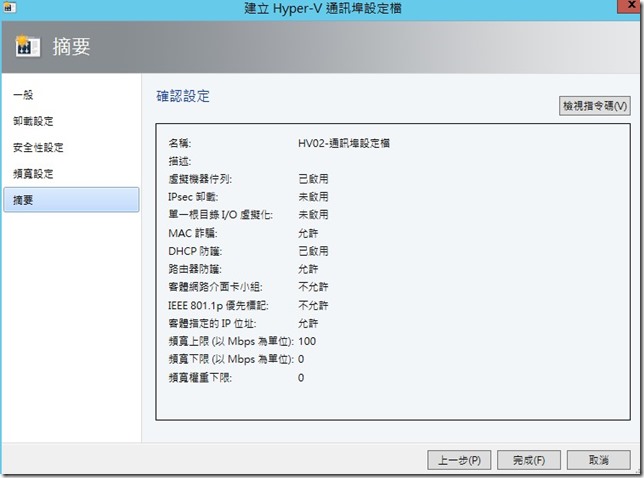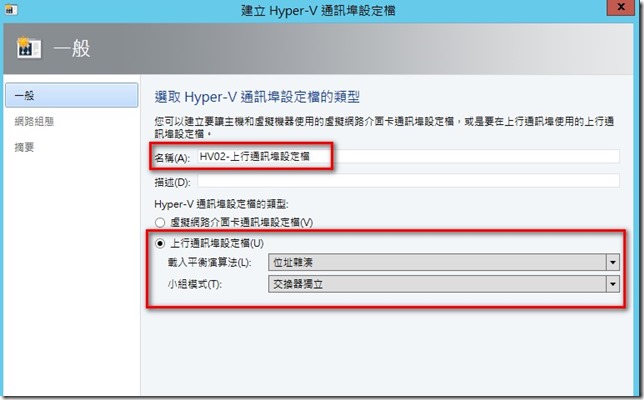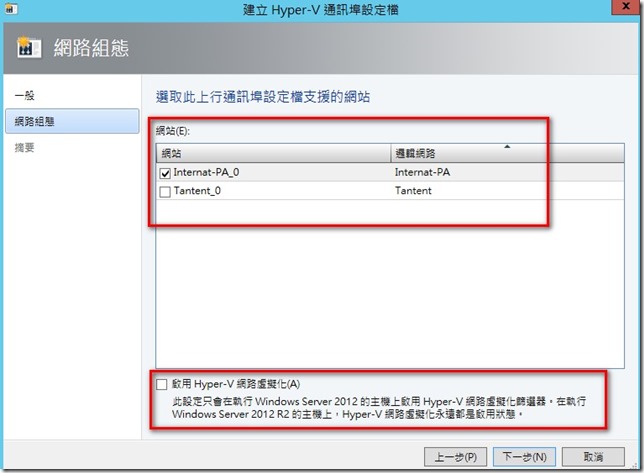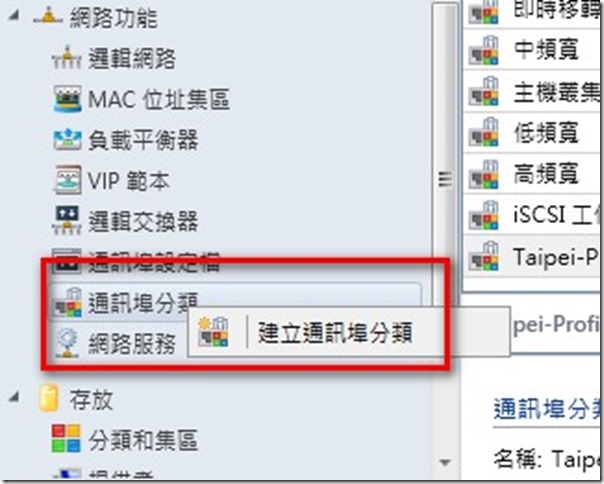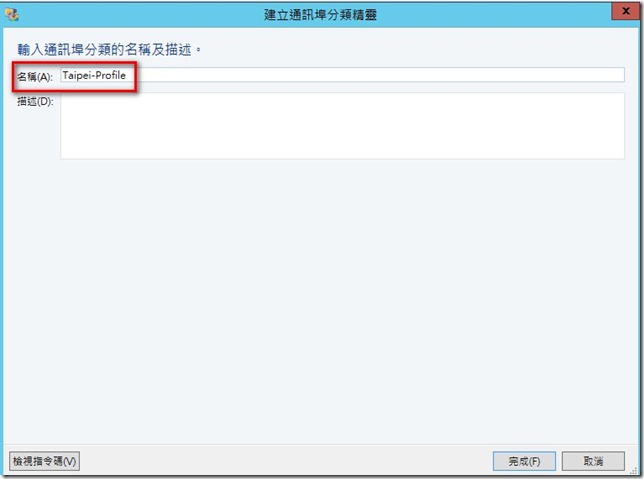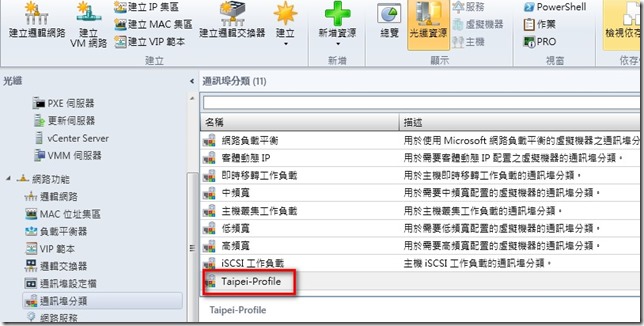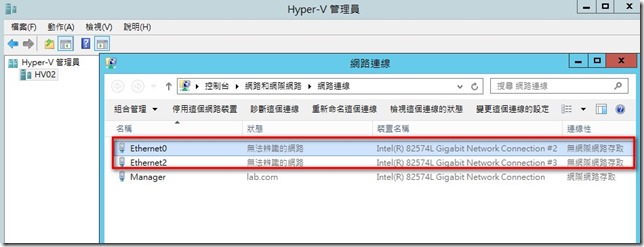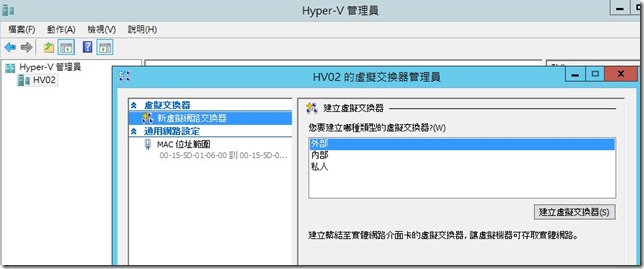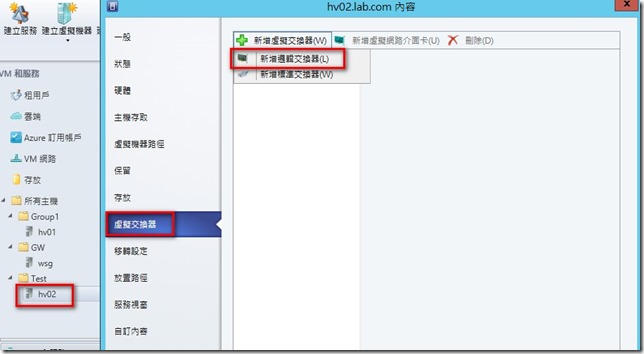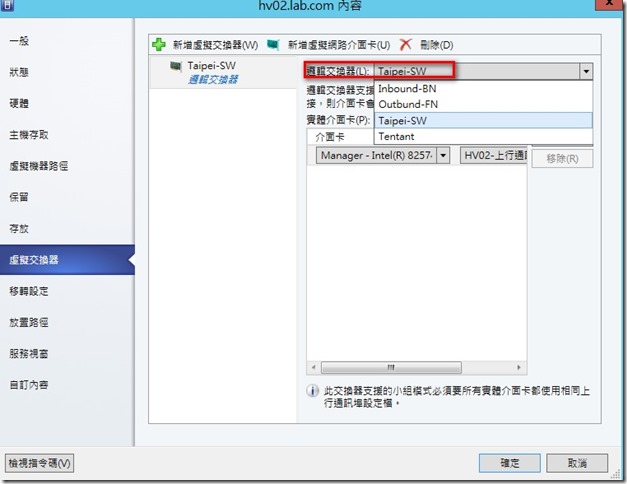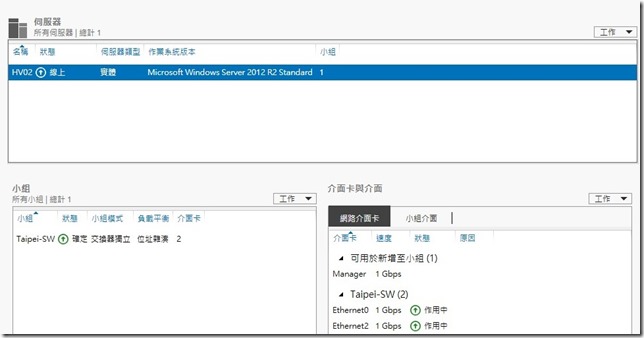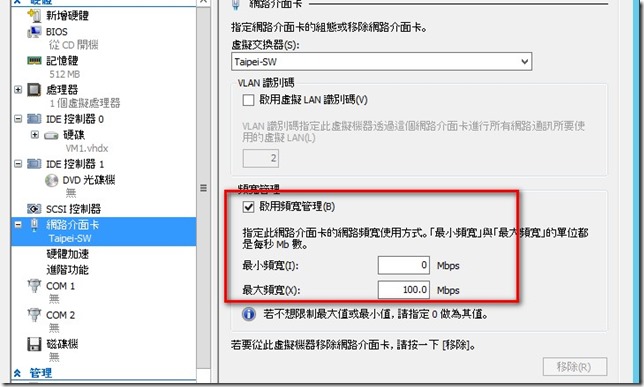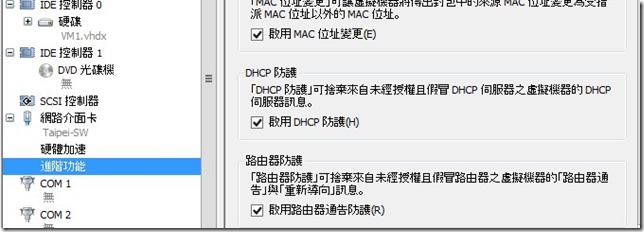在VMM功能中網路功能部分有如下圖這麼多功能,這篇說明一些常用的選項
在VMM網路中一台虛擬機器如何配發到IP位置
實體網路 > 邏輯交換器 > 邏輯網路 > VM網路 > VM虛擬網卡
相關說明:
邏輯網路:
表示企業網路的集合定義,每個邏輯網路中還可以設定站台(Site),IP子網路,IP集區,vlans。
例如:
VMM中設定一個邏輯網路 taipei 表示台北總公司的網路(Site),總公司有2個網段(IP子網路),這兩個網段配發的固定IP(IP集區)
建立邏輯網路:
在邏輯網路 > 滑鼠右鍵 > 建立邏輯網路
設定邏輯網路名稱 : Taipei
邏輯網路選項 :
1.一個連線網路 : 有網路隔離功能(會加上GRE key)
2. VLAN架構獨立網路
3.私人VLAN(PVLAN)
示範選擇VLAN架構
設定
可以使用該網站的主機群組及制定IP網路,這裡就回應上述台北邏輯網路有兩個子網段
192.168.10.0/24,192.168.11.0/24且其中11.0/24他是隸屬 VLAN 11
最後確認設定後點選完成就會開始建立邏輯網路
建立完成
接著在taipei 邏輯網路 > 滑鼠右鍵 > 建立IP集區
輸入IP集區名稱 subnet-1和選Taipei 邏輯網路
在此選擇使用現有的網站,然後選前面步驟建立的IP子網路(示範先選 192.168.10.0/24)
如果前面步驟沒有建立網站也可以在此步驟選擇建立網站選項建立網站及子網路
設定配發IP位址範圍,也可以設定保留IP
設定閘道
DNS
WINS
設定完畢
可以依照上述步驟再把加入第二個IP網段
VM網路: 網路隔離(多租戶)
邏輯交換器 :
表示制定Hyper-v 虛擬交換器原則,包含[通訊埠設定檔],[上行通訊埠設定檔],方便統一管理Hyper-v 主機的虛擬交換器。
擴充功能
就是在Hyper-v 主機中的虛擬交換器的擴充功能
可以選擇無或是小組,在此選擇小組表示要做連接此邏輯交換器的Hyper-v 主機將會自動設定網路卡小組,該畫面選擇[小組]後再點選新增來選擇上行通訊埠設定檔即可。
接著,通訊埠設定檔,點選新增>選擇通訊埠分類
點選新增後,點選瀏覽選擇[通訊埠分類],這個分類只做個標記而已
下半部才是通訊埠設定檔的選擇。
通訊埠設定檔設定完畢
完成了邏輯交換器建立
通訊埠設定檔說明:
主要有兩個部份的設定
1. 虛擬網路介面卡通訊埠設定檔: 相當於虛擬機器中的虛擬網卡的進階設定如是否啟用DHCP 防護或是VMQ 等等的設定(如下圖)
2.上行通訊埠設定檔: 這個選項簡單來說就是幫hyper-v主經建立NIC TEAM 小組的
1. 建立通訊埠設定檔
在通訊埠設定檔 > 滑鼠右鍵 > 建立Hyper-v 通訊埠設定檔
接著輸入名稱(自訂) : HV20-通訊埠設定檔
選擇 [虛擬網路介面卡通訊埠設定檔]
卸載設定頁面,範例選擇啟用VMQ
安全性設定則將允許MAC 詐騙,DHCP 防護,路由防護 勾選
設定上限頻寬為100M
確定沒問題就點選完成即可建立
2. 上行通訊埠設定檔建立
一樣在通訊埠設定檔 > 滑鼠右鍵 > 建立Hyper-v 通訊埠設定檔
輸入名稱 (自訂) : HV02-上行通訊埠設定檔,選擇 [上行通訊埠設定檔]選項
並設定演算法及小組模式
勾選該上行通訊埠設定檔關聯的邏輯網路
啟用Hyper-v 網路虛擬化選項如果是Windows Server 2012 R2 預設室啟用的
上行通訊埠設定檔建立完成
通訊埠分類: 這只是做分類說明部會有特別影響
在通訊埠設分類選項>滑鼠右鍵 > 選[建立通訊埠設分類]
輸入通訊埠分類名稱(自訂)
通訊埠分類建立完成
以上說明給各位參考看看,通常我個人建立的順序
通訊埠設定檔 > 通訊埠設分類 > 邏輯網路 > 邏輯交換器
實作示範:
說明一下目前LAB的還環境中有一台HV02 Hyper-v 主機,他以納入VMM2012R2 管理HV02 中有3張網路卡,一張是連接網域管理用,其他兩張尚未使用,且該台HV02尚未建立任何的虛擬交換器。
首先在VMM中設定HV主機新增邏輯交換器
在VMM中,受管理的HV02主機上 > 滑鼠右鍵 > 內容 > 點選 虛擬交換器選項 > 點選 新增虛擬交換器 > 選擇 [新增邏輯交換器]
接著在邏輯交換器選項 > 選擇 前面步驟建立的taipei-sw
因為HV主機有兩張未使用的網路卡,可以組成NIC小組,所以點選新增 增加網路介面卡又因所選的Taipei-SW 邏輯交換器在建立過程中已經指定使用的上行通訊埠設定檔所以會自動帶出來。
建立後回到HV02主機看到的狀態
建立了一個Taipei-SW的虛擬交換器
也確實建立了NIC小組
在VM中虛擬網卡部分:
在前面的步驟中通訊埠設定檔有啟用頻寬管理設定最大100M ,所在VM連接到該邏輯交換器也就會套用。
而想請用DHCP 路由防護當然也套用下來了
如果發現沒有套用設定時,可以治邏輯交換器中 > 虛擬通訊埠選項將預設值改成True(點選設成預設值按鈕即可),就可以套用下去了。
以上是自己摸索以及看文件研究出來的,給大家參考若有錯誤麻煩跟我說