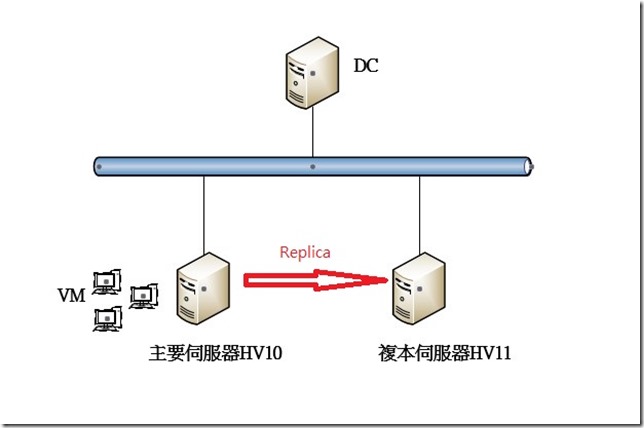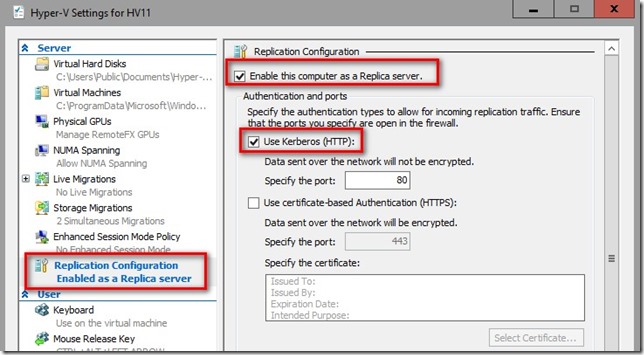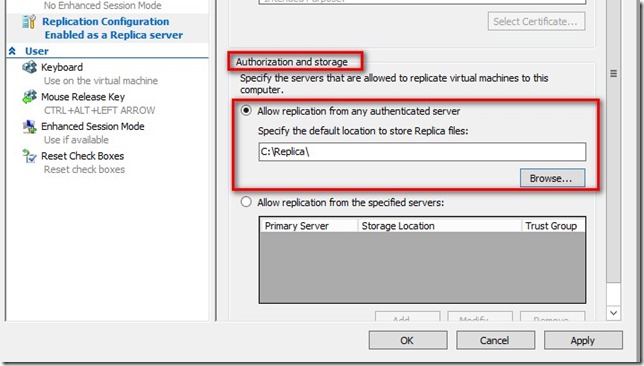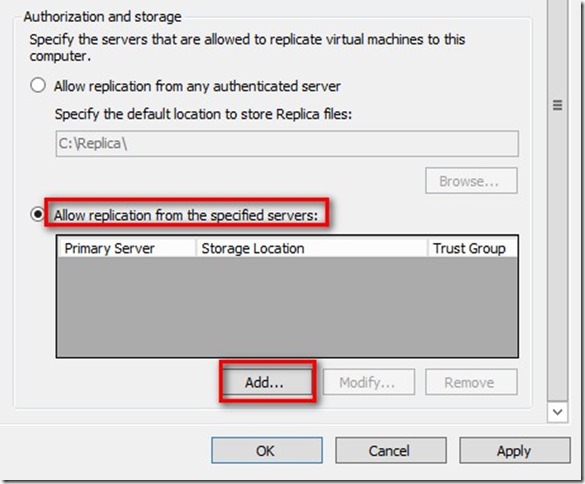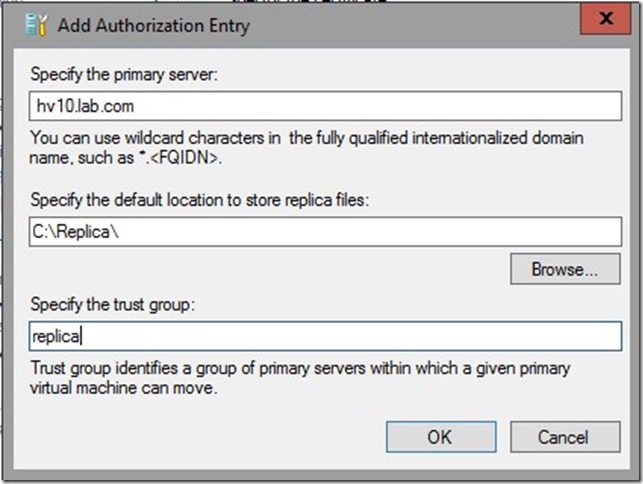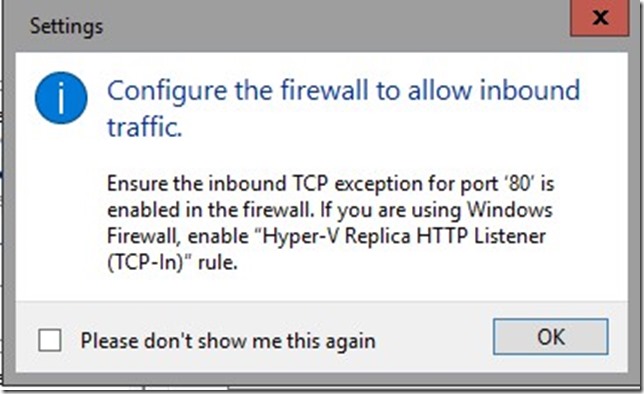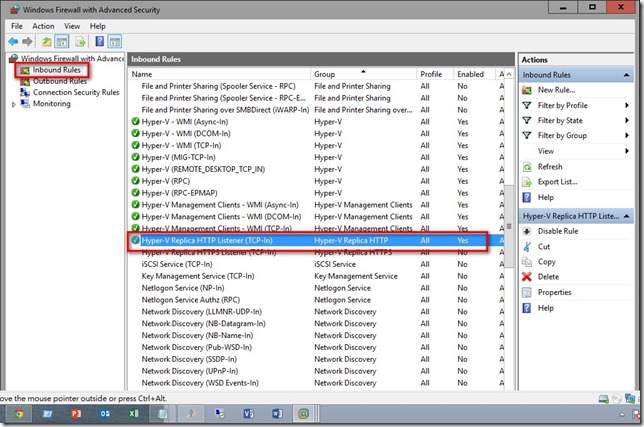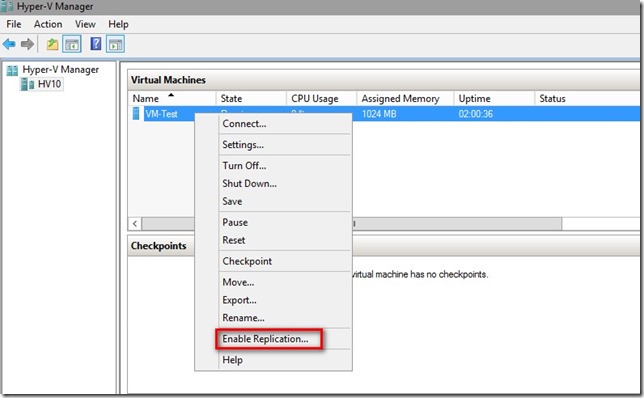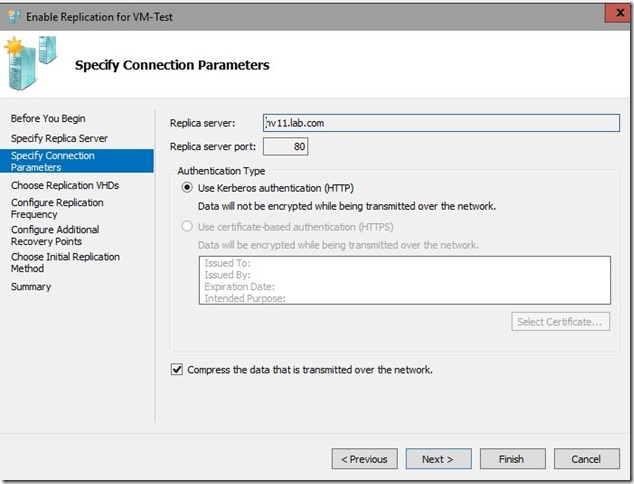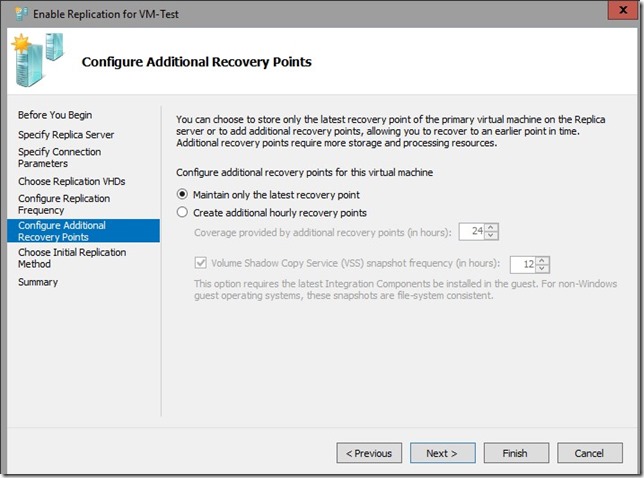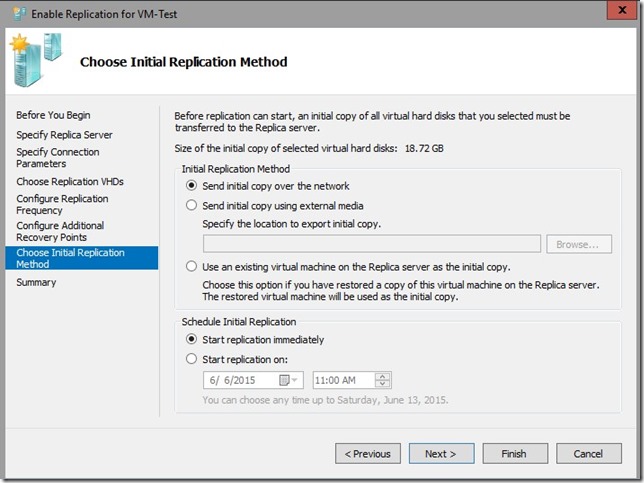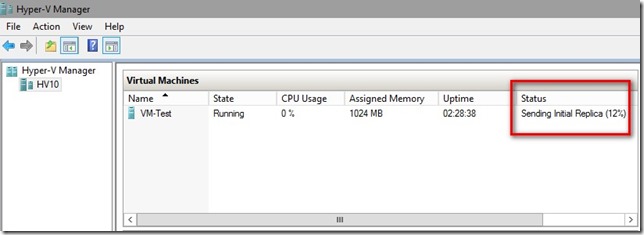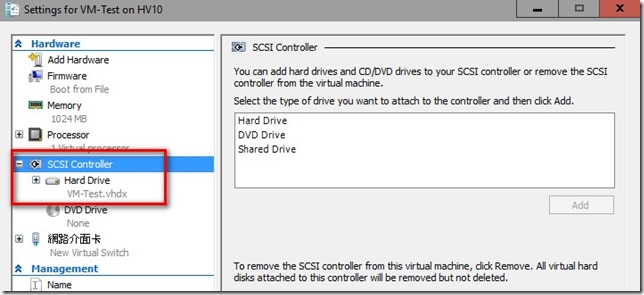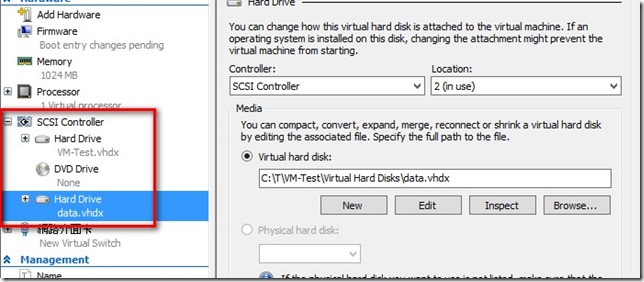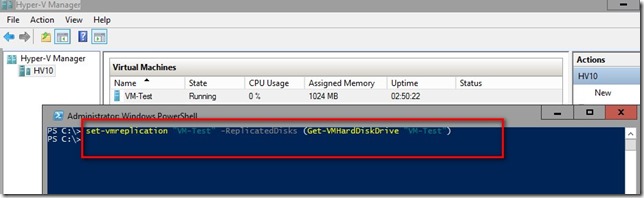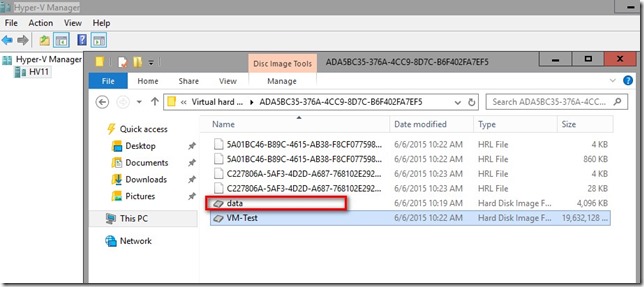本文將介紹如何在 Windows Server 2016 Technical Preview 2- Hyper-V虛擬機器複寫功能設定步驟。
環境說明
1. 網域控制站 DC ,網域Lab.com
2. 兩台Hyper-v 主機(WS2016 TP2)已加入網域
hv11 擔任複本伺服器,hv10擔任主要伺服器
架構圖
啟用Replica 設定
開啟HV11 hyper-v 管理員 > 點選 Hyper-v Settings
點選 [Replication Configuration] 之後再右半部將 [Enable this computer as a Replica Server]勾選,並勾選[Use Kerberos Http],如果要使用https加密則需要有CA伺服器來發放憑證。
而在下半部的設定是複寫過來的檔案存放路徑及接受那些伺服器的複寫連線
有兩種選擇
1.允許所有認證主機的複寫連線 : 選擇此選項只需要將存放複寫過來的虛擬機器路徑設定就可以(如下圖)點選[Browse]選擇路徑即可。
2.允許特定主機複寫連線
選 Allow replication from the specifed servers
點選Add
primary server : 這裡可以設定某一台主機或是可以利用萬用字元*.lab.com (表示lab.com網域主機可以連線)
trust group : 這是類似pershare key 一樣,主要及複本伺服器都要設定相同才可以。
在此次示範將選擇第一項[allow replication from any authenticated server]
設定完畢後會跳出來需要開啟防火牆的訊息視窗
將fiewall inbound rules 中[Hyper-V Replica HTTP Listener(TCP-In)]啟用
以上就完成啟用複本伺服器相關設定
接下來啟用VM複寫:
在主要伺服器HV10中開啟管理工具
在VM > 滑鼠右鍵 > 選擇 Enable Replication
出現精靈畫面點選[Next]
選擇複本伺服器hv11
選擇連線的參數,因複本伺服器設定使用http所以在該設步驟無法用https
預設勾選傳送時壓縮。
選擇需要複寫的虛擬硬碟
複寫的頻率可以選擇 30秒 ,5分鐘,15分鐘複寫一次
設定復原歷程記錄:
可以定義額外的復原點,最多24個,若選擇額外復原點則需要更多的硬碟儲存空間.
磁碟區陰影複製服務(VSS)快照則最多是12份建議若是VM中有運作資料庫可以勾選。
(此次示範選擇僅最新的復原點)
初始化傳輸方式選擇
可以選透過網路傳送初始複本,並設定傳送時間避免頻寬塞爆
也可以透過先將VM匯出後,將他先行在複本伺服器匯入後再做初始複本傳送
確定相關設定,若沒問題就可以點Finish 進行複本傳送
傳送中
接收中
如果再ws2012 or ws2012 R2 有設定VM複寫時如果VM增加虛擬硬碟則必須要把複寫關係停止後再重新設定複寫這樣會比較麻煩。
在新版ws2016 hyper-v tp2 允許在VM增加硬碟後不需要再打掉原有複寫設定就可以感知到新增的虛擬硬碟並且複寫。
首先在主要伺服器中已經設定複寫的VM目前只有一個VHDX
由於我是第二代虛擬機器所以我直接線上增加一個vhdx
觀察複本伺服器存放replica 虛擬機器的目錄目前只有原來的vhdx 而已
此時需要再主要伺服器執行 powershell 就可以讓replica 功能感知到新增加vhdx進而直接加入複寫。
指令語法如下
set-vmreplication “VMName” -ReplicatedDisks (Get-VMHardDiskDrive “VMName”)
此範例中我的VM名稱是 > VM-Test 所以完整指令如下
set-vmreplication “VM-Test” -ReplicatedDisks (Get-VMHardDiskDrive “VM-Test”)
執行完畢後回到複本伺服器存放檔案目錄就換看到第2個虛擬硬碟也加入複寫的行列了
雖然目前只能用powershell 來設定或許之後的版本可以直接UI設定。