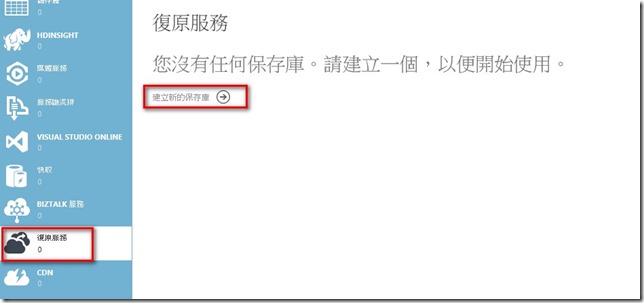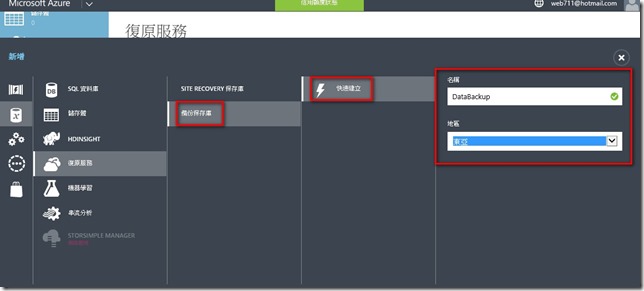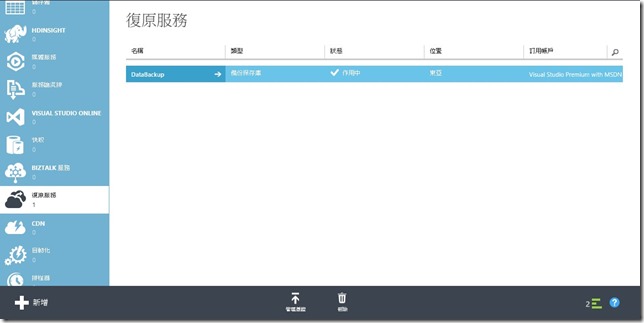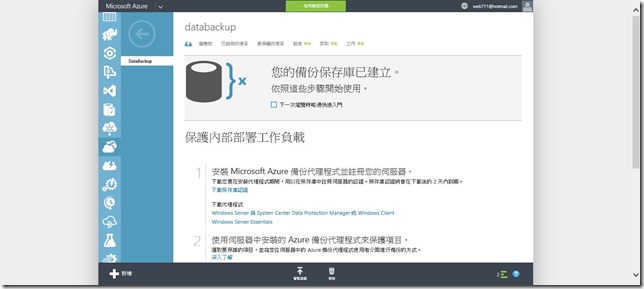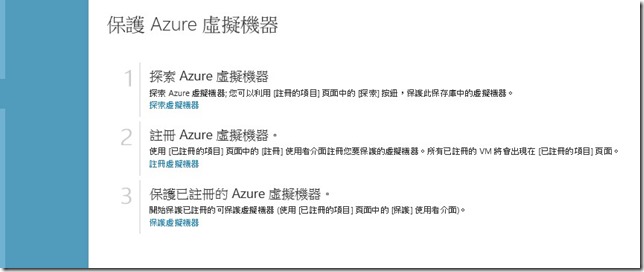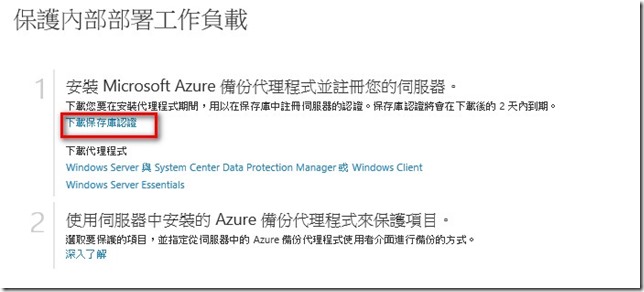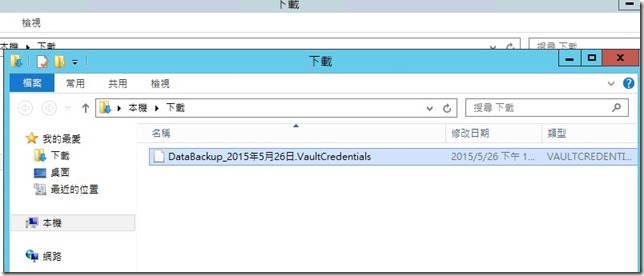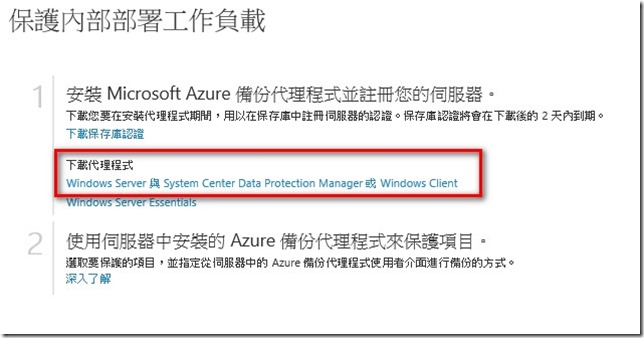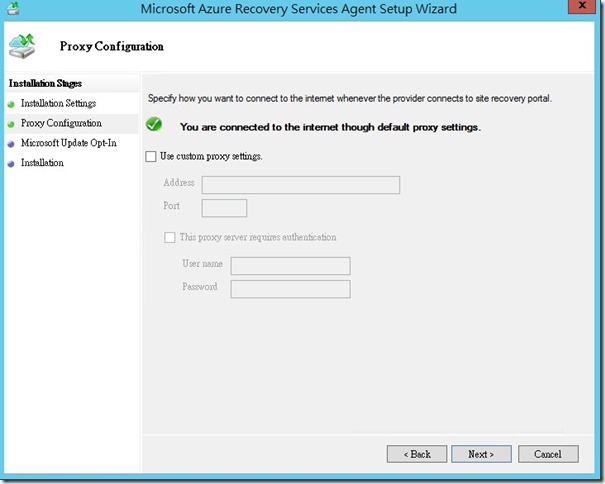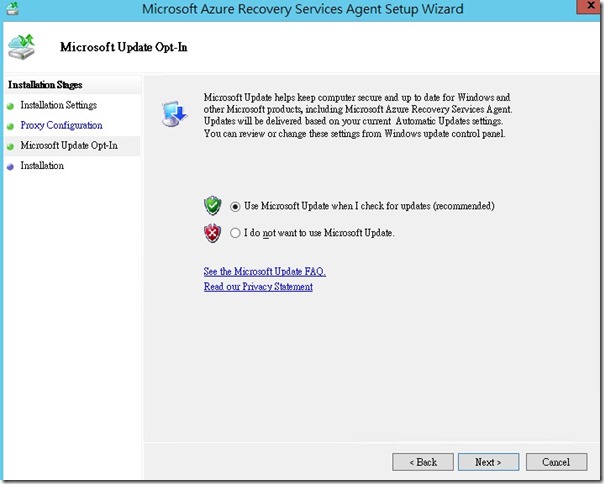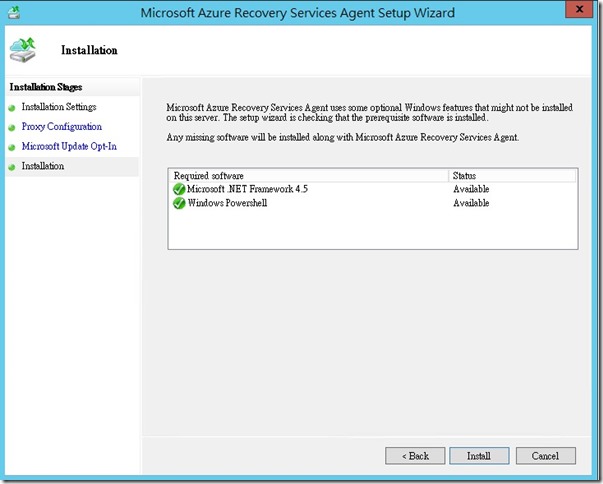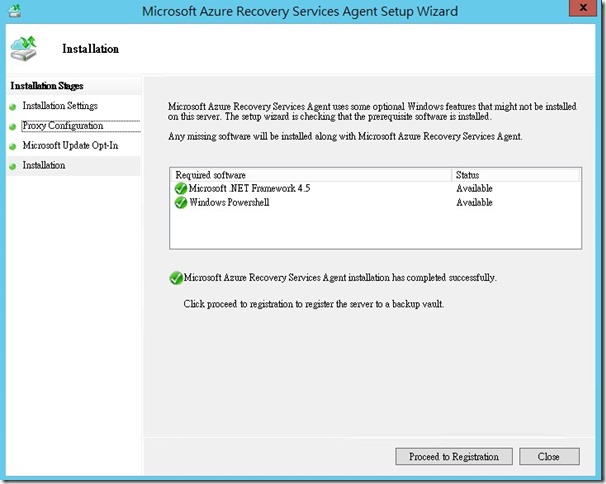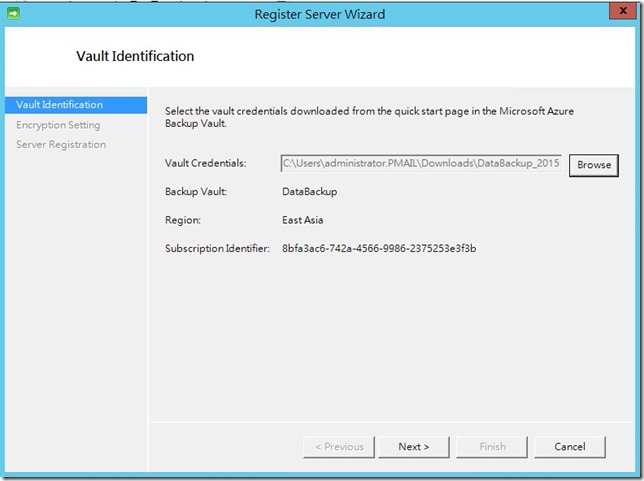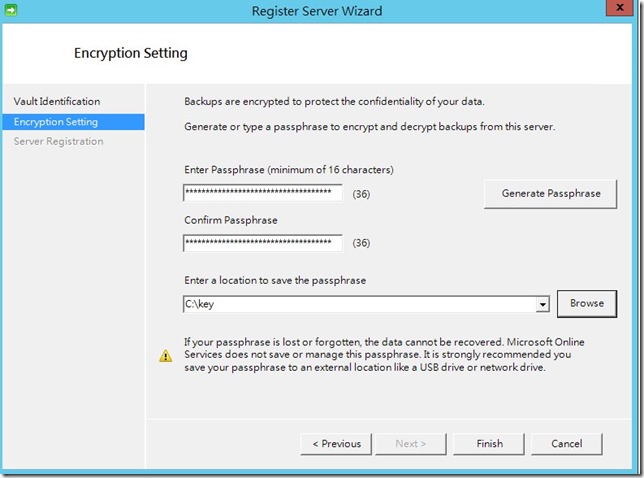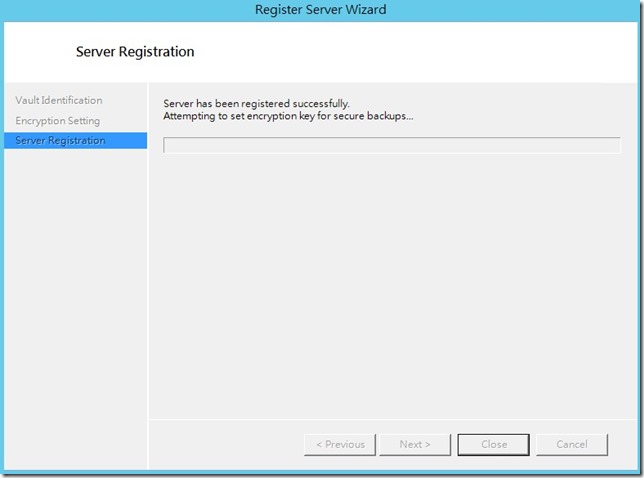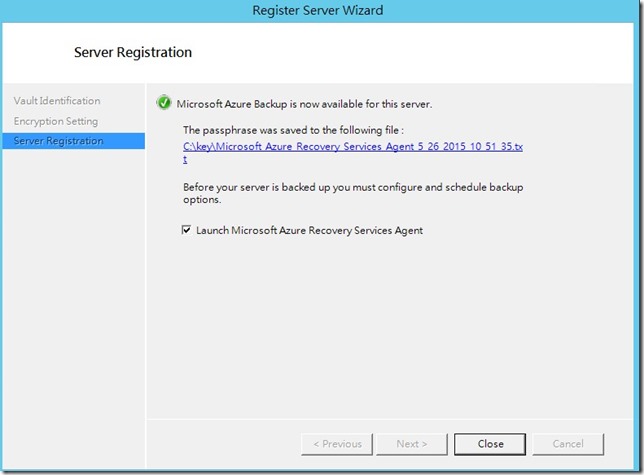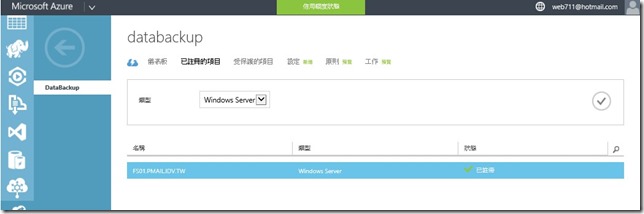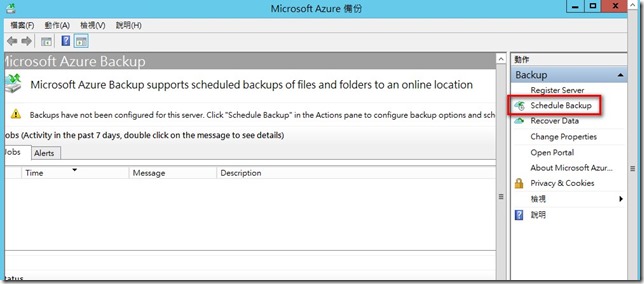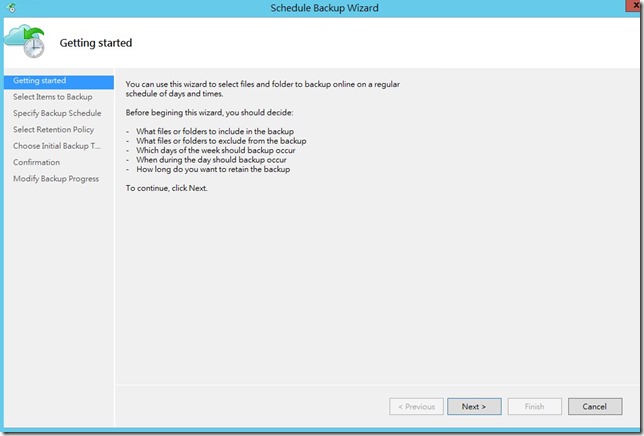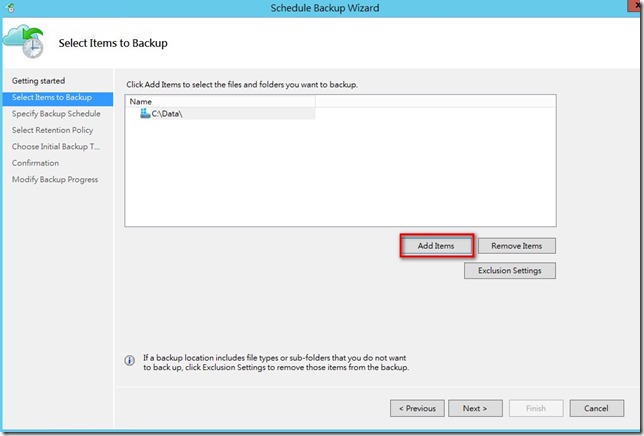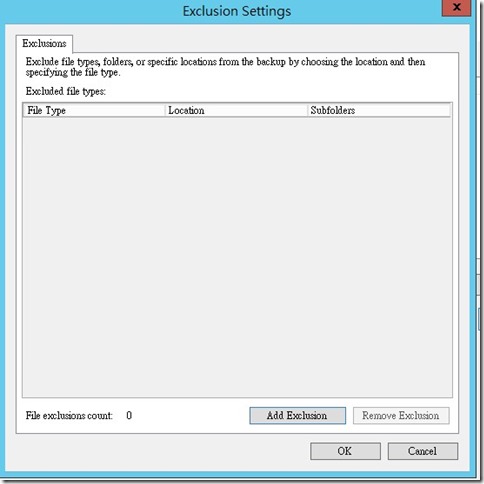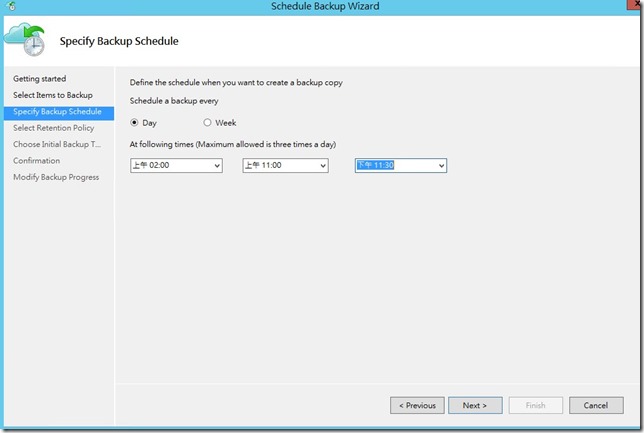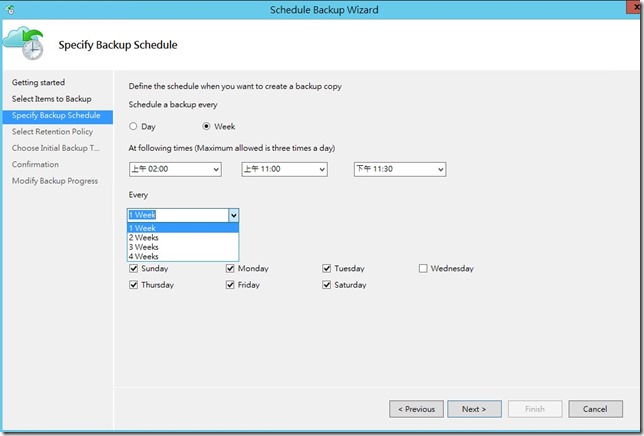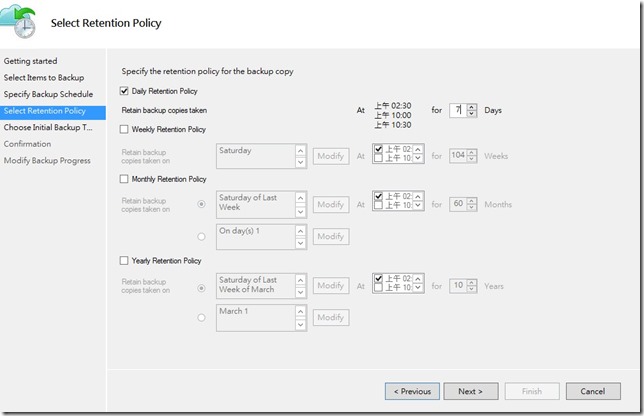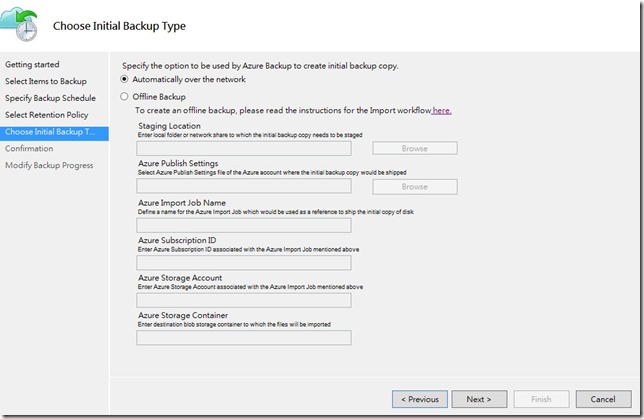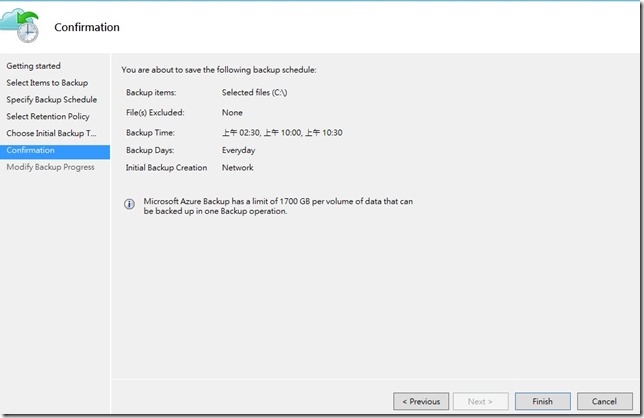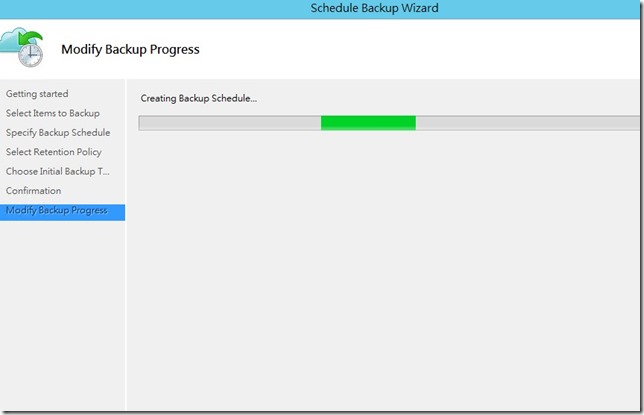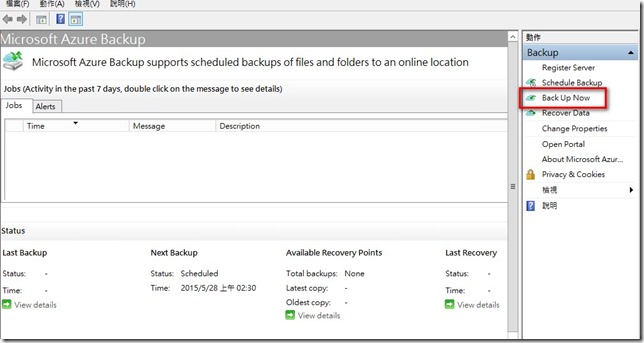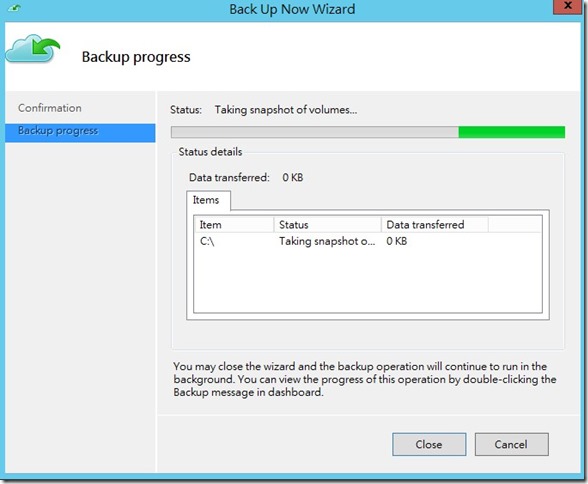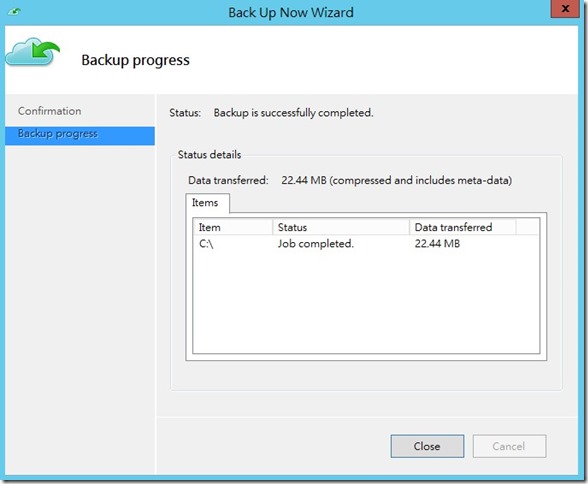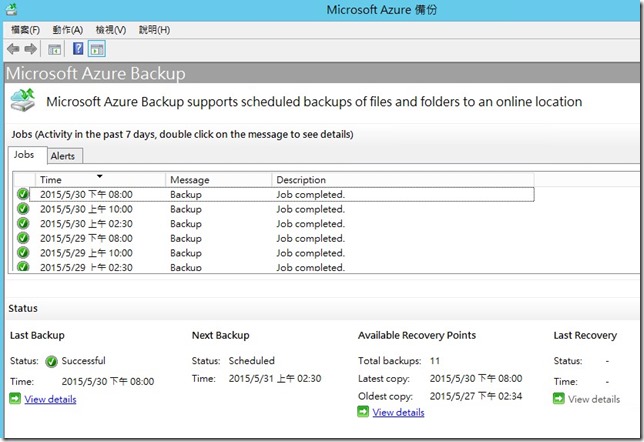最近有再想是除了每日備份資料到磁帶外,或許可以考慮將資料也備份到AZURE
所以先來測試一下簡單的檔案備份到Azure。
首先必須在azure 中建立保存庫
在Azure 網站中點選 > 復原服務 > 建立新的保存庫
緊接著點選 > 備份保存庫 > 快速建立
輸入 儲存庫名稱 並選擇地區 就可以點選建立
建立完畢
點選該儲存庫後,可以看到可以分為兩個功能
1. 保護內部部署工作負載 (簡單說就是可以將資料備份到該儲存庫)
2. 保護 Azure 虛擬機器
此次要測試備份資料到Azure :
步驟有兩個
1.安裝 Microsoft Azure 備份代理程式並註冊您的伺服器
點選 [下載保存庫認證] 將認證檔案存放到需要將資料備份到azure 的伺服器中
此次我會把他放在一台Windows Server 2012 R2 檔案伺服器上
下載完畢
接著下載代理程式
下載後直接進行安裝
基本上只需要下一步預設安裝即可
安裝路徑直接點選 [NEXT]
如果環境中需要透過proxy 才可以連上網路就可以將連線proxy 資訊輸入
windows update 選項,建議選update
點選Install
安裝完畢後,點選[Proceed to Registration]來註冊該台伺服器
接著跳出選擇認證畫面,點選[Browse ]找到前面步驟下載的認證檔案
設定一組16個字元的密碼,如果覺得麻煩可以點選[Generate Passphrase]自動產生複雜密碼,並設定該組key 存放的資料夾
開始註冊server
完成後可以在前面設定的路徑看到該密碼檔案
回到azure網站,點該儲存庫 > 點選已註冊項目
就會看到有一台windows server
該伺服器桌面中也會出現一個 Microsoft Azure Backup 捷徑
點選該捷徑後就會出現Microsoft Azure備份主控台
點選 [schedule backup]
點選[Add Items] 將需要備份的資料加入,在此我選擇c:\data 目錄
如果有需要被排除的檔案可以點選[exclusion settings]來設定
備份時間的選擇 : 可以選
每日: 可以設定最多三個時段自動備份,當然不一定要三次
每周 特定日來備份,也可以設定每1,2,3,4周 的那幾天備份
選擇資料保留策略
指定初始化備份選項
確認相關設定
設定完成,接下來理論上應該在指定備份的時段會自動備份
我們可以在備份主控台點選[Back Up Now]
會出現備份的視窗,點選Backup Up
備份中
備份完成
當設定備份時間到達時也確定有備份如下圖可以看到排定的時段都有備份成功
因為是測試此功能,所以如果有備份失敗時,有可能是當時網路無法連線的關係
若卻定網路沒有斷線可以在下面的路徑檢查log檔在找尋備份失敗的原因
C:\Program Files\Microsoft Azure Recovery Services Agent\Temp