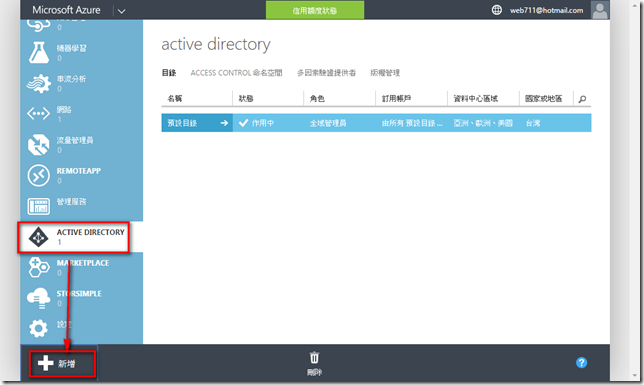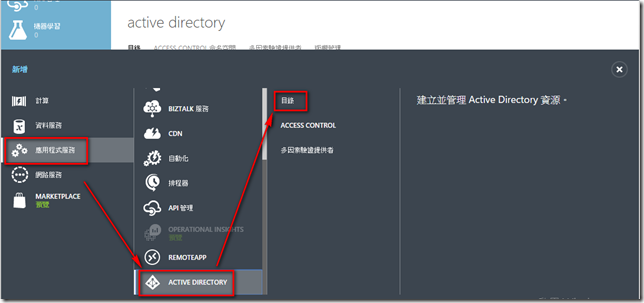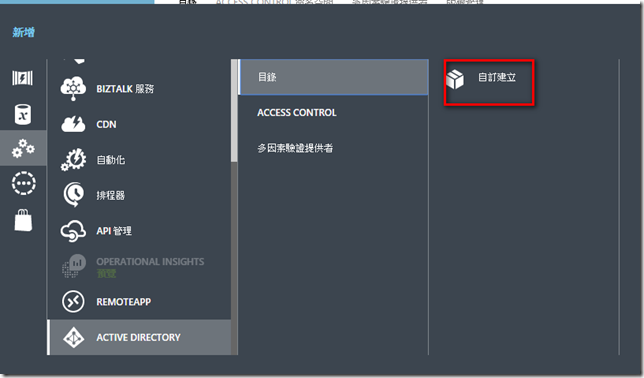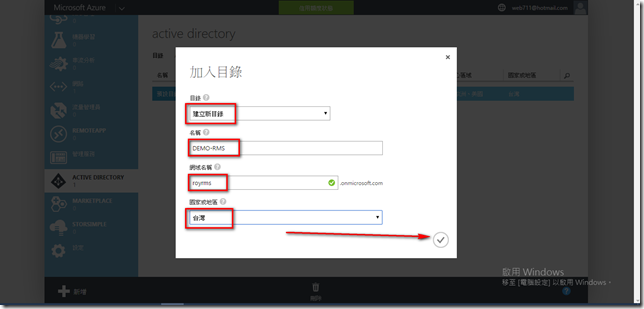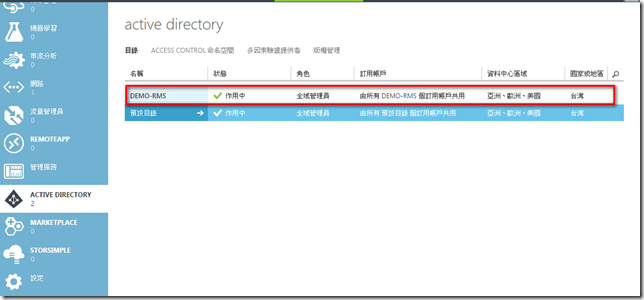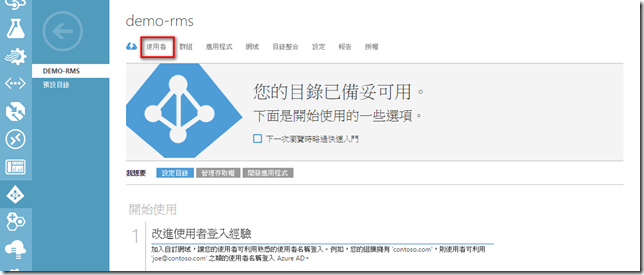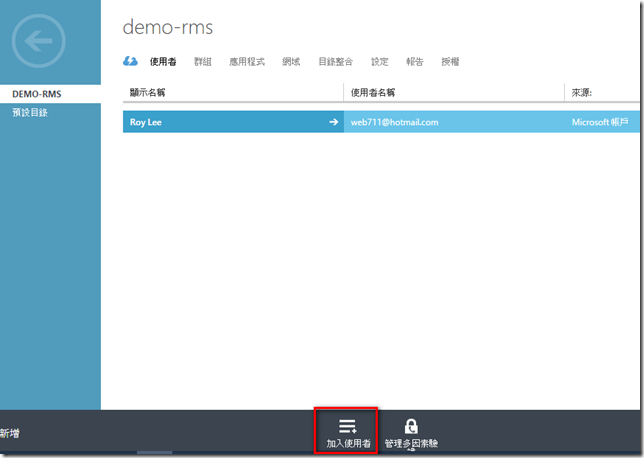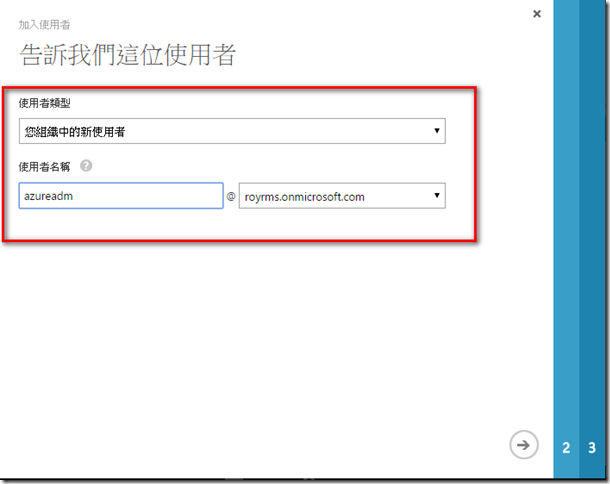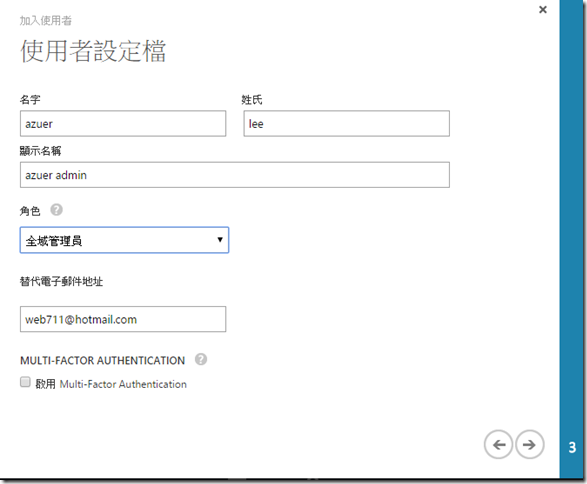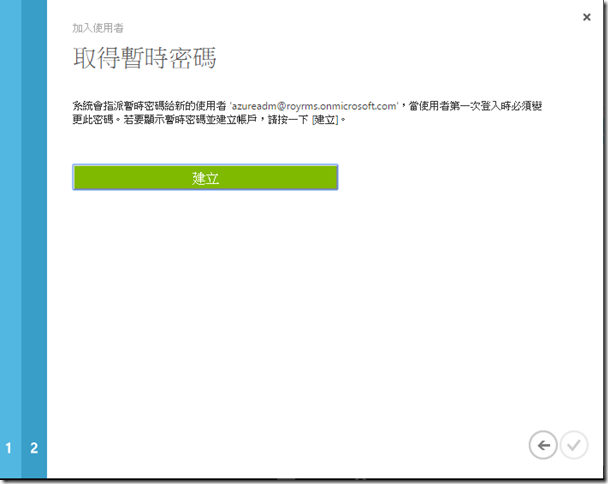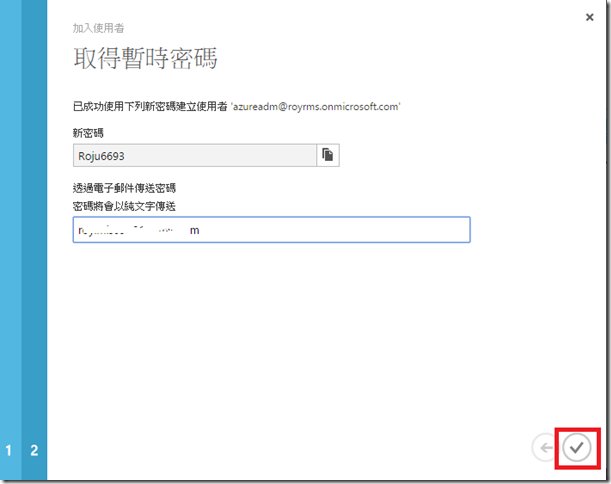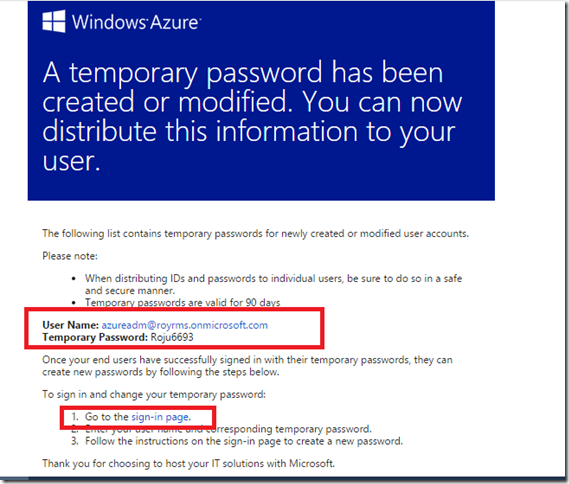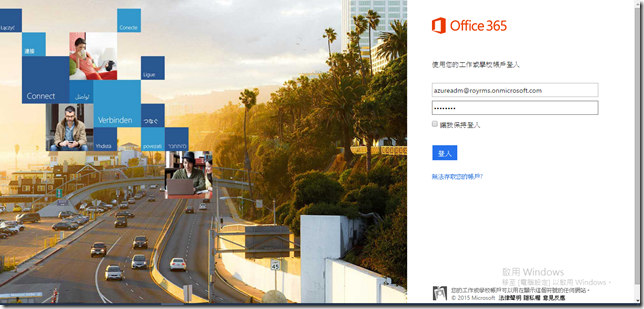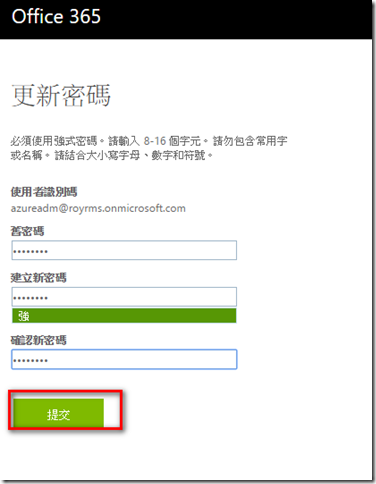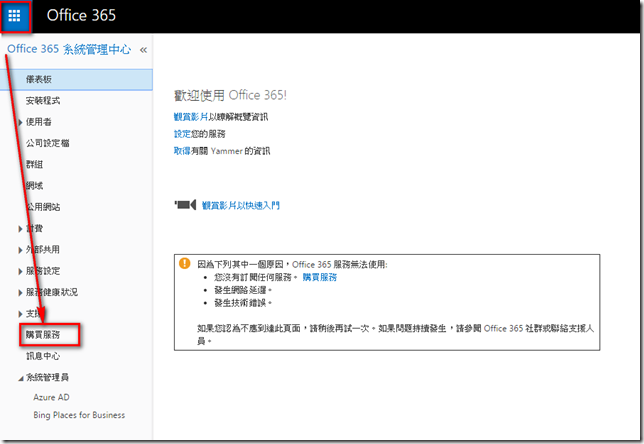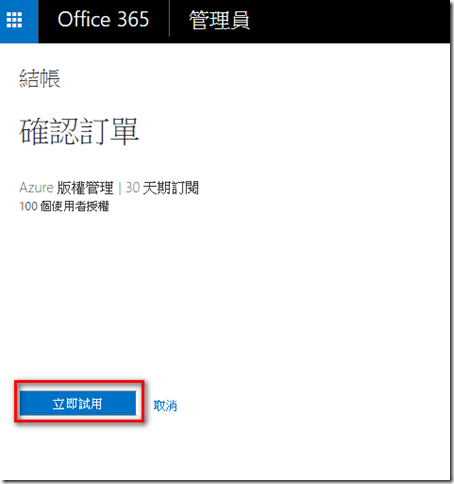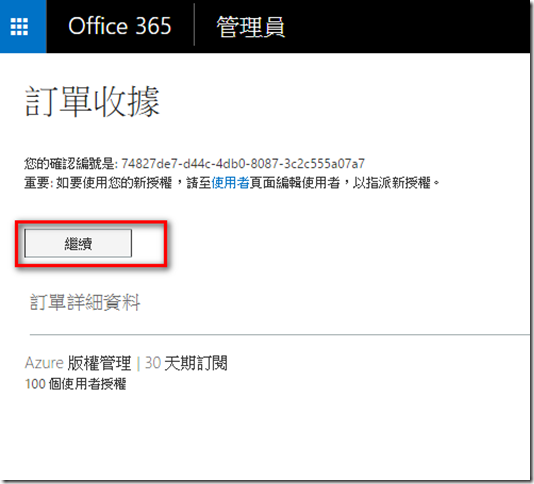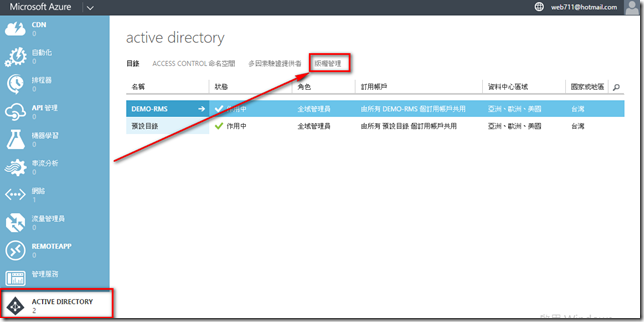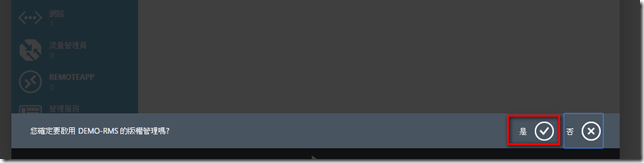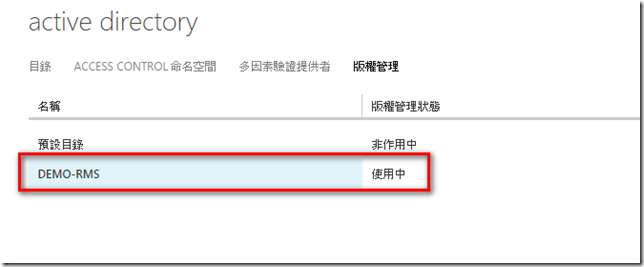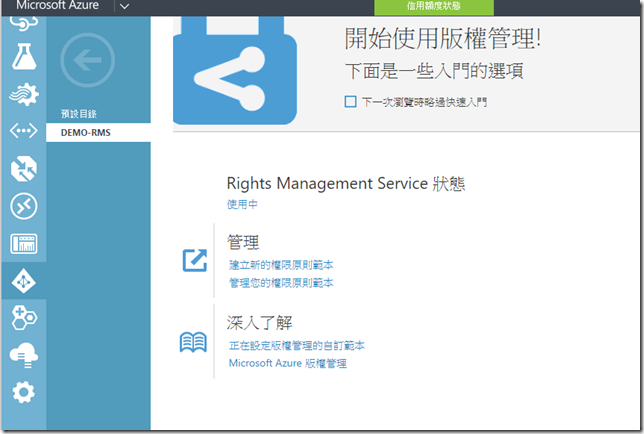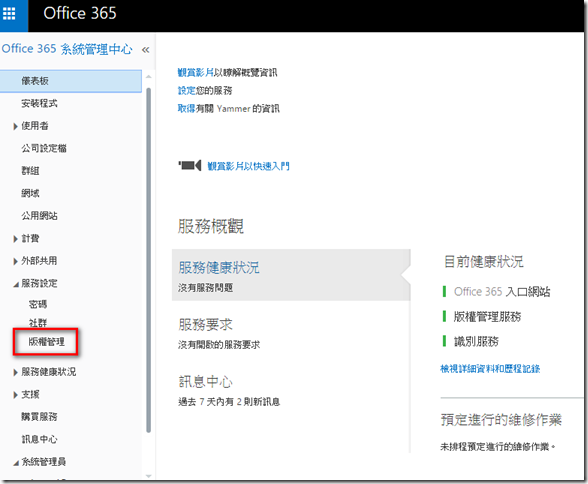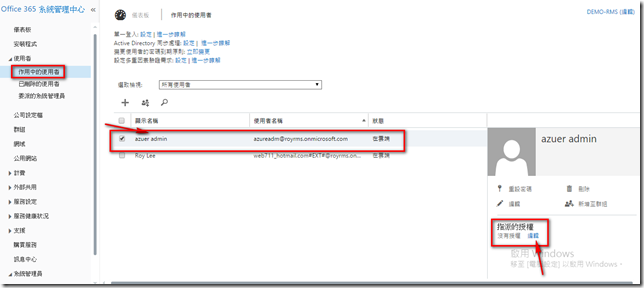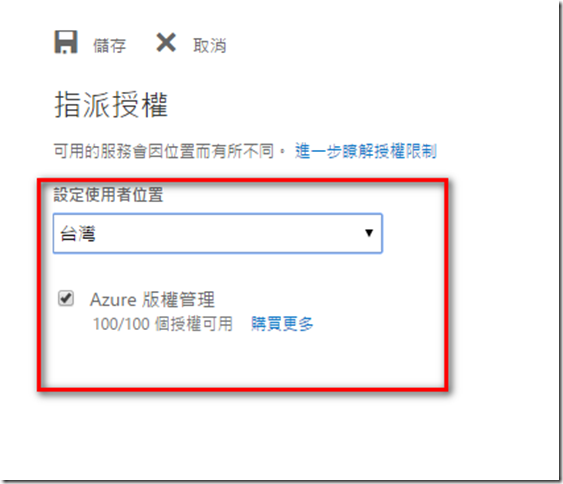簡單記錄一下啟用azure rms 過程
登入 azure 網頁 > 點選 [ACTIVE DIRECTORY] 後再點選下方[新增]
點選[應用程式服務] > [ACTIVE DIRECTORY] > [目錄]
接著點選[自訂建立]
選擇[建立新目錄]
[輸入名稱] [網域名稱][國家或地區] 選項後 > 點選 右下方勾勾,就開始建立
回到主畫面後就可以看到 DEMO-RMS 已經建立完畢
點選建立的DEMO-RMS後,在該畫面中點選 [使用者]
在該畫面點選下方[加入使用者]
接著選擇建立一個[組織的新使用者]
輸入使用者名稱
輸入使用著相關資訊
角色選擇[全域管理員]時則必須輸入額外的e-mail
點選建立暫時密碼
此時帳號建立完畢後就換產生一組暫時密碼
下方也有一個將密碼傳送至e-mail 選項,可以將此暫時密碼寄到該信箱
若沒問題點選右下方 勾勾
接著在我設定的郵件就會收到郵件通知
信中內容就會有登入的帳號及暫時密碼以及登入的連結
接著連結到office 365 網站
使用前面建立的帳號及暫時密碼登入 azureadm@royrms.onmicrosoft.com
登入後會馬上要求更換密碼,更換成後會馬上要求重新輸入新的密碼來登入
接下來點選購買服務
找到 Azure 版權管理 點選[試用]
再點選[立即試用]
訂單收據 > 點選繼續 即可完成 Azure RMS
接著回到windows azure 管理介面
點選ACTIVE DIRECTORY] > [版權管理]
點選一下前面步驟建立的[DEMO-RMS]後,下方就會看到[啟用]選項請點選他
啟用成後
設定完畢後在azure 中就可以看可以建立RMS 範本
而利用建立的帳號登入office 365
服務定中會看到版權管理服務
再來就是在office 365系統管理中心指派用戶可以使用 azure rms
點選 [使用者] > [作用中的使用者] > 將 [ azure admin]勾起來
右下方會有指派授權選項 > 點選編輯
選擇使用者位置將[ Azure版權管理]打勾後點選儲存
以上完成啟用azure rms