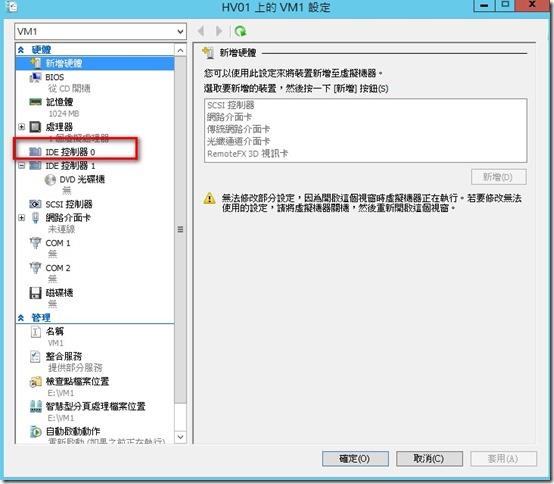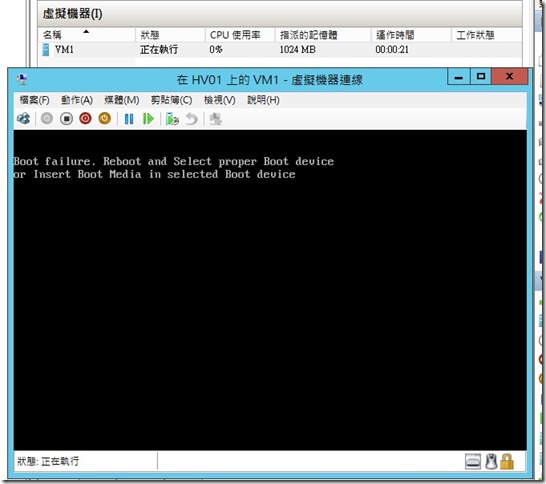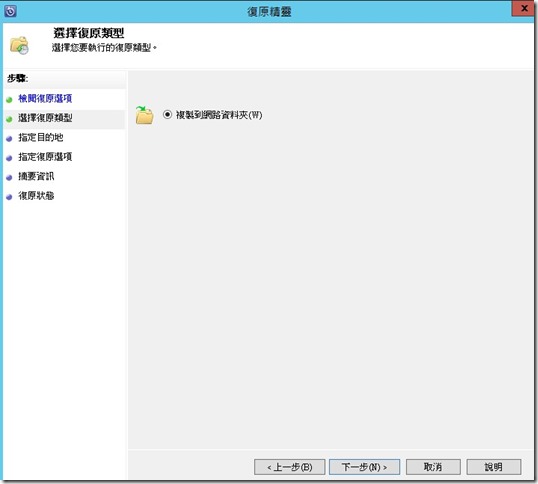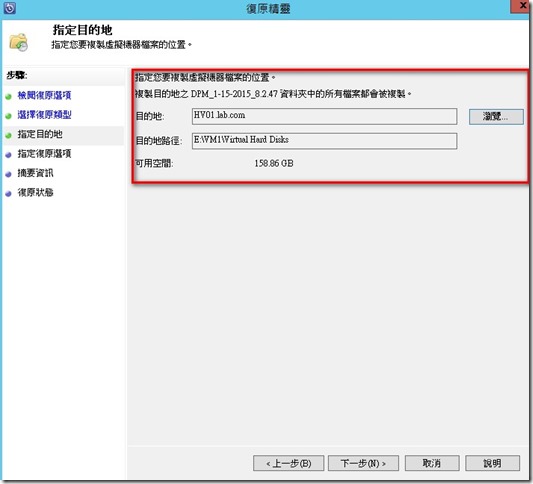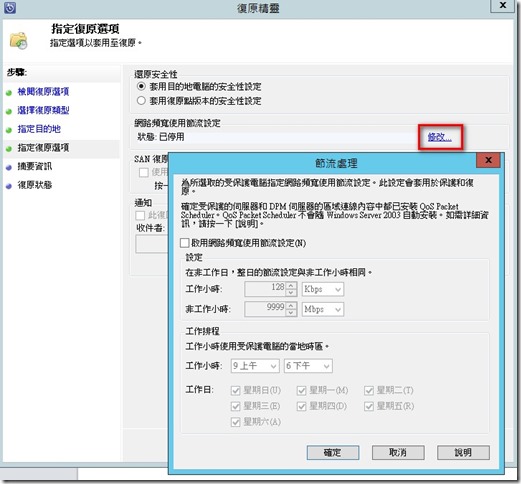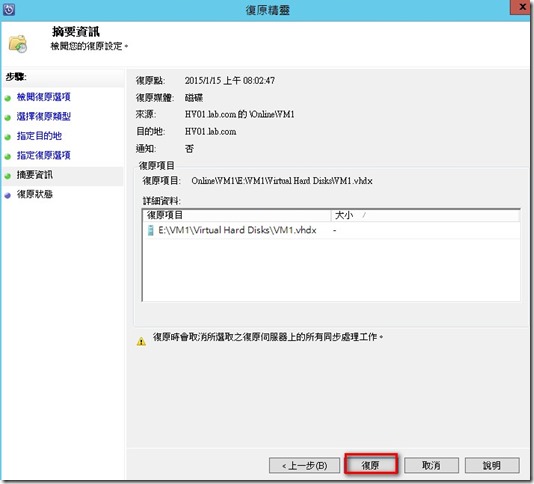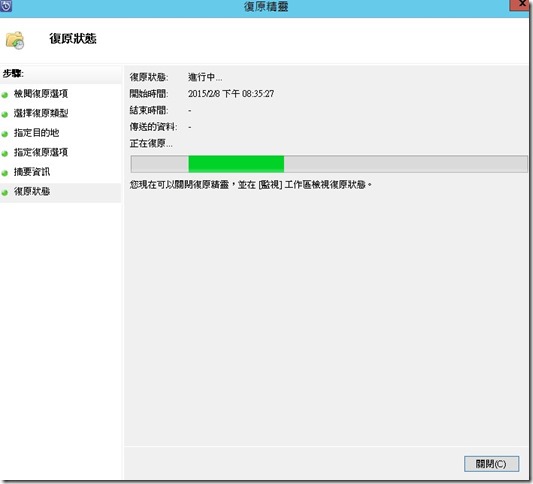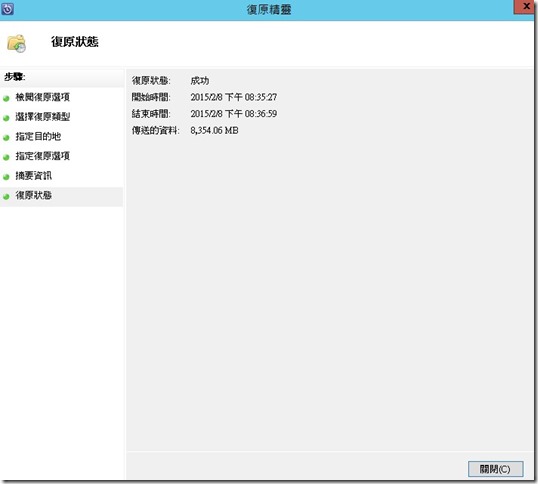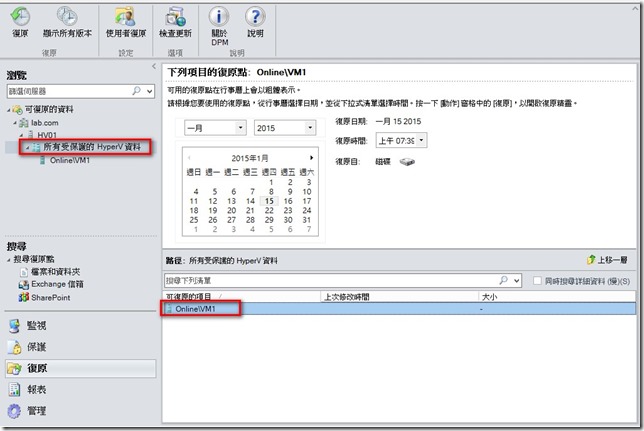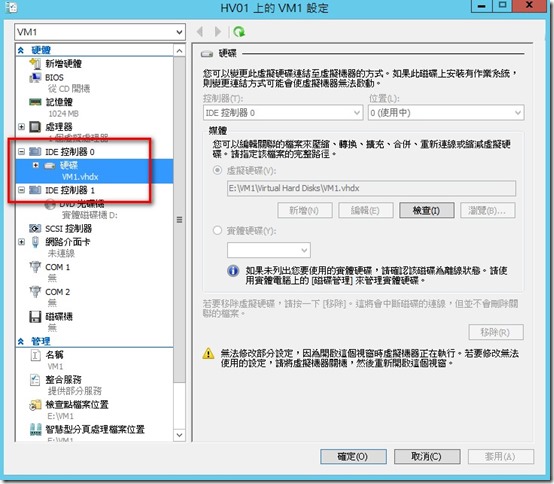當建立完成備份虛擬機器的週期後,如果虛擬機器若發生問題時就可以利用備份的檔案來進行還原的動作。
在此模擬虛擬機器無法開機是因為虛擬硬碟遺失,我故意將虛擬硬碟刪掉,造成無法開機的情況。
接著回到DPM管理介面 > 點選 [復原]
因為此次虛擬機器故障是因為VHD的問題,所以可以先點選左上方,VM1 虛擬主機後
在選擇要還原哪個日期及時間點的備份資料,之後再點選[復原]
接著會看到復原精靈會提示說明復原的項目是虛擬硬碟,不適整台虛擬機器
直接點選 下一步
因為是還原虛擬硬碟檔案所以只會看到[複製到網路資料夾]
接著選擇目的主機及目的路徑,本次範例始將虛擬硬碟還原到原來VM1虛擬主機的存放VHD的目錄中。
復原選項中可以選擇
1.套用目的電腦的安全性設定 : 依照目的電腦安全性套用
2.套用復原點版本的安全性設定 : 還原後檔案室備份時的安全性設定
網路頻寬節流設定:
因為可能虛擬硬碟容量很大在還原時會塞爆頻寬此時可以點選修改來特別設定
e-mail通知功能如果要啟用必須要先設定發信主機組態設定才可以使用
最後可以檢視設定若沒問題點選 > 復原
復原資料中
還原完成,之後必須手動將此虛擬硬碟掛載起來才可以使用
還原整台虛擬機器
步驟和前面差不多,在於請璇則 紅色框 所有受保護的Hyper-v 資料選項
然後再選虛擬機器 如下圖
復原的類型教會多出3種
此時可以選擇 [復原到原始執行個體] 復原時會覆蓋目前的檔案
復原成功後虛擬機器會是關閉的狀態,只要將它開機後就可以正常運作
所以的設定都會是備份時的狀態,前面步驟有將虛擬硬碟移除,若用此虛擬機器整機還原方式此時就會看到虛擬硬碟也自動掛載上去。