說明:
大量部署用戶端或是Server想必每個企業都有自己的一套方法,筆者目前是使用image的方式處理大批電腦,簡單來說就是一個型號的PC採購後會拿一台PC比方說裝好win10及驅動程式及相關的軟體後做了一次windows update 後關機,然後用第三方軟體acroins做image,在進行複製還原(在還原時acronis有一個選項會change sid),但是每次新的型號來就要做一個。微軟有幾個解決方案WDS 服務和MDT工具可以搭配使用來大量佈署,所以進而來研究。
安裝:
MDT 2013要能正常運作首先需要安裝windows 10 ADK ,本次實作以下載最新windows 10 ADK 1709的版本。
下載連結:
https://developer.microsoft.com/zh-tw/windows/hardware/windows-assessment-deployment-kit
因只需要執行自動化大量部署所以只需要勾選
部署工具、Windows 預先安裝環境、映像處理與設定設計工具、使用者狀態遷移工即可
Microsoft Deployment Toolkit (MDT) 2013 Update 2 安裝:
下載點:
https://www.microsoft.com/en-us/download/details.aspx?id=50407
MDT2013 update2 安裝方式很簡單幾乎都是下一步預設安裝就可以
安裝完畢可以在windows 2016 開始功能表中出現
而WDS服務只需要在伺服器管理中將他啟用即可
部署共用發佈點:
執行Deployment Workbench後會開啟MDT2013管理工具
在Deployment Shares節點 => 滑鼠右鍵 => New Deployment Share
輸入佈署分享路徑
建立UNC共享資料夾名稱 ,使用預設即可
設定專案名稱(自訂)
[Option]頁面中,主要用以決定當成功進入遠端安裝作業時,是否要詢問使用者相關的選項設定,這包括了備份、產品金鑰、本機管理原帳戶密碼、Windows 映像檔擷取以及啟用 BitLocker 功能,在此先都取消。
確認建立資訊
建立完成
當共用發佈點設定完畢後,可以看到出現如下圖的選項
首先我們先簡單來設定佈署windows 10 企業版 1709
MDT 介面中的[Operating System]內,按下滑鼠右鍵點選[Import Operating System]。
所示在[OS Type]頁面中我們可以根據需要,來選擇設定完整安裝程式來源、設定現有可用的映像檔。在此我們選取[Full set of source files]
選擇作業系統來源,目前此LAB中已將win10光碟掛載至F:
確認匯入之 Windows 版本,在此我多加了1709版本序號
確認資訊後點選Next後會開始匯入
匯入完成
匯入之底層作業系統
接著要來設定新增作業系統安裝過程中的各項任務序列處理方式
在Task Sequences 滑鼠右鍵點選[New Task Sequences]來新增任務項目設定
設定任務ID及名稱(自訂即可)
選擇範本 : 選 [Standard Client Task Sequences]
選擇作業系統
[Specify Product Key]頁面:在此範例是模擬大量佈署,在企業環境中通常會有KMS來啟用windows 10,所以此步驟選擇不輸入key
[OS Settings]頁面中,設定組織資訊以及 IE 瀏覽器預設所要連線的首頁
[Admin Password]頁面中,此步驟設定在大量部署中每一部 Windows 10 作業系統本機的系統管理員密碼。
在[Summary]頁面中如圖所示則可以看到前面所完成的每一項設定值,確認無誤之後請點選[Next]完成設定。
建立完畢
再來我們可以在[MDT Deployment Share]的節點上
鼠右鍵點選[內容]來完成更多細節的部署設定。[General]頁面中,可以修改此部署共用節點的 UNC 與本機路徑,且可以設定所要支援的作業平台類型(x86或x64)。
[Rule]頁面中,在此所看到是自訂規則檔的設定,這個 CustomSettings.ini 檔案位在指定磁碟的 \DeploymentShare\Control\ 路徑之下。
這邊的設定主要是選項在此目的就是要讓許多在安裝過程中的要求操作頁面一一省略掉
這邊先不多說明。
當上述設定完成後請再部署共用的節點上按下滑鼠右鍵點選[Update Deployment Share],來更新前面所完成的各項異動設定並產生開機映像檔。
可以勾選壓縮這樣映像檔會小一點
目前部署共用路徑下的[Boot]資料夾中,看到幾個 x86 與 x64 的 ISO 開機映像檔
以上就完成了一個簡單的佈署,接著建立一台VM來測試,首先使用前面步驟建立的iso來開機。
開機後點選 Run the deployment wizard
輸入有權限可以存取共用的節點的帳號密碼及網域
選擇前面步驟Task Sequences 來進行佈署
輸入電腦名稱~~選擇是否加入網域
接著move data and settings 及 user data 相關選項可以直接忽略即可,當確認完畢後就開始安裝win10了。
實際安裝過程有一段影片可以參考下列網址

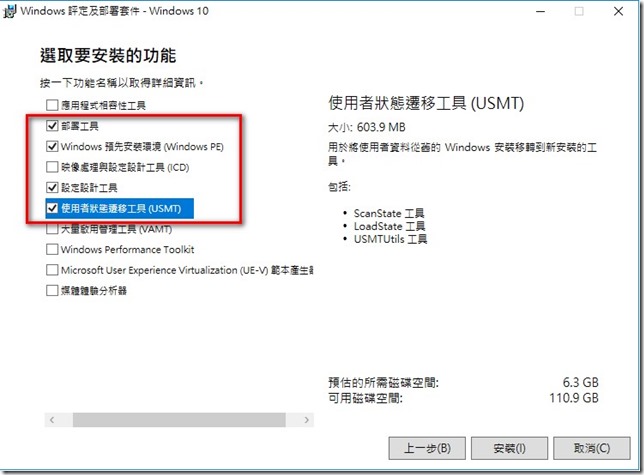
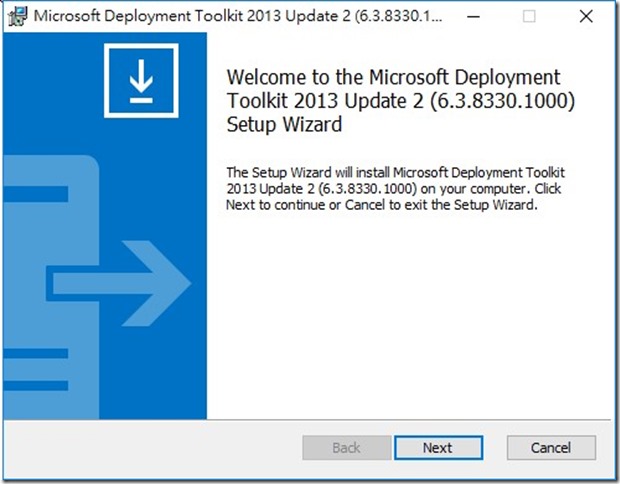
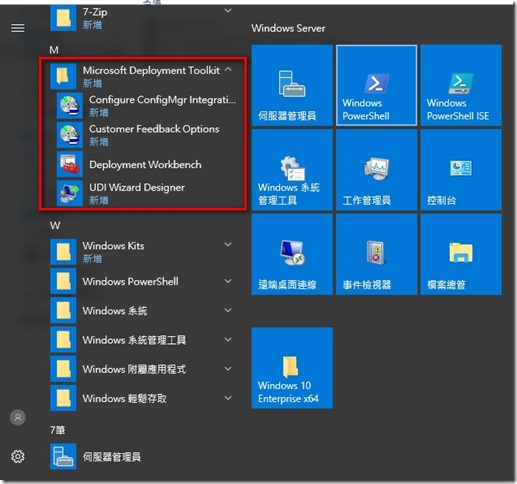
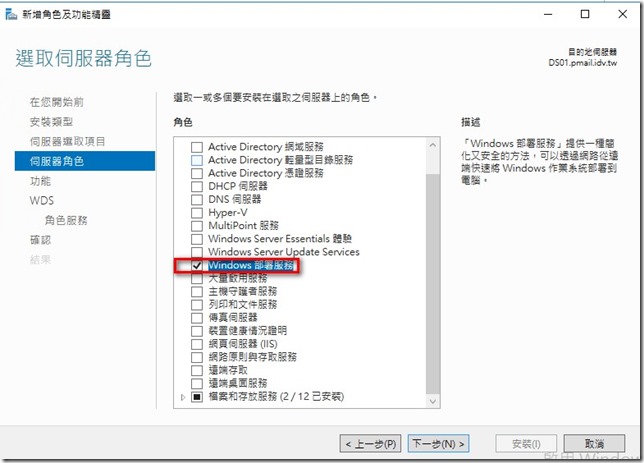
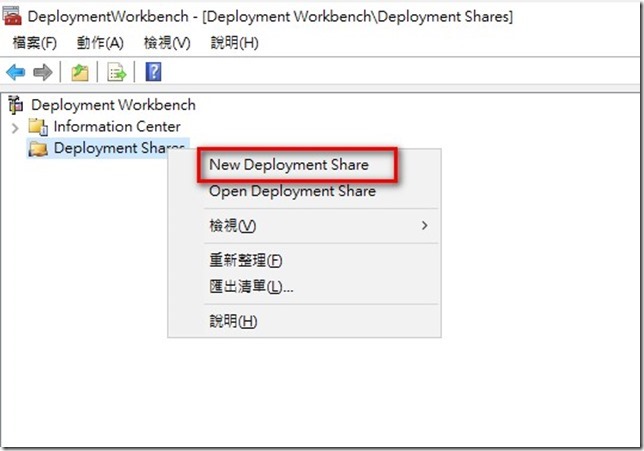
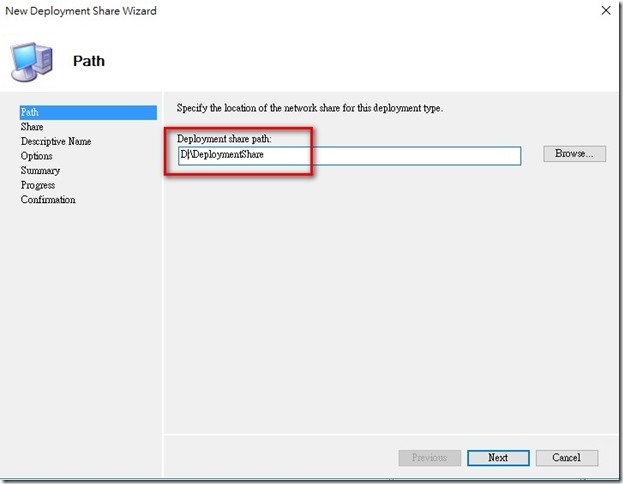
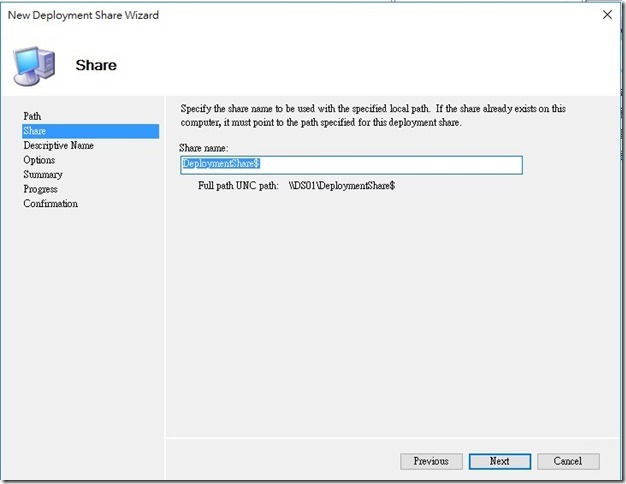

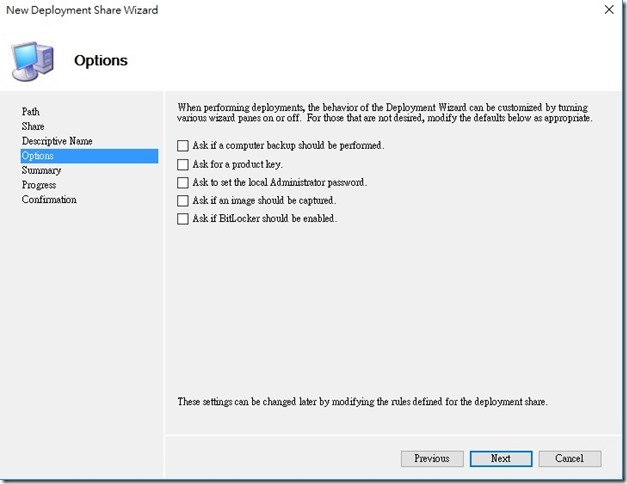
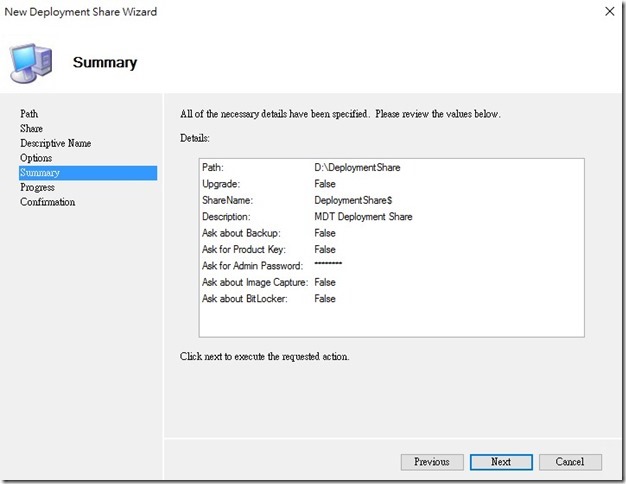
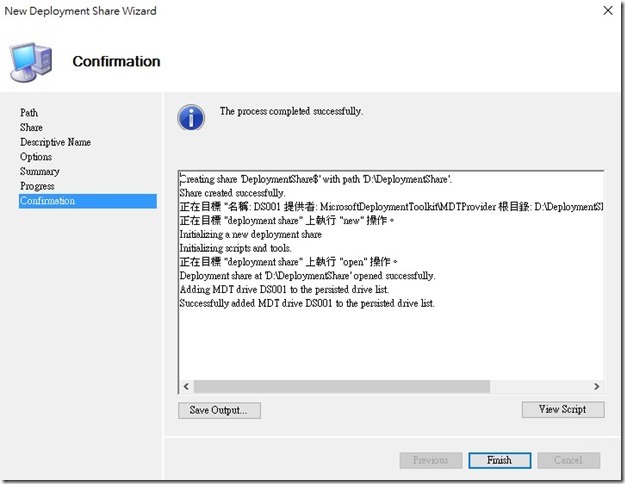
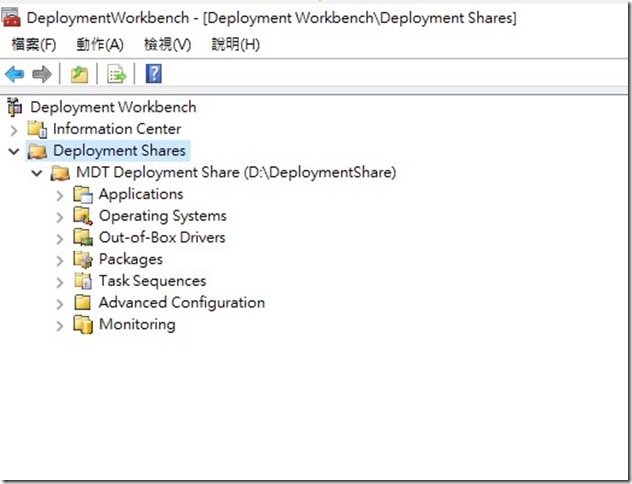
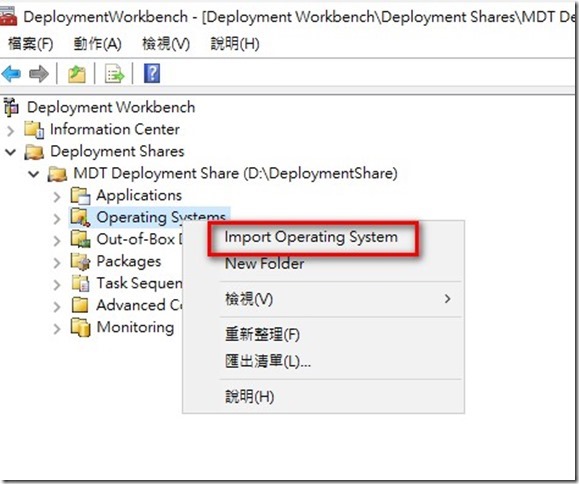
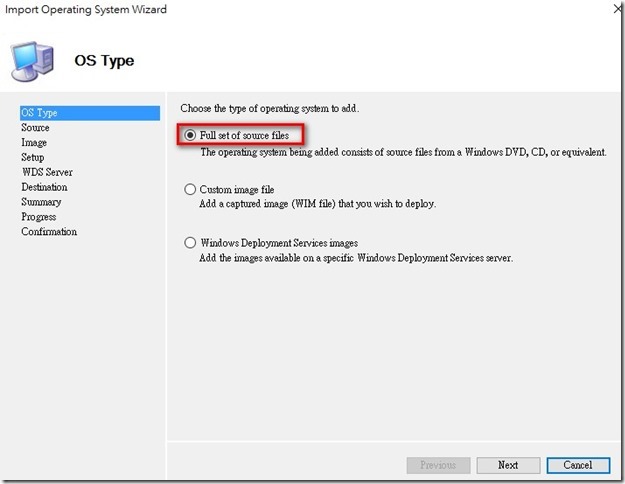
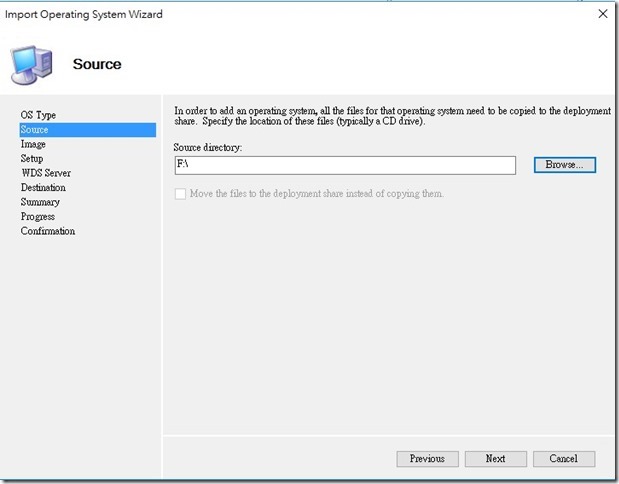
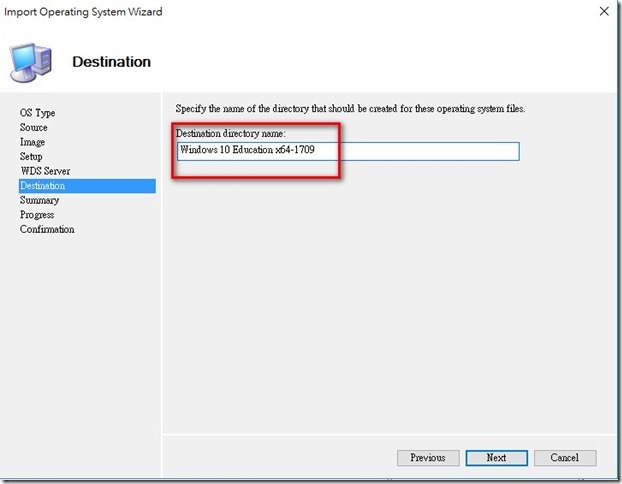
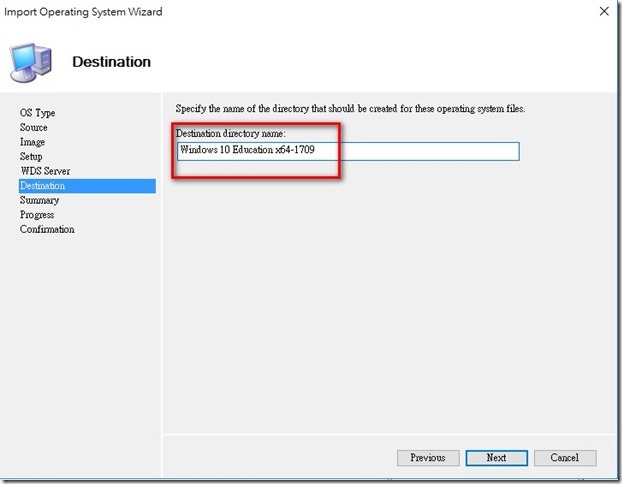
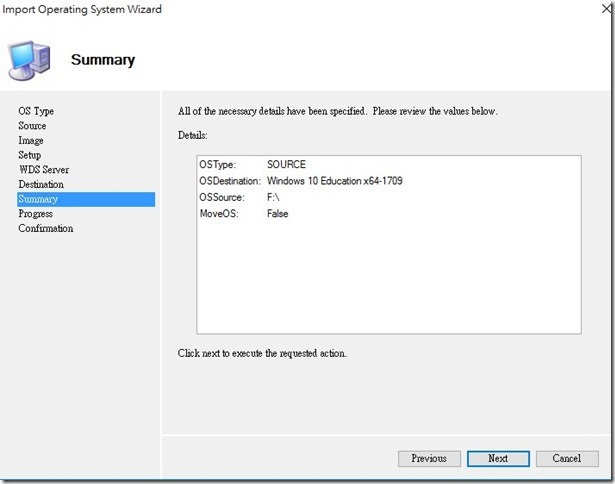
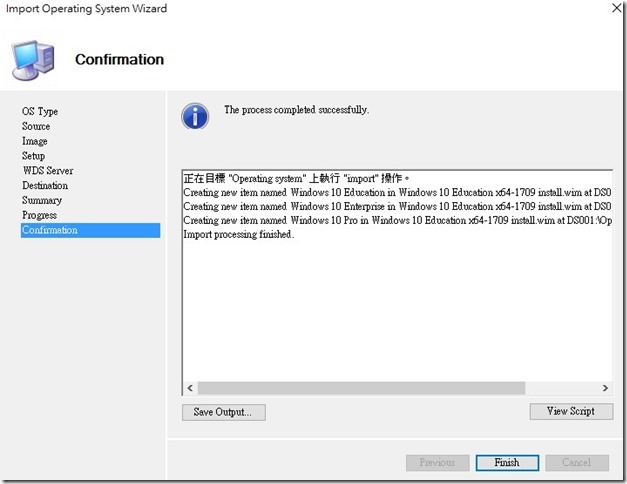
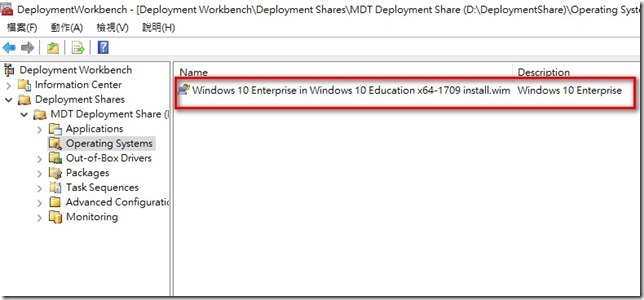

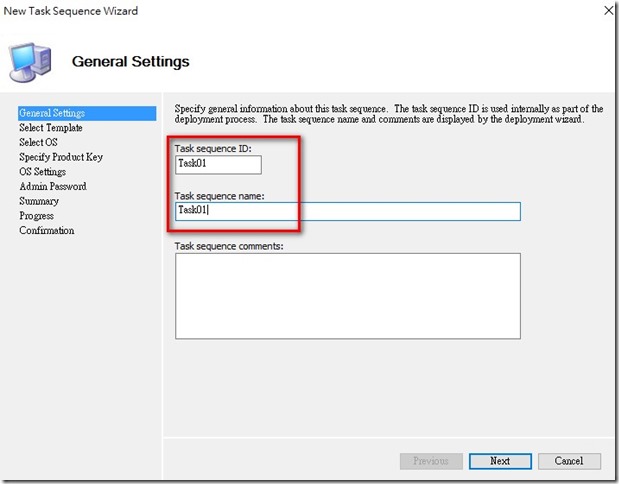
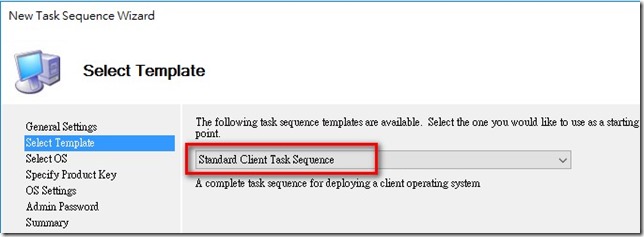
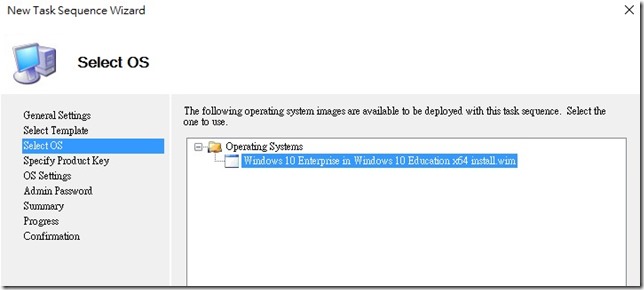
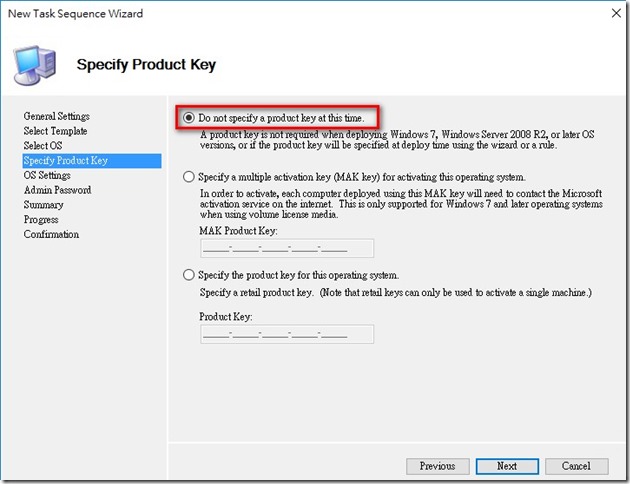
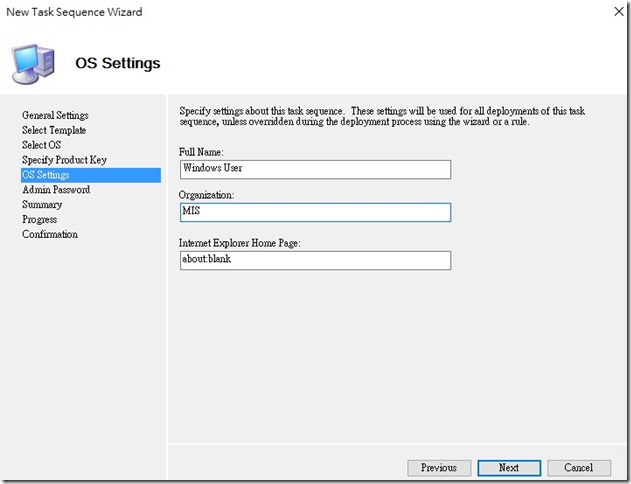
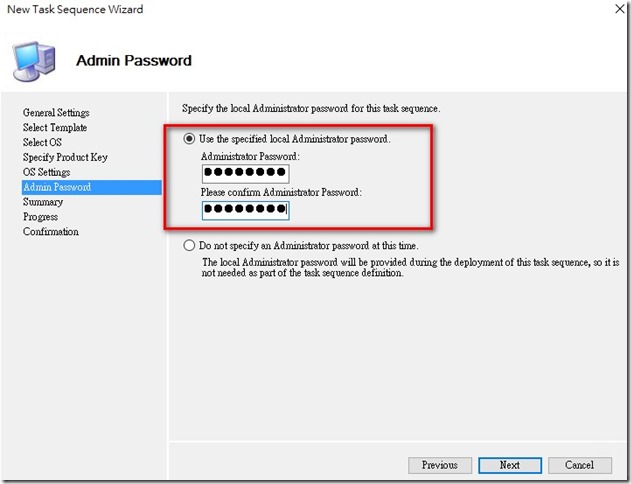

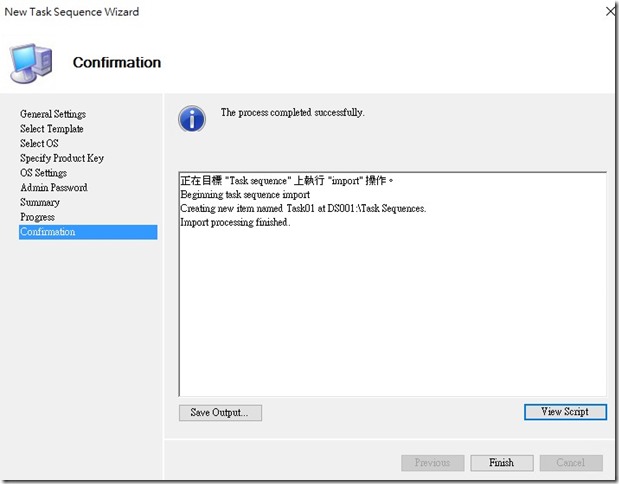
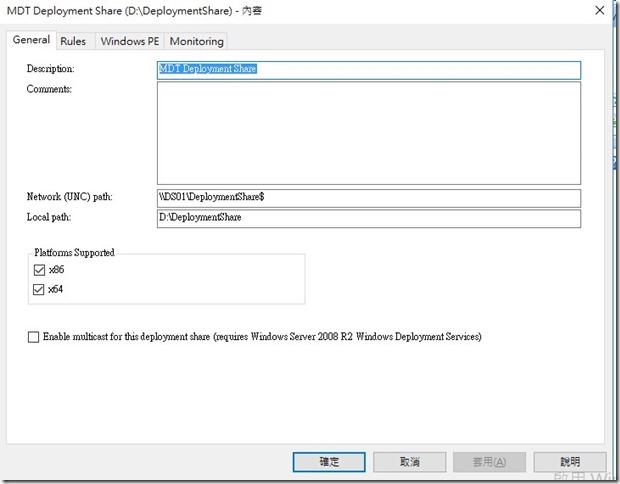
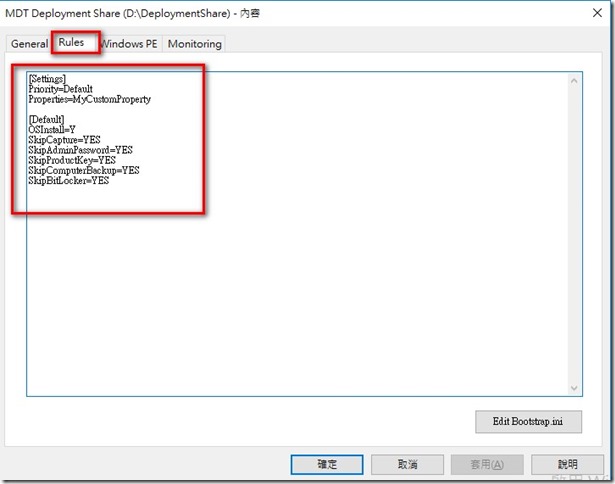
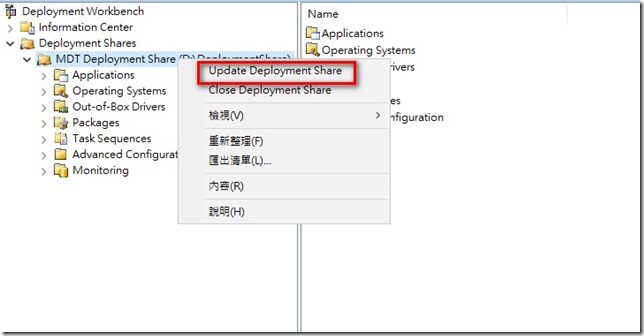
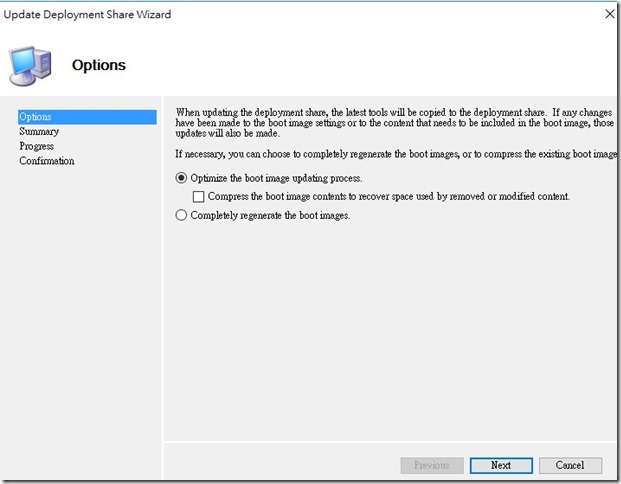

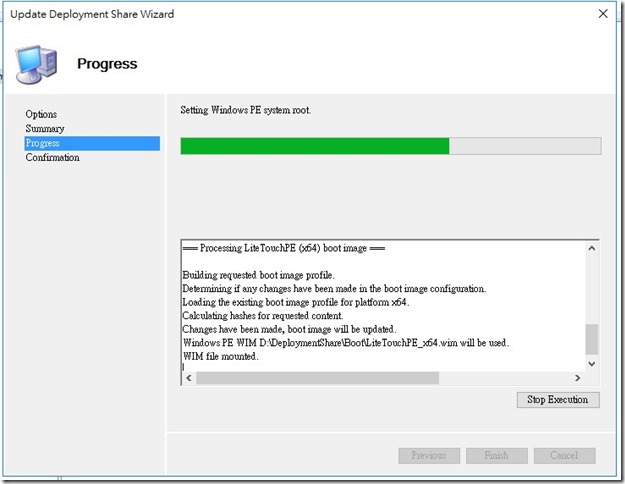
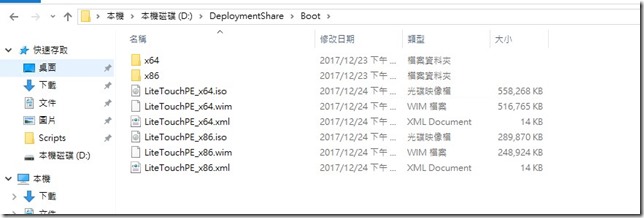
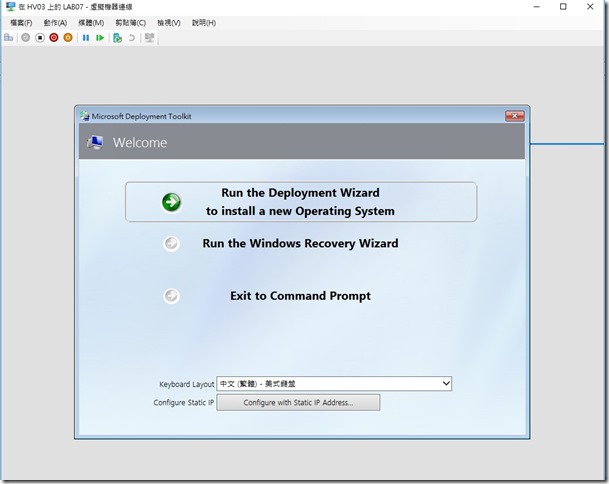
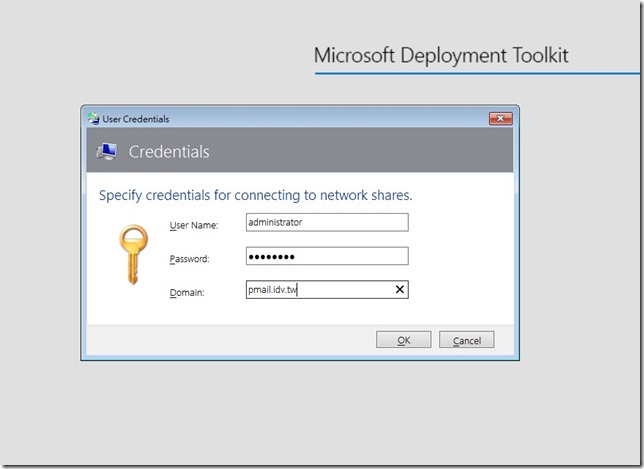

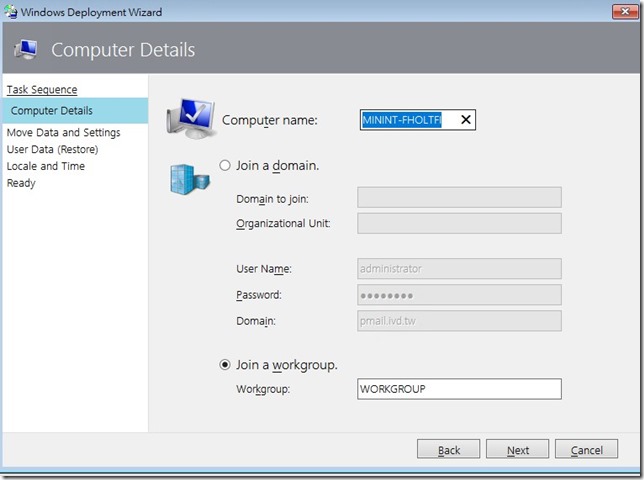
















感谢您的MDT文章,我是中国大陆Office Server and Services方面的MVP。
您好
謝謝您來本站~~希望對您有幫助,我也常看中國51cto 上面的文章。
您好 我照著步驟做,最後也使用HYPER-V做測試,但是在輸入完帳密跟網域後就沒了,TASK SEQUENCES沒有出來,只剩下背景而已,不知道您有沒有遇過這種問題或是知道原因或解決辦法?
您好
您的問題,我沒有遇過~ 有做Update Deployment Share 嗎?
您好 有做過 也試過把它砍掉再重新生成 目前還是決定用一般的方式封裝佈署了
您好
或許把該台MDT 主機都更新一次然後安裝新版的MDT測試看看
我近期也是剛從視覺設計領域誤打誤撞變成MIS,
文章真的超級受用qq
您好
感謝您瀏覽本小站,也很開心我的文章對您有所幫助
您好,我使用MDT安裝完OS後,要怎麼讓OS成完最高權限的administrator?
您好
不太懂您意思