Windows Server 2016 Storage Spaces Director 功能可以將多台伺服器中的本機磁碟組合成一個大的儲存區塊來並搭配容錯移轉功能來使用。
S2D 技術中支援兩種部署模式
超融合式(Hyper-Converged): 網路,儲存,運算全部整合一起Hyper-V 及 S2D 技術都運作在「同一個」容錯移轉叢集環境中,此時 VM 虛擬主機將直接運作在本地端的 CSV 當中,而非運作在 SOFS(Scale-Out File Server)環境中
分類(Disaggregated):
運算(Compute)、儲存(Storage)、網路(Network)」等資源全部「分開」進行管理,也就是將 Hyper-V 及 S2D 技術都運作在「不同」的容錯移轉叢集環境中
S2D在Windows Server 2016 TP5 版本中更新的功能
參考網址 : https://blogs.technet.microsoft.com/filecab/2016/04/27/s2dtp5new/
- Automatic Configuration (自動設定)
- Managing Storage Spaces Direct using Virtual Machine Manager (可以用VMM管理)
- Chassis and Rack Fault Tolerance
- Deployment with 3 servers (三台主機即可建置)
- Deployments with NVMe, SSD and HDD (可以使用的硬碟類型)
環境準備說明:
網域 lab.com
網段 192.168.3.0/24
Cluster 網段(心跳) 10.0.0.0/24
網域控制站 windows server 2012 R2 *1
S2D 主機四台安裝 Windows Server 2016 TP5 ,並加入網域
FS01 : 兩張網卡,4個硬碟,1個裝作業系統,3個擔任Storage Spaces Direct成員(SSD*1 & SATA *2)
FS02 : 兩張網卡,4個硬碟,1個裝作業系統,3個擔任Storage Spaces Direct成員(SSD*1 & SATA *2)
FS03 : 兩張網卡,4個硬碟,1個裝作業系統,3個擔任Storage Spaces Direct成員(SSD*1 & SATA *2)
FS04 : 兩張網卡,4個硬碟,1個裝作業系統,3個擔任Storage Spaces Direct成員(SSD*1 & SATA *2)
四台Storage Spaces Direct成員安裝[檔案伺服器]角色及[容錯移轉叢集]功能
四個擔任Storage Spaces Direct叢集節點主機上的硬碟在尚未建立好Storage Spaces Direct時應該會為初始化狀態否則在建立時會有問題。
硬碟20G模擬SSD,兩個100G 為SATA
網路卡部分: 官方建議每個節點至少使用一張10G並支援RDMA網卡,目前我是在LAB環境所以我是使用兩張網卡,一張就是存取用,一張就是傳統叢集心跳網段。
簡略架構圖
驗證叢集:
在開始設定前先做測試可以直接開啟叢集管理員點選[驗證叢集]將四個節點輸入後勾選[系統設定][清查][網路][儲存空間直接存取] 。
建立叢集:
使用powershell 先來建立叢集指令如下
New-Cluster –Name S2D –Node fs01,fs02,fs03,fs04 –Nostorage –StaticAddress 192.168.3.14
叢集建立完畢:
檢視叢集網路
檢視存放裝置:
在啟用Storage Spaces Direct功能之前存放裝置中的[機殼]會是沒有任何資訊
啟用Storage Spaces Direct功能
指令Enable-ClusterS2D
Storage Spaces Direct功能啟用成功後,在各節點準備的硬碟會在磁碟管理員中消失
回到叢集管理員會在存放裝置 > 機殼 項目中看到配置三個硬碟
再回到集區選項,也會自動建立一個集區,名稱會是這個[叢集名稱]on[叢集名稱] (S2D on S2D)
而在伺服器管理員中>檔案存放服務中也可以看到已經建立的Storage Pool
因為此測試環境使用vmware還搭建,所以虛擬硬碟部分mediatype會是SSD,為了要使用Storage Tiers 功能所以可以使用powershell 來修改一下MediaType。
目前每個節點都有1各20G 及兩個100G及1各40G磁碟,再任意節點主機中執行以下指令會撈出該台磁碟資訊,其中看到size 107XXXXX這個就是100G磁碟,我們就是要把它改成低速的mediatype以便可以做Storage Tiers 。
Get-Physicaldisk | ft serialnumber,mediatype,size
利用以下指令修改
Get-Physicaldisk | where size –eq 107374182400| Set-PhysicalDisk –MediaType HDD
PS:在正式環境下此修改mediatype步驟是可以不用作的。
當Storage Space 建立完成後接著就是建立虛擬磁碟,點選[新增虛擬磁碟精靈]
選擇建立的儲存空間
指定虛擬磁碟名稱Disk
因在本次LAB中加入S2D的磁碟中有較高IOPS的SSD磁碟,所以勾選建立儲存層(Storage Tiers) 以提高存取效能
預設啟用[機箱感知]
選擇磁碟配置模式,基本上是下列三個模式
Simple => Raid 0 , Mirror => Raid 1 , Parity => Raid 5 (選擇後會因磁碟數量不同而有雙向及三向配置模式),在此[較快層]和[標存層]都選擇Parity模式 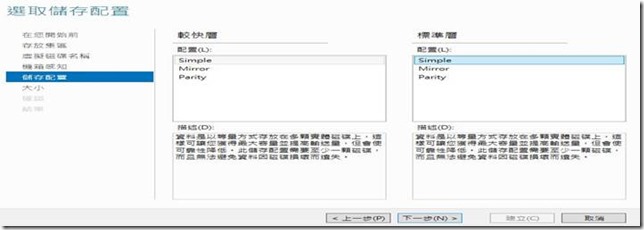
接著系統會計算出可使用的硬碟容量,依照需求來配置即可,請注意使用Storage tiers時建立好的磁碟會是固定容量的配置。
確認設定沒問題點選[建立]
建立完畢預設會勾選[建立磁碟區],點選關閉後就會跳出建立精靈
建立磁碟
點選S2D會看到前面步驟建立的磁碟區
 配置容量大小,因為是storage tiers所以容量大小沒辦法調整要全部配置
配置容量大小,因為是storage tiers所以容量大小沒辦法調整要全部配置
指派磁碟代號
檔案系統只有Refs可以選擇
建立
配置完成
建立完成後,回到叢集管理員,就會看到叢集磁碟多了可以使用的存放裝置。
新增至叢集共用磁碟
以上就完成了S2D配置。
參考資料

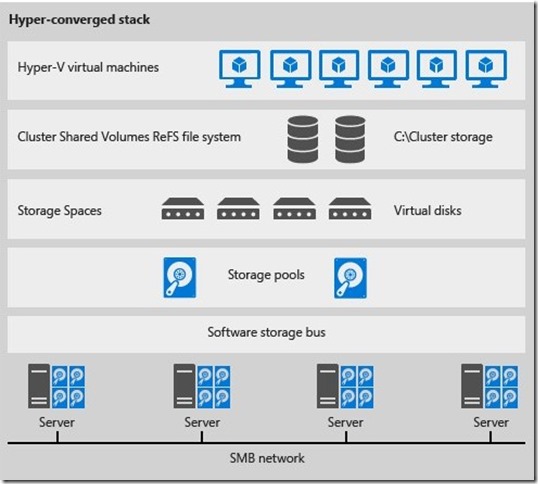
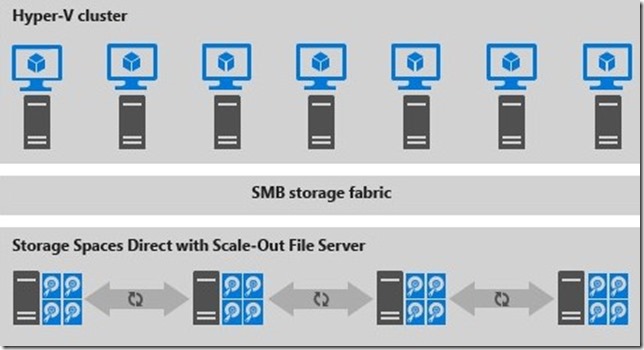
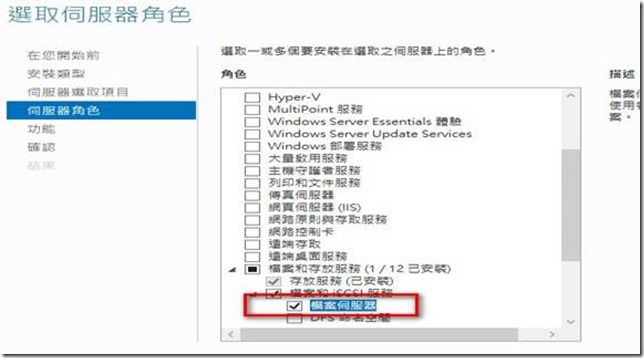
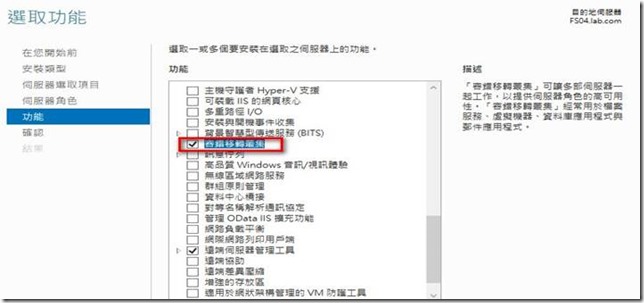
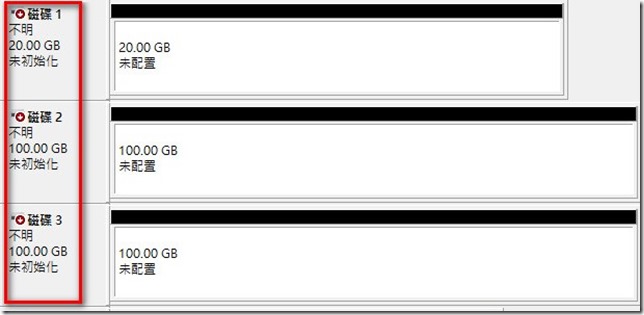
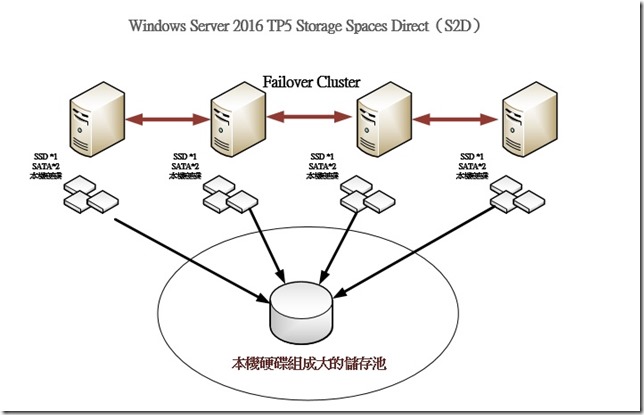
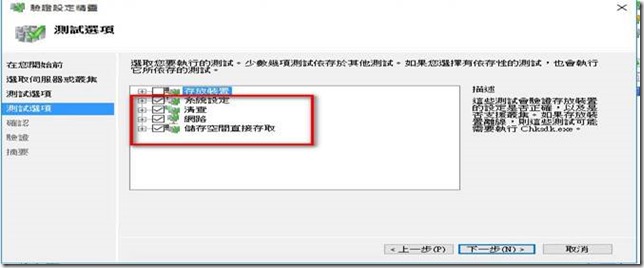

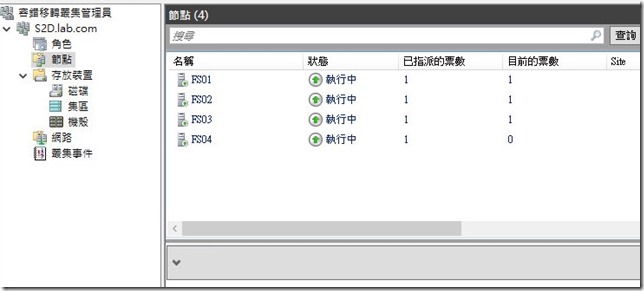
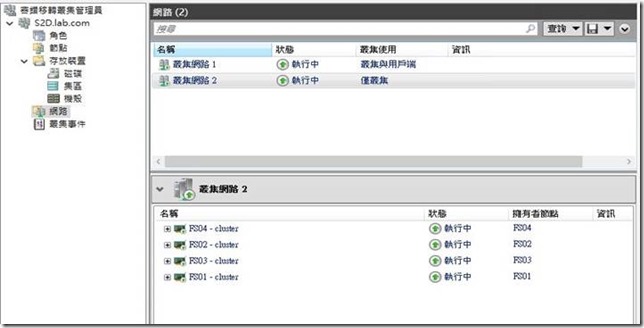
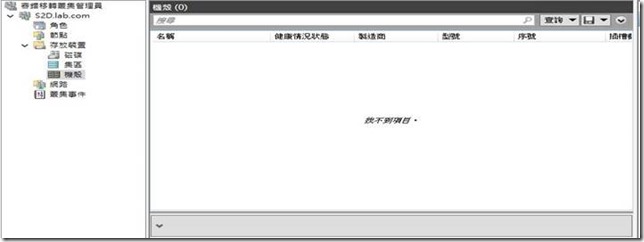
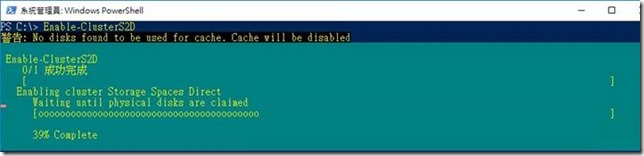

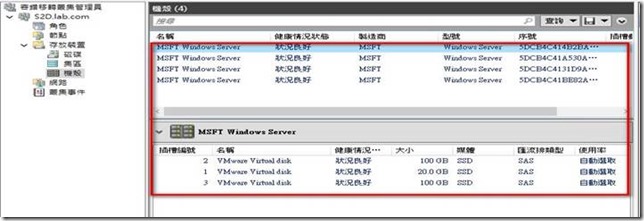
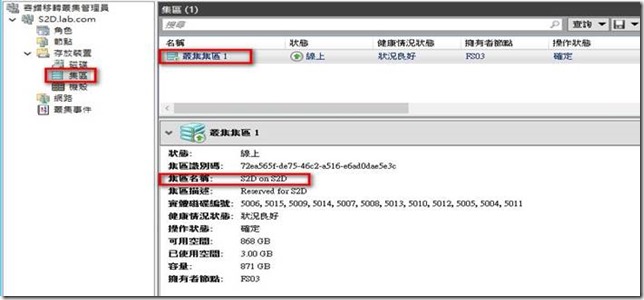
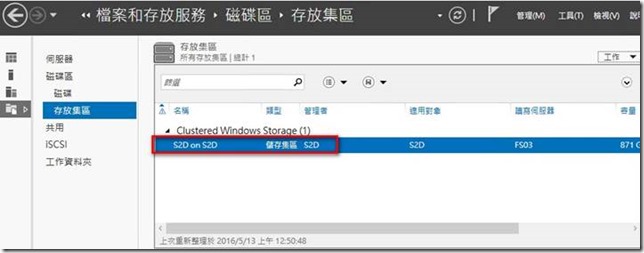
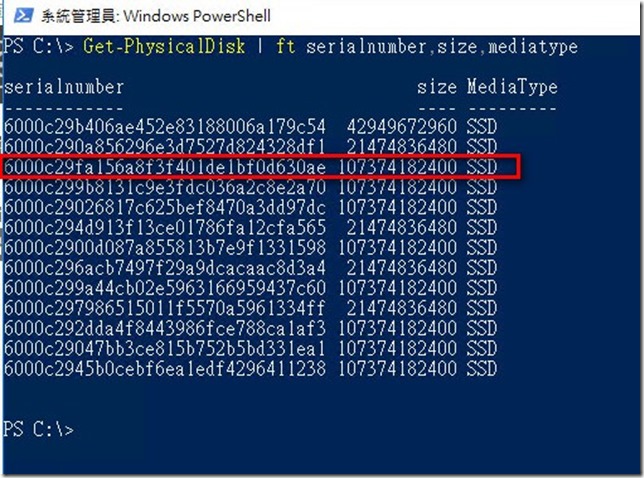
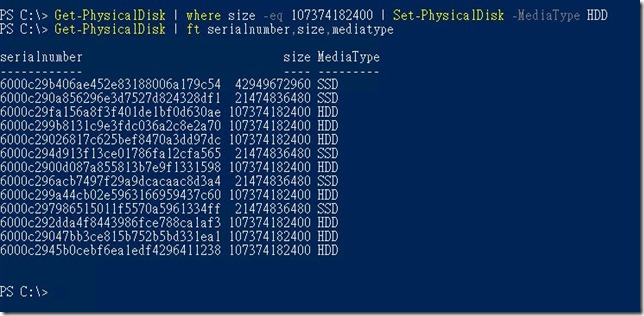
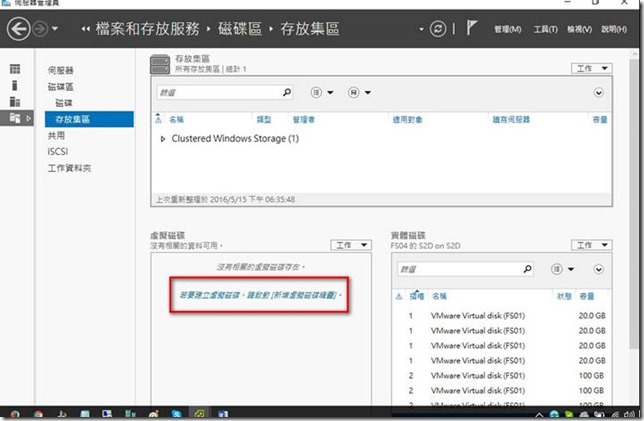
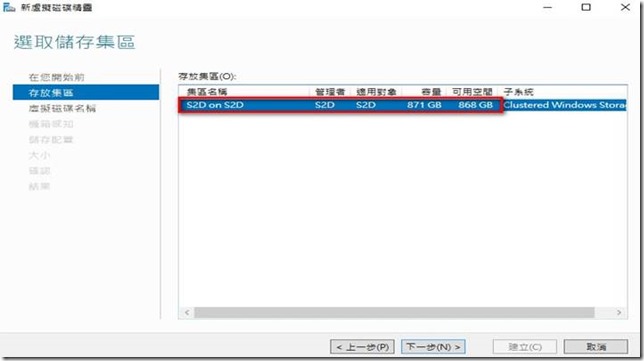
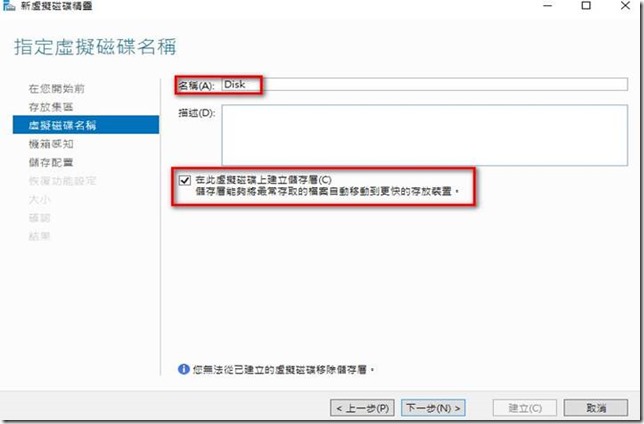
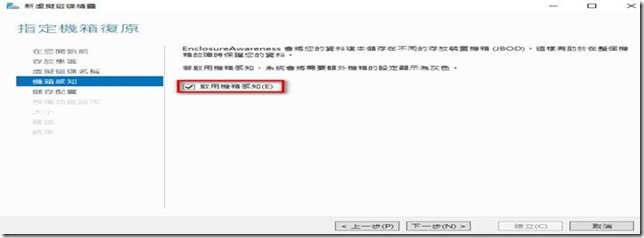
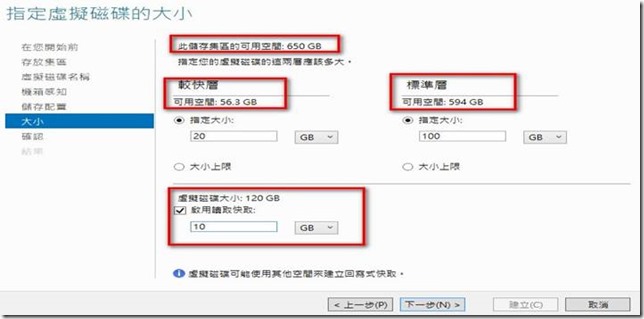
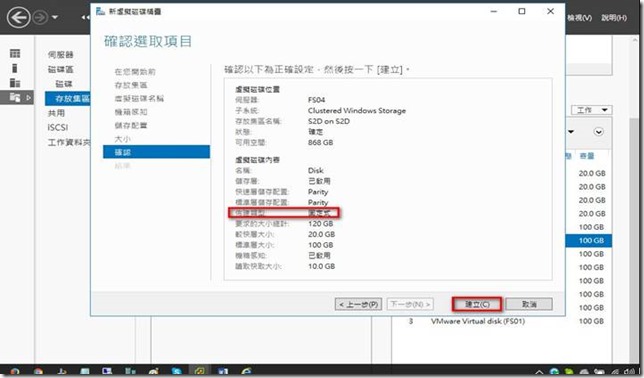
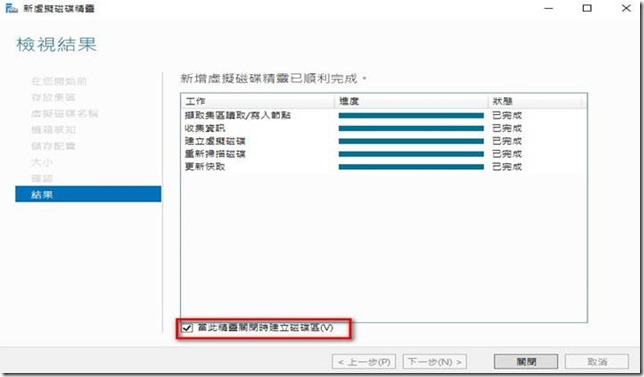
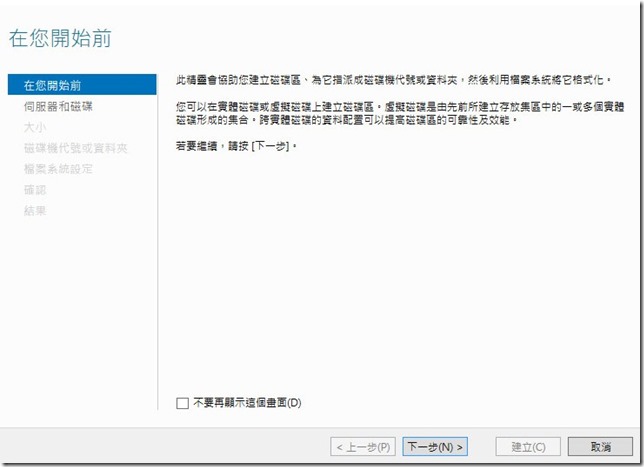
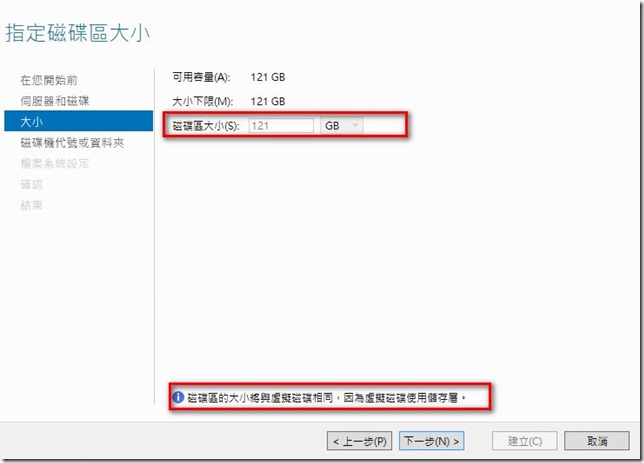
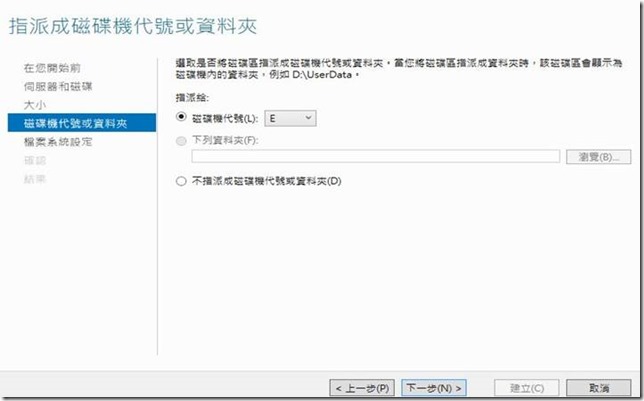
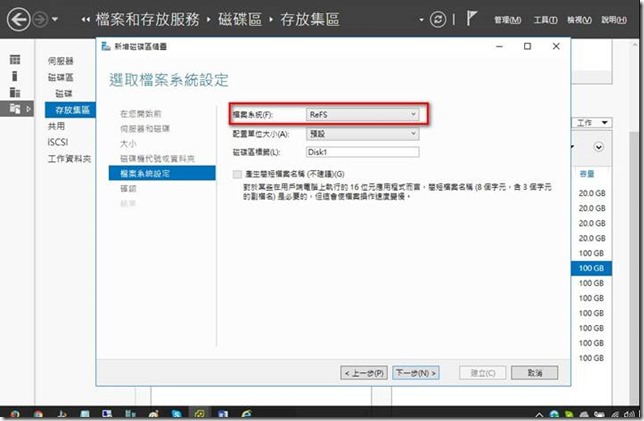
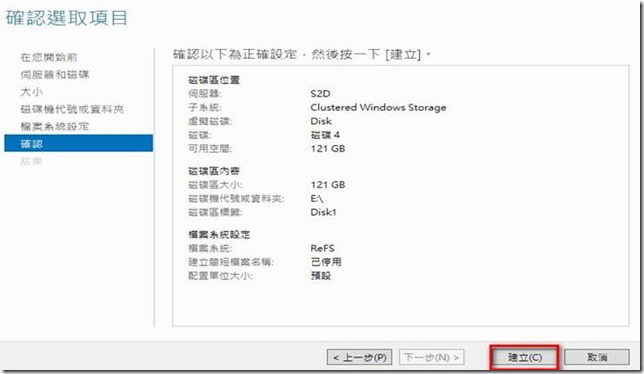
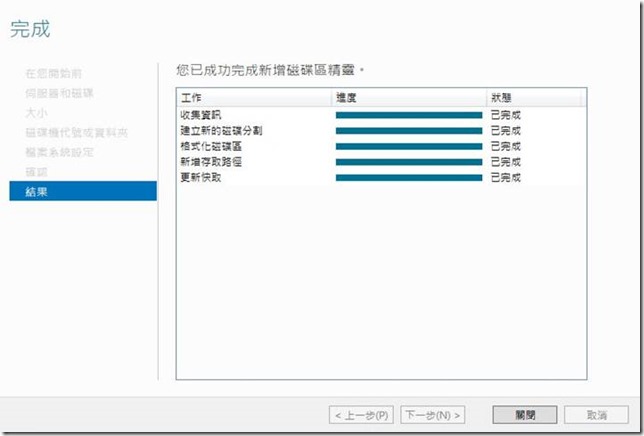
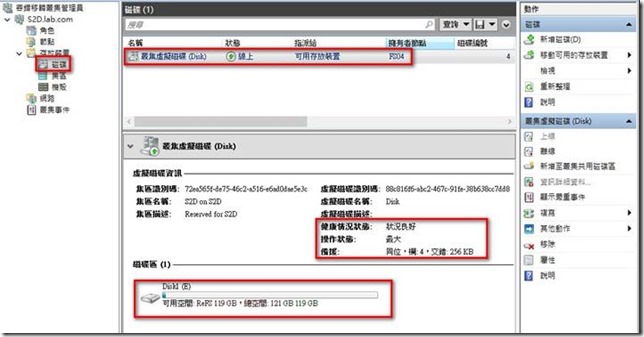
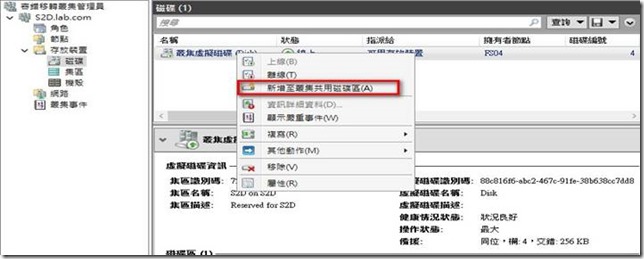
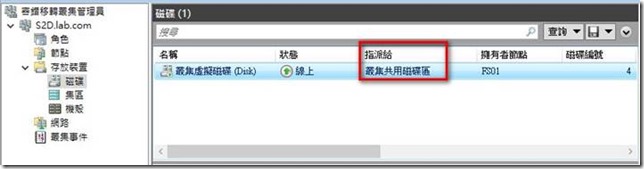
















想請問一下前輩,您這樣的環境,是用虛擬軟體模擬做出來的嗎?(VMWARE??)
還是說是用實體的,想請教一下,謝謝??
您好
這一篇文章~我是用vmware 模擬出來的
想請問一下榮哥:
我想要轉換硬碟為HDD
輸入這個指令後
Get-Physicaldisk | where size –eq 107374182400| Set-PhysicalDisk –MediaType HDD
出現這個錯誤(不知道為何?)
Set-PhysicalDisk : Not Supported
Activity ID: {a98ccfb5-9d34-4172-b7cc-585eb6e3335d}
位於 線路:1 字元:49
+ … aldisk | where size –eq 32212254720 | Set-PhysicalDisk –MediaType HDD
+ ~~~~~~~~~~~~~~~~~~~~~~~~~~~~~~~
+ CategoryInfo : InvalidOperation: (StorageWMI:ROOT/Microsoft/…_Stora
geCmdlets) [Set-PhysicalDisk],CimException
+ FullyQualifiedErrorId : StorageWMI 1,Set-PhysicalDisk
我輸入的是我的硬碟SIZE 還是錯誤!
您好
請問你是用實體主機實作,還是用hyper-v or vmware 來模擬
之前有朋友試用vmware workstation 來模擬發現無法轉換mediatype 是因為
磁碟ID重複,當時朋友是改 VMware Workstation磁碟的SATA的Virtual Device Node設定後就可以正常設定
您參考看看
榮哥您好
想請教您
我是用VMWare 模擬的
我SSD 是利用指令scsiX:Y.virtualSSD = 1
不知道您這位朋友 磁碟的SATA的Virtual Device Node設定了什麼呢?
因為我怎麼調 都出現上列的錯誤!謝謝
您好
我朋友修改Virtual Device Node ID 而已喔
榮哥您好:
我可了解您的完整架構的VM測試環境嗎?
因為小弟試著去做但好像做不太起來,我的環境如下
硬體 ASUS Server 安裝 WinSer2016 在使用Vmware WorkStation 15 Pro 去建置虛擬環境。
硬碟:SATA 1T * 2 ,SATA 10T *1 ,美光SSD 512 * 1
RAM:40G
在Vmware WorkStation安裝 2016 Server 5台,1台AD 4台S2D1~4
S2D4台虛擬機,並在1T 各顆硬碟加入一個230T,10T 各加入2T 。
雙網卡 Lan Port 192.168.9.0/24,Cluster Port 192.168.10.0/24
電腦的IP
Asus Server 192.168.9.9
LAN port AD 192.168.9.10 ,S2D1~4 192.168.9.101~4
Cluster Port S2D1~4 192.168.10.11~14
我發現我的叢集容錯就出現錯誤訊息了,不知道榮哥可以給我您虛擬建置的方法嗎?
請問Virtual Device Node ID, 是在什麼地方設定呢?
您好
當時我測試的環境和你一樣LAB裡面就用兩個網段,你的錯誤訊息是????
Virtual Device Node ID => 這應該是在您的vmware 中的vm 那邊去設定
榮哥您好:
我是在容錯移轉叢集管理員那就出錯了。
容錯移轉叢集驗證報告
儲存空間直接存取 失敗
驗證節點與磁碟設定 失敗
驗證節點與磁碟設定
描述: 確認節點與磁碟設定是否符合「儲存空間直接存取」使用資格。
開始: 2019/3/18 上午 11:33:54。
叢集節點有對稱式存放裝置連線。
在節點 ‘S2D4.s2d.com’ 上找到具有不支援之媒體類型的磁碟。支援的媒體類型是 SSD 與 HDD。
在節點 ‘S2D3.s2d.com’ 上找到具有不支援之媒體類型的磁碟。支援的媒體類型是 SSD 與 HDD。
在節點 ‘S2D2.s2d.com’ 上找到具有不支援之媒體類型的磁碟。支援的媒體類型是 SSD 與 HDD。
在節點 ‘S2D1.s2d.com’ 上找到具有不支援之媒體類型的磁碟。支援的媒體類型是 SSD 與 HDD。
您好
我覺得應該是media type 沒設定好的問題先利用下面指令看一下囉
Get-Physicaldisk | ft serialnumber,mediatype,size
指令Enable-ClusterS2D 硬往下做的話會停在27%