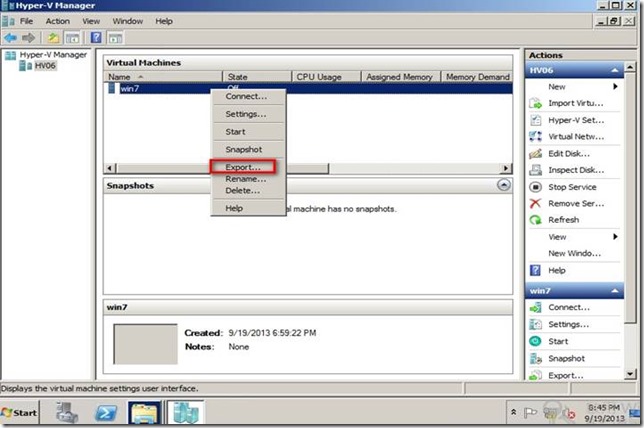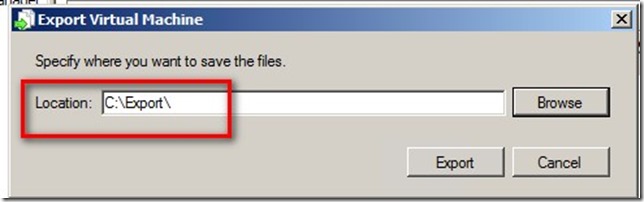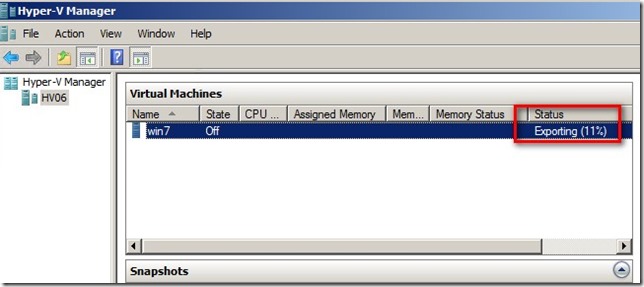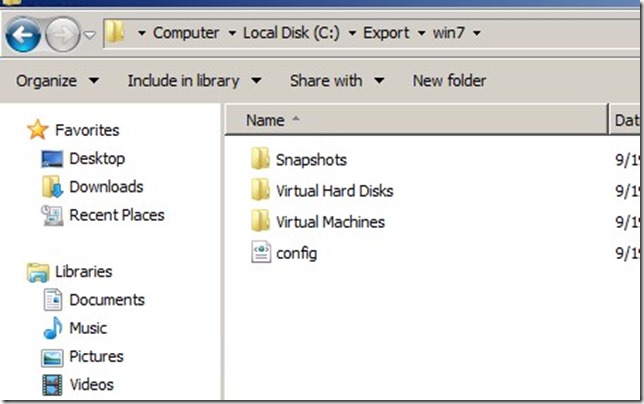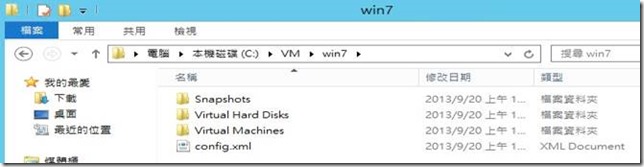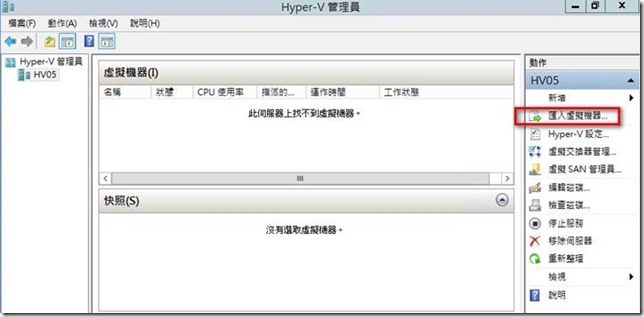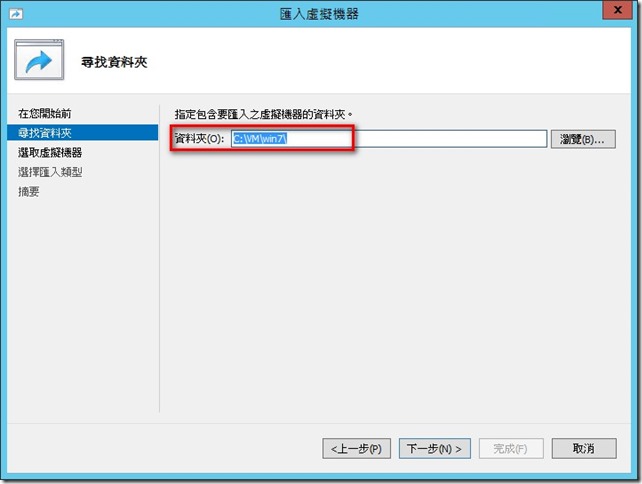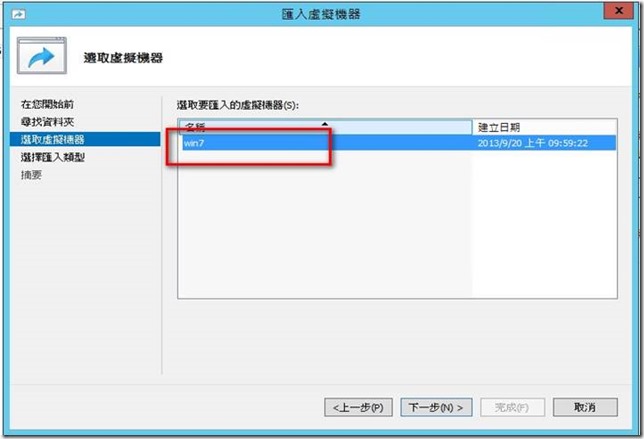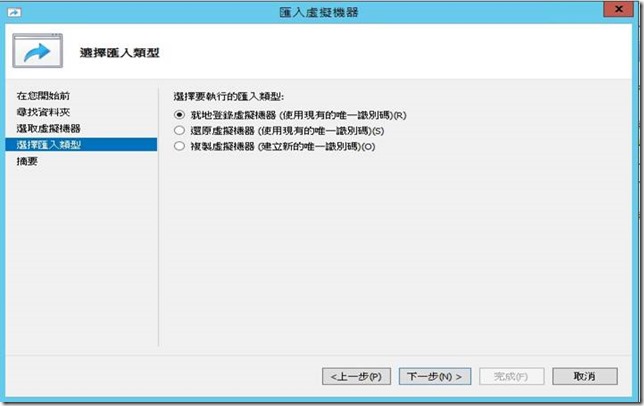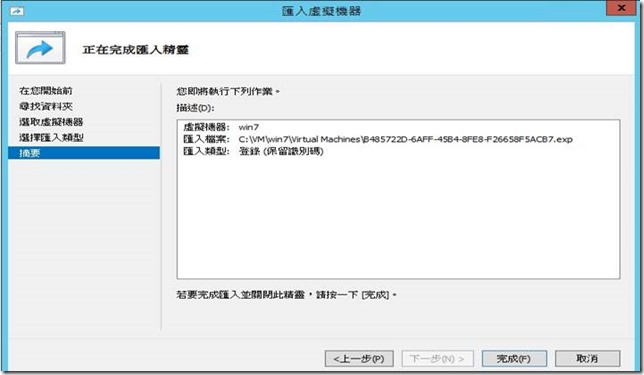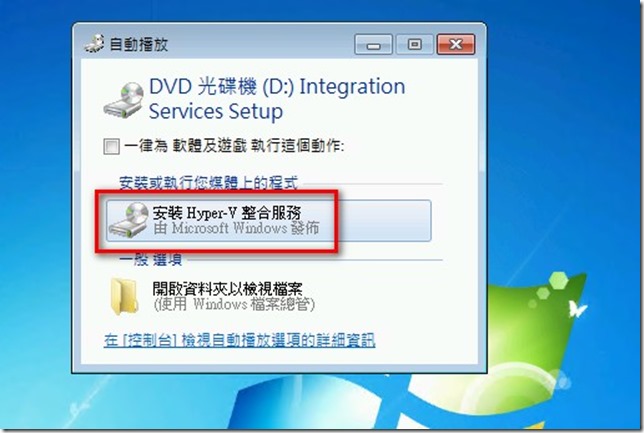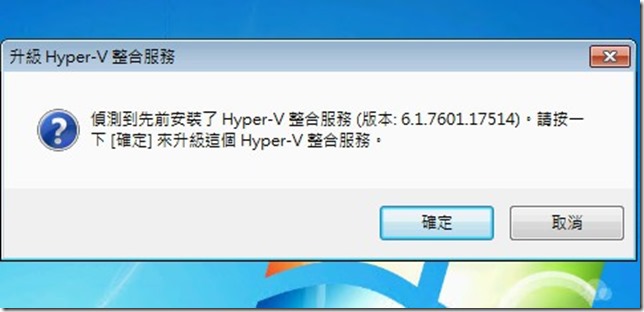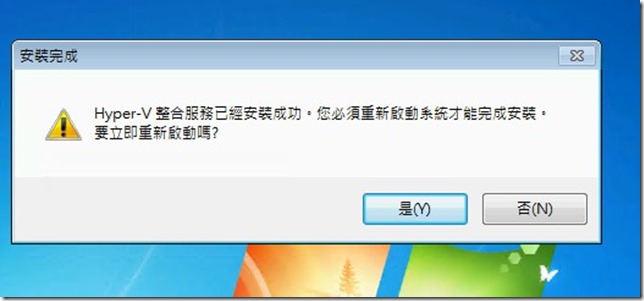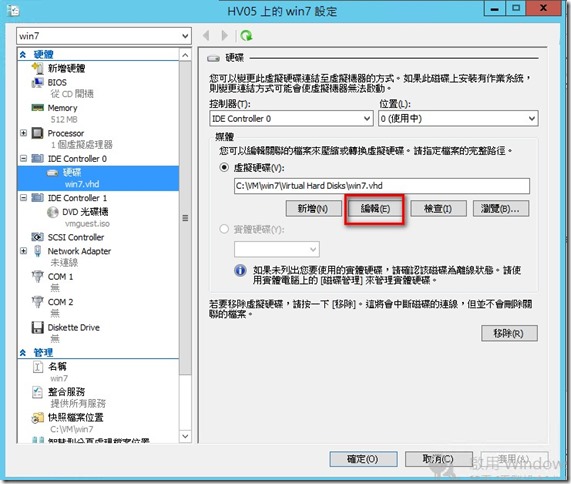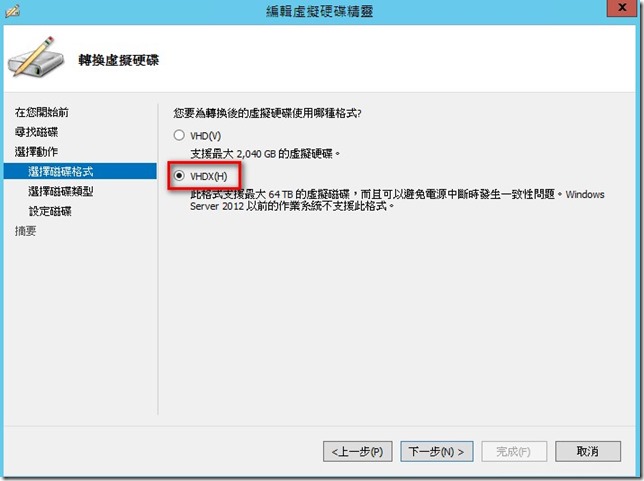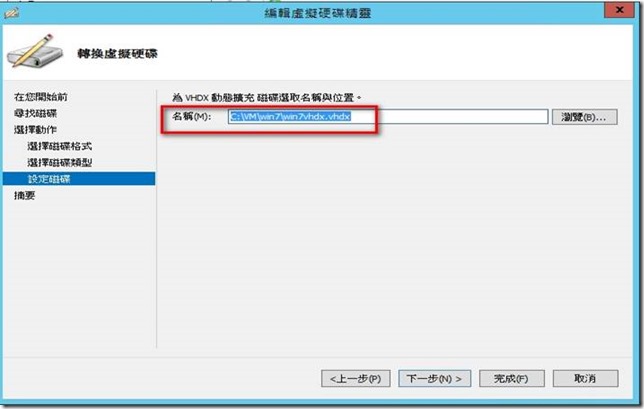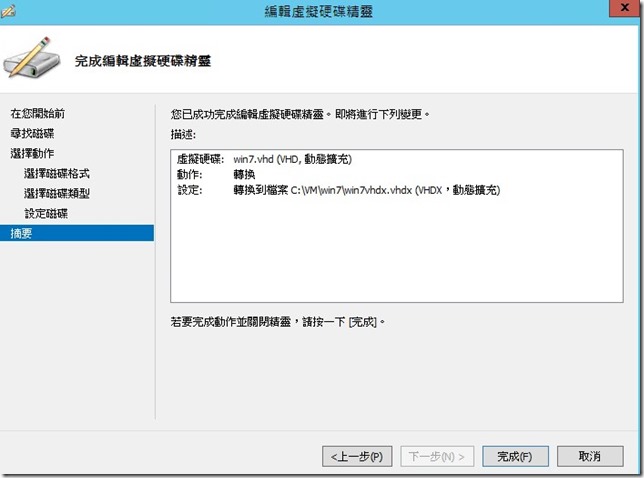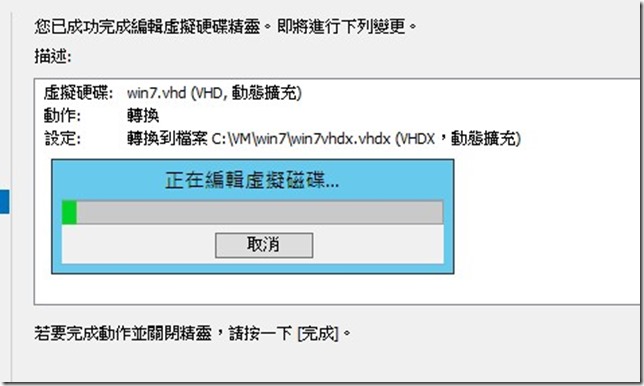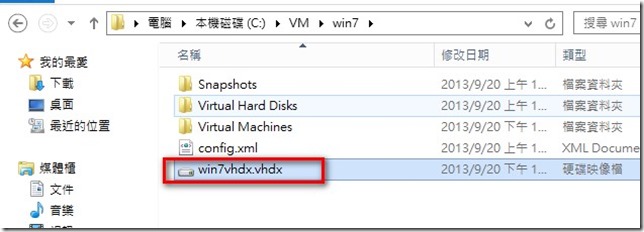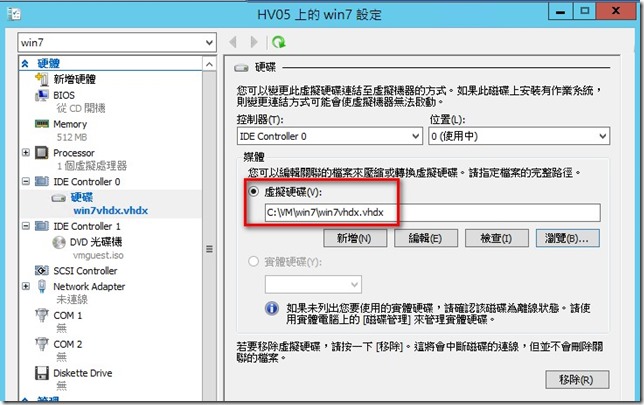環境中目前是屬於Windows Server 2008 R2 Hyper-V 2.0,若規畫要將他升級至Windows Server 2012 Hyper-v 3.0
有幾種方法可以達成。
1. 將目前主機原機升級成Windows Server 2012
2. 利用匯出/匯入功能將虛擬機器移轉至Hyper-v 3.0 主機
3. 利用SCVMM 直接虛擬機器移轉至Hyper-v 3.0主機
方法1 : 基本上個人不太建議,因為此時所有的虛擬機器需要全部停機,且升級作業系統個人覺得有風險存在。
方法2. : 本人比較建議此方法,雖然虛擬機器會有停機時間,但是至少不是同時間全部停機,且如果移轉至Hyper-v 3.0主機若有些許問題,原來的虛擬機器還是可以運行。
方法3.使用SCVMM 轉移,在移轉後會直接安裝最新版的整合服務程式。一旦移轉過去,就無法再移轉回舊版主機。
此次示範利用匯出/匯入的方式來做虛擬主機升級
將VM(Win7)由Hyper-v 2.0 主機匯出
選擇匯出的目錄
匯出中
VM匯出完畢
再來就是將匯出的檔案複製到Hyper-v 3.0 主機
Hyper-v 3.0主機將VM匯入
開啟Hyper-v 管理工具 > 點選 [匯入虛擬機器]
選擇虛擬機器檔案路徑
選取需要匯入的虛擬機器
依需求選擇匯入類型 : 此範例選 [就地登錄虛擬機器]
確認相關資訊,若無誤,點選[完成]即可匯入虛擬機器
匯入完成後,將虛擬機器開機,升級整合性服務
將VM Console 開啟
點選上方工具列 > 動作 > 插入整合服務安裝光碟
點選 [安裝Hyper-v 整合服務]
會跳出已經偵測到舊版整合服務,點選確定升級
升級中
升級完畢後須重新啟動虛擬機器
重新開機沒有問題後,請將VM關機,再來轉換虛擬硬碟格式
開啟VM設定視窗,點選硬碟設定 > 編輯
點選 [轉換]
選擇 [VHDX]
依需求選擇虛擬硬碟類型: 此範例選擇[動態擴充]
設定轉換後硬碟存放位置
確認相關設定 > 點選 [完成]就開始轉換虛擬硬碟
轉換中
轉換完畢後,就會在指令的路徑換產生VHDX
重新掛載新硬碟格式即完成
IT邦幫忙連結: Day-13 Hyper-V 3.0實戰之-將虛擬機器由Hyper-V 2.0 升級至Hyper-V 3.0