使用windows 來達成兩個站點,內部網路互連
SiteA : 192.168.1.0/24
SiteB : 192.168.10.0/24
SiteA 利用 Windows Server 2012 擔任VPN 主機
SiteB 利用 Windows Server 2003 R2 擔任VPN 主機
SiteA VPN 設定步驟:
Windows Server 2012 主機 有兩張網路卡
一張設定內部網路 : 192.168.1.254 ,不須設定default gateway
一張網路卡設定為外部網路,ISP提供的固定ip (也可以用PPPOE 撥接)
開啟[路由及遠端存取]管理工具
在本機伺服器 > 滑鼠右鍵 > [設定和啟用路由及遠端存取]
出現精靈畫面,按[下一步]
點選 [介於兩個私人網路的安全連線] 後,按[下一步]
點選 [否]後,按[下一步]
出現[完成路由及遠端存伺服器安裝精靈]畫面,點選[完成]
在[網路介面] > 滑鼠右鍵 > 點選 [新增指定撥號介面]
出現精靈畫面按[下一步]
設定介面名稱 : SiteA
選擇使用VPN連線
選擇 PPTP
輸入SiteB VPN伺服器外部網路IP位址
勾選[路由處理這個介面上的IP封包]及[新增一個使用者帳戶,讓遠端路由器可以撥入]
設定通往SiteB的靜態路由
新增允許撥入的使用者帳號,預設名稱為指定介面名稱SiteA,此時只需在設定密碼即可
設定siteA VPN 伺服器連接SiteB伺服器的帳號密碼
此設定帳號為SiteB ,網域名稱不須設定
之後SiteB 就必須設相同帳號,若設定不同時,在SiteA伺服器就需要修改
設定完後畢後,就出現SiteA 指定撥號連線
如果需要修改,撥出的驗證帳號密碼,在 SiteA > 滑鼠右鍵 > [設定驗證]
進行修改
SiteB VPN 設定步驟:
Windows Server 2003 R2 主機 有兩張網路卡
一張設定內部網路 : 192.168.10.254 ,不須設定default gateway
一張網路卡設定為外部網路,ISP提供的固定ip (也可以用PPPOE 撥接)
開啟[路由及遠端存取]管理工具
在本機伺服器 > 滑鼠右鍵 > [設定和啟用路由及遠端存取]
出現精靈畫面,按[下一步]
點選 [介於兩個私人網路的安全連線] 後,按[下一步]
點選 [否]後,按[下一步]
出現[完成路由及遠端存伺服器安裝精靈]畫面,點選[完成]
在[網路介面] > 滑鼠右鍵 > 點選 [新增指定撥號介面]
出現精靈畫面按[下一步]
設定介面名稱 : SiteB
選擇使用VPN連線
選擇 PPTP
輸入SiteA VPN伺服器外部網路IP位址
勾選[路由處理這個介面上的IP封包]及[新增一個使用者帳戶,讓遠端路由器可以撥入]
設定通往SiteB的靜態路由
新增允許撥入的使用者帳號,預設名稱為指定介面名稱SiteB,此時只需在設定密碼即可
設定siteA VPN 伺服器連接SiteB伺服器的帳號密碼
此設定帳號為SiteA ,網域名稱不須設定
(此帳號就是前面SiteA VPN 伺服器設定允許撥入的帳號)
設定完後畢後,就出現SiteA 指定撥號連線
如果需要修改,撥出的驗證帳號密碼,在 SiteB > 滑鼠右鍵 > [設定驗證]
測試連線
當SiteA ,PC 利用Ping SiteB 主機時,VPN 就會自動撥接
下圖icmp 封包剛開始無法通聯,後來就可以與SiteB主機連線
此時VPN狀態就變成 [連線中]

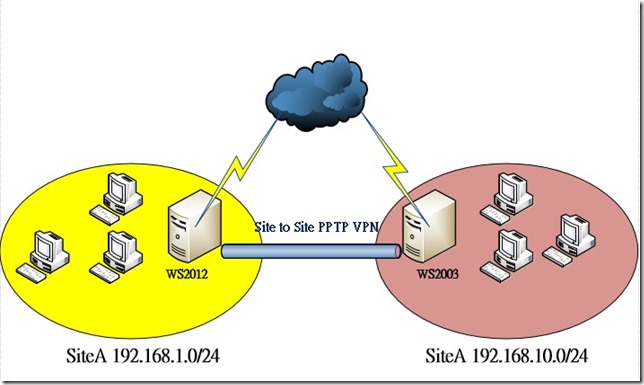
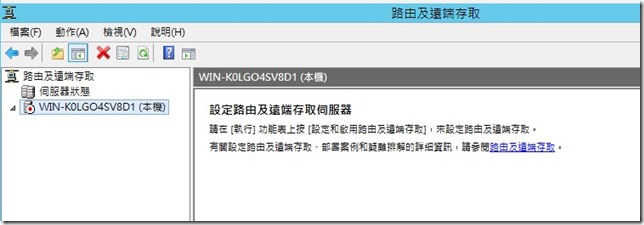
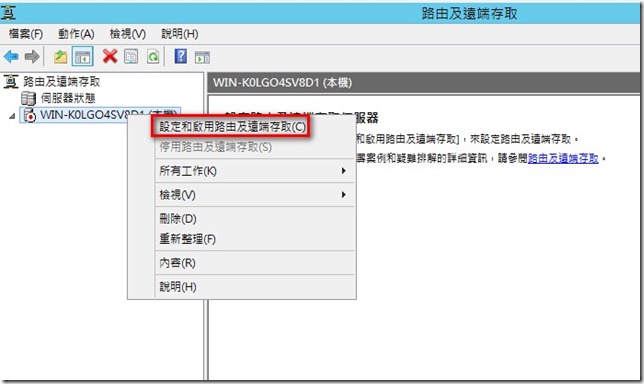
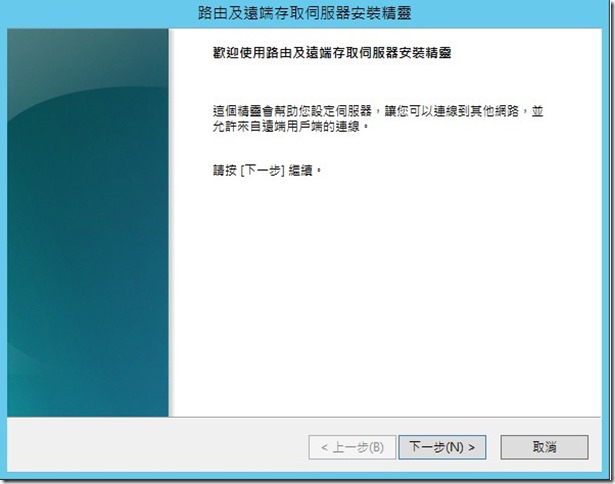
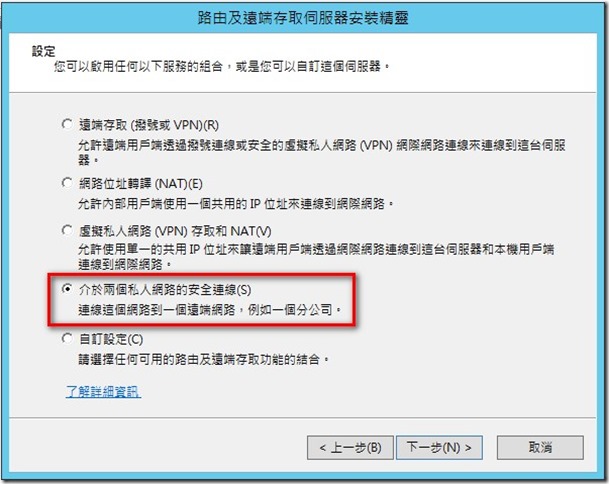
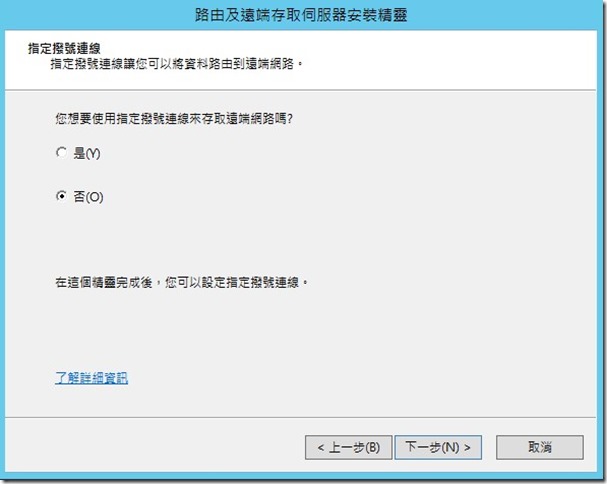
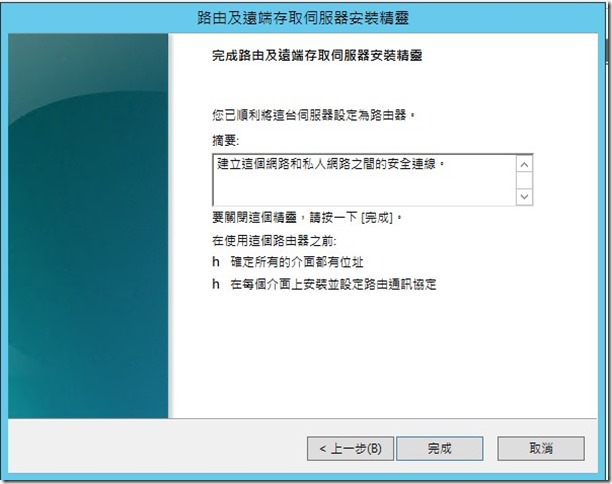
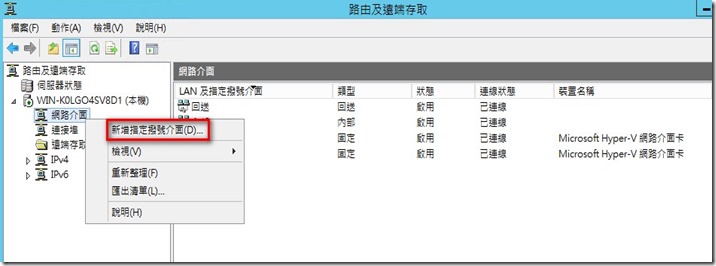
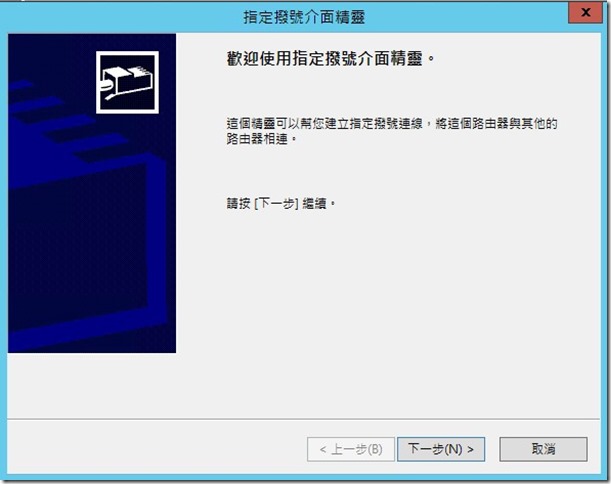
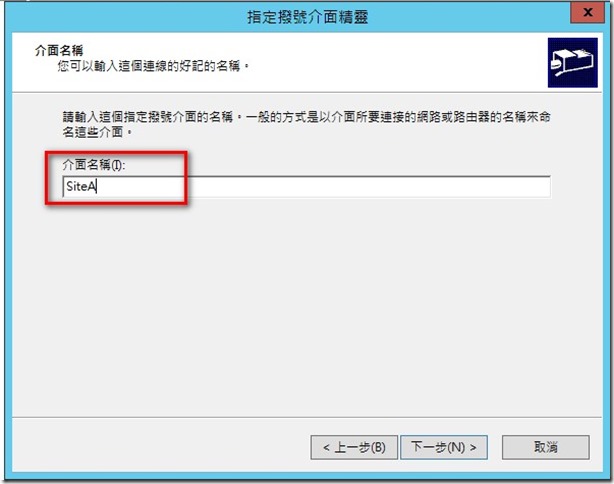
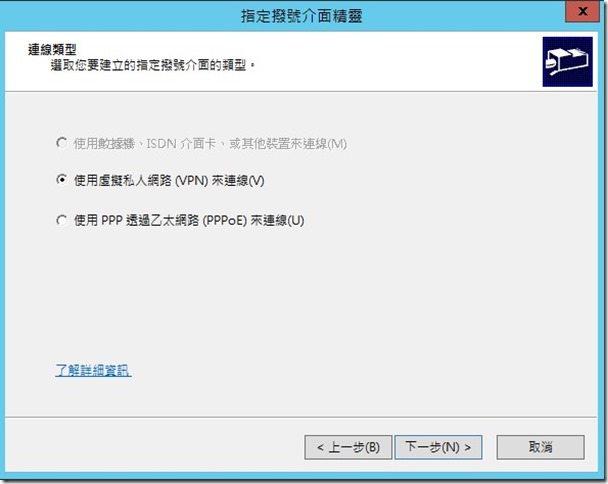

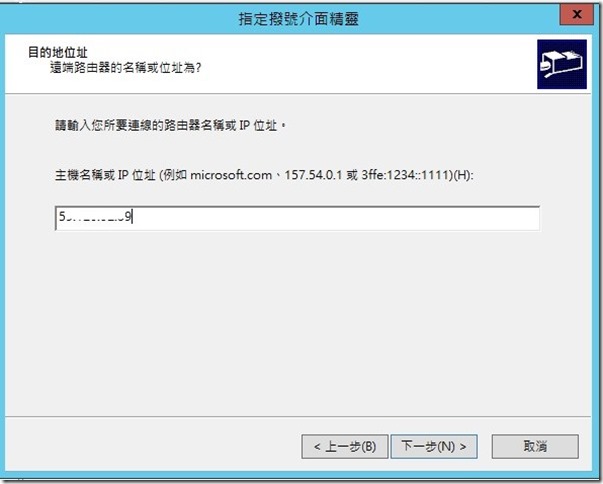
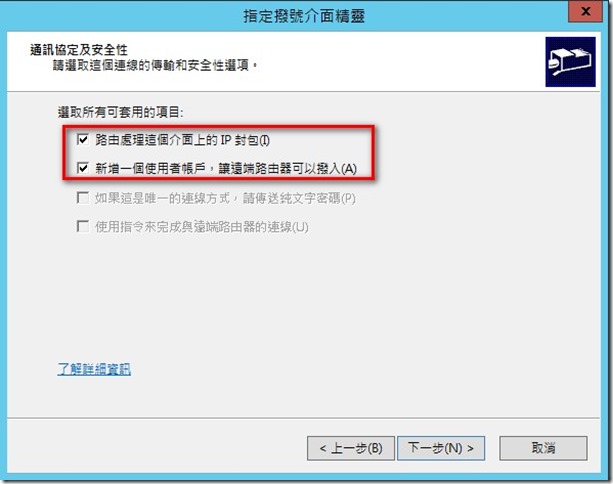
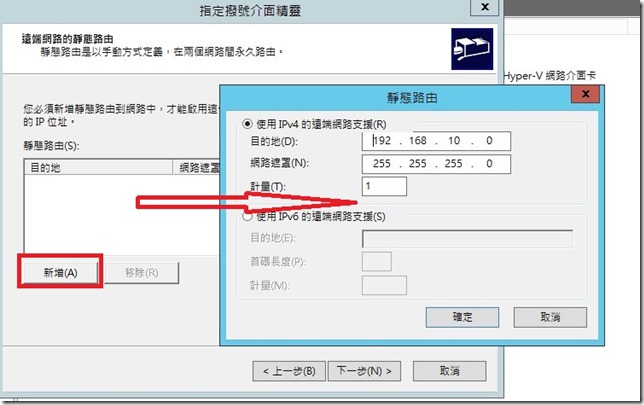

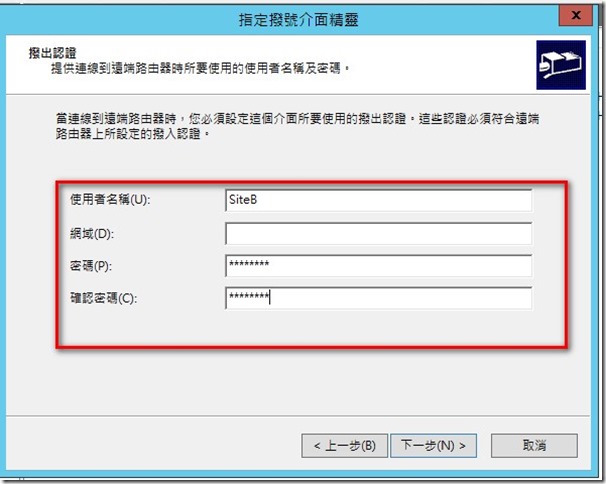
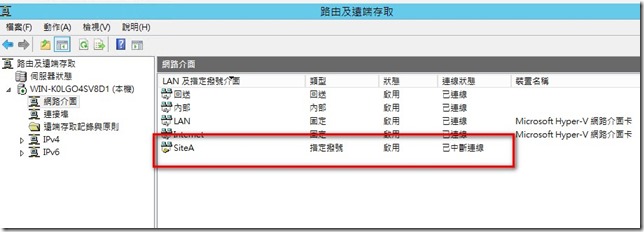
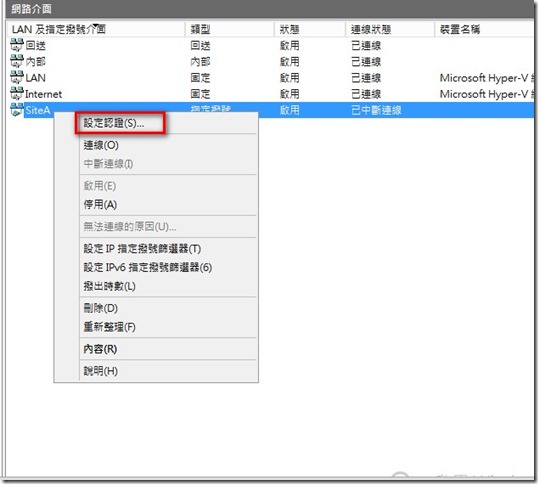
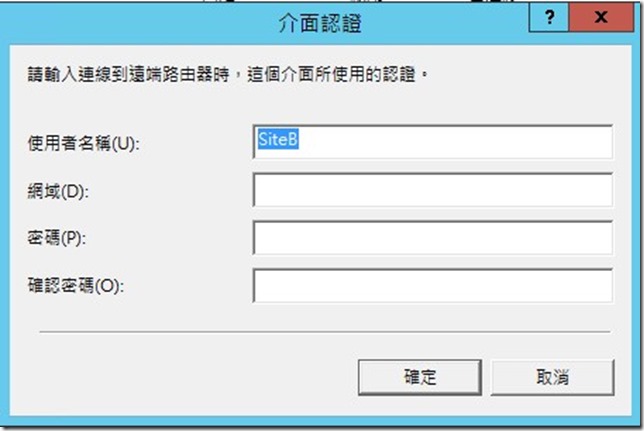
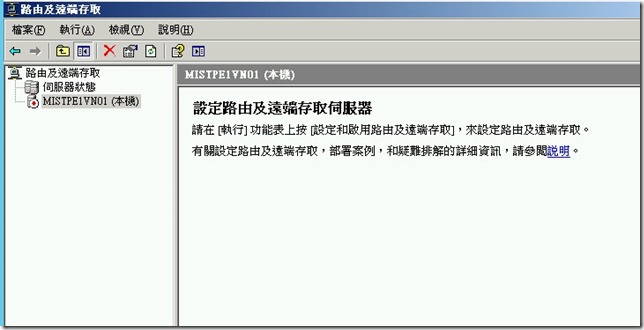
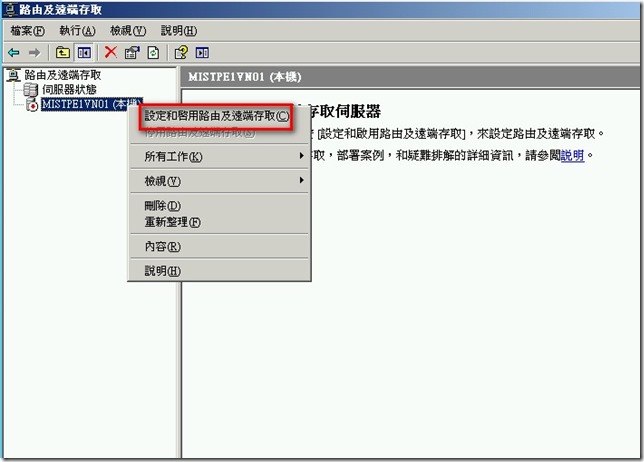

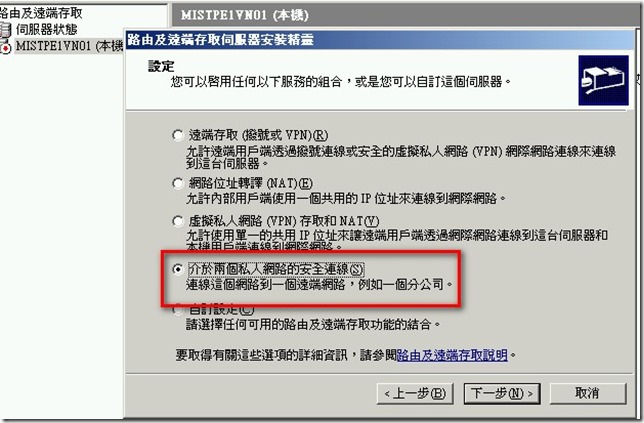
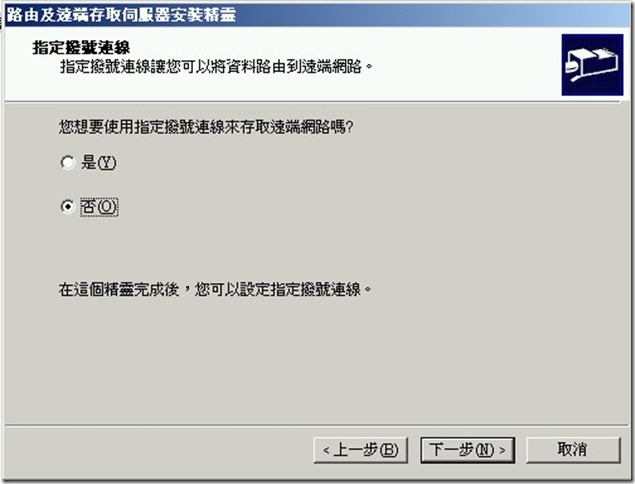
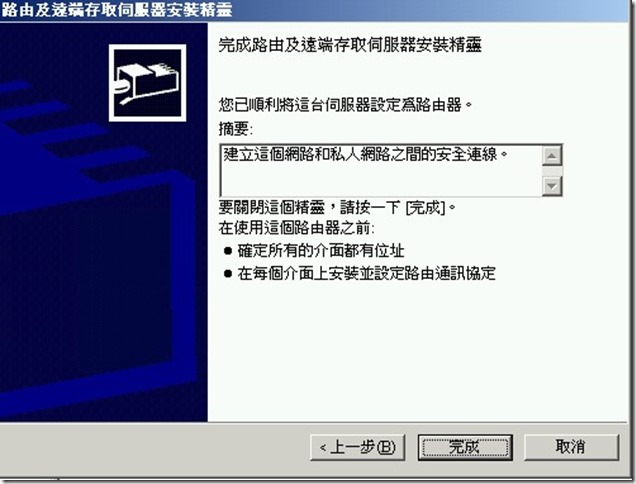

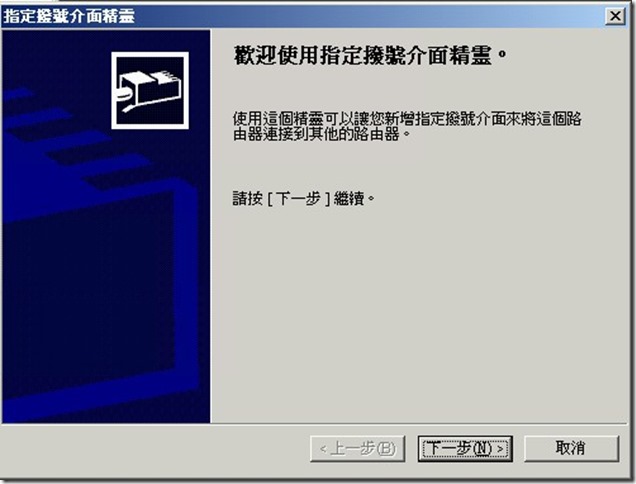

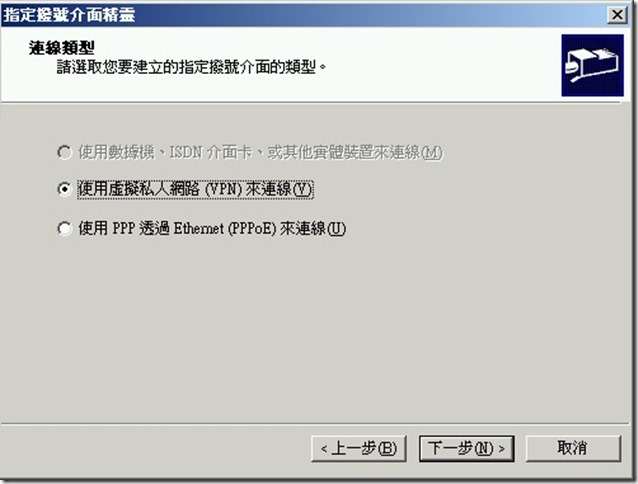


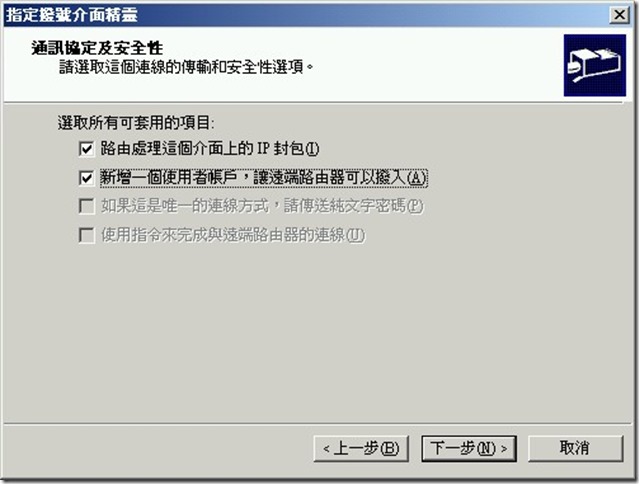

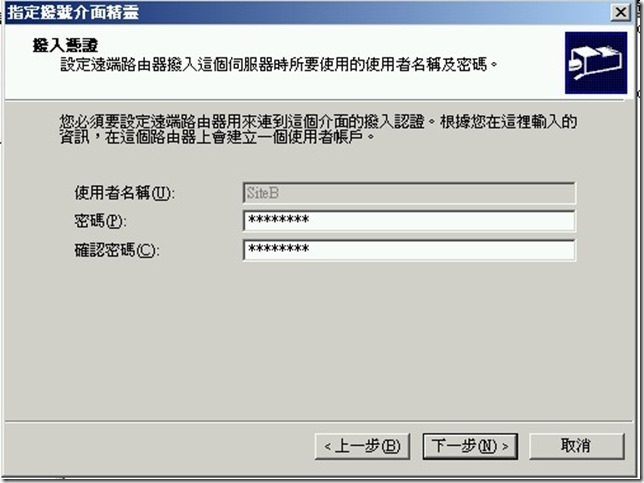
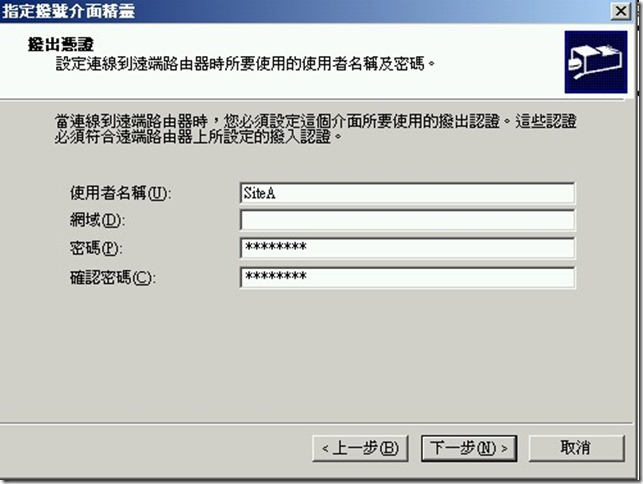
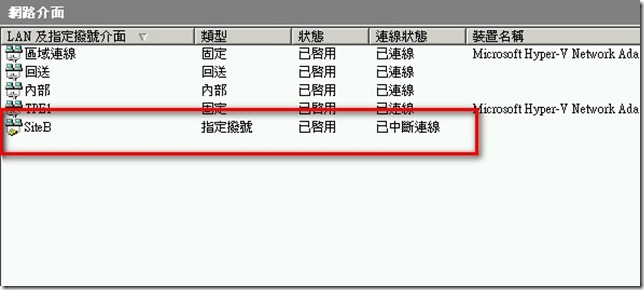
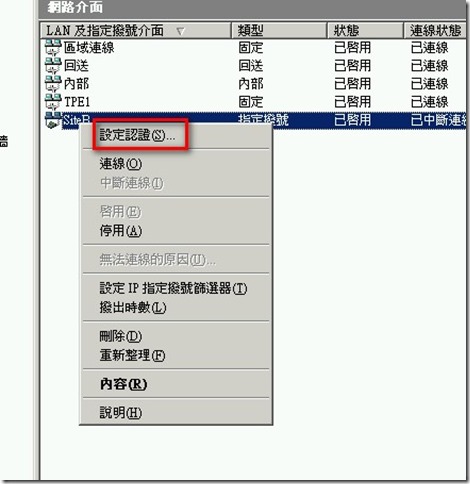
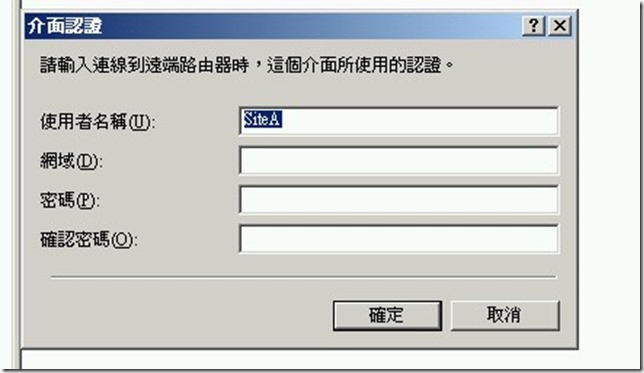
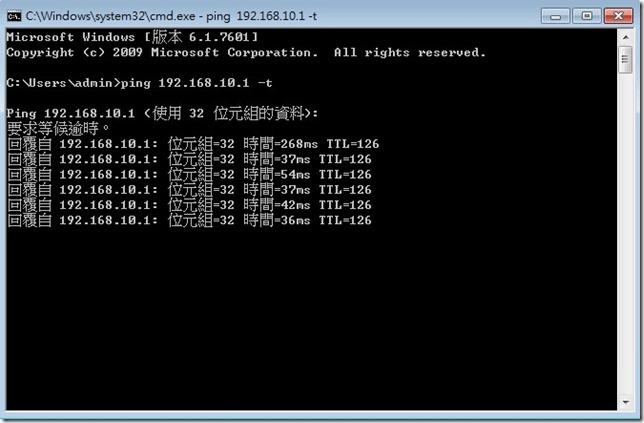
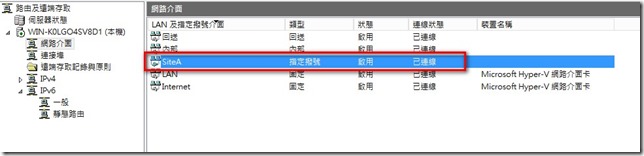














感謝,惠我良多
您好
希望分享的文章對您有幫助
感謝您的實作分享!
您好
希望對您好幫助
先感謝您的分享!有問題想向榮哥請教
我實作了一次,SiteA 和 SiteB都用獨立伺服器,測試兩邊都可以成功連接,然後再用另一環境再試,
問題一
SiteA是網域下成員伺服器,SiteB是獨立伺服器,結果SiteA連SiteB成功,但相反SiteB連SiteA失敗,查看事件簿大概是說用戶名和密碼驗證失敗,然後我嘗試用AD網域帳號連接SiteA亦失敗
問題二
SiteA 和 SiteB連線後只有這兩個站台都可以存取對方的站內資源,但怎樣才能夠讓站內的其他電腦(即內網電腦)存取對方的站內資源
問題三
我也實作了一次Site to Site L2TP/IPsec 共用金鑰,結果SiteA和SiteB都連線失敗,事件簿大概是說檢查其他網絡裝置路由器,防火牆,端口映射設定了1701 4500 500
本人並非專業網管人員,如果問題發問不好,請見諒
您好
問題一 : 應該是帳號密碼打錯了A連線要打B的帳密
問題二: Site A 和SiteB 如果你建立site to site VPN 連線後應該就可以存取了但是電腦要設定例如分享資料夾等等,當VPN建立後可以利用ping 指令看看是否可和遠端網段溝通
問題三: 依照您提供的訊息,就是在你的firewall 需要開port 才可以建立起來
榮哥你好
問題2可能是我不懂分配IP,想請教榮哥如果這兩台VPN SERVER都在路由器下而且是虛擬機,IP該如何分配,這兩台SERVER能連線但就是PING不通,我該往那個方向學習
最近找到這篇文章,雖然有點久了但卻剛好幫上忙
謝謝您的教學分享!
您好
謝謝您觀看本文中且有幫到您的忙