在微軟監控的解決方案所推就是使用SCOM,而目前最新釋出的版本就是SCOM 2012 R2
SCOM 除了可以監控主機基本的 CPU 記憶體 硬碟 等資訊外,內建有需多規則可以收集各
主機的事件來讓管理者可以分析問題,並可以適當調整發送報警讓管理者第一時間可以
了解個主機設備的情況。
目前LAB 的架構圖:
安裝SCOM需要使用SQL Server ,可以獨立一台SQL或是和SCOM安裝在同一台主機
此次將SQL Server 獨立安裝在一台主機上不與SCOM 同一台。
作業系統部份則建議使用Windows Server 2012 R2 (此次測試環境都是使用Win2012R2)
SCOM 2012 R2 支援的SQL Server 版本可以參考 Technet 文件庫
https://technet.microsoft.com/library/dn281933.aspx
SQL Server 主機安裝注意事項
功能項目選擇
1.Database Engine Services
2.Full-Text and Semantic Extractions for Search檢索搜尋服務
3.SQL Server Reporting Service
4.管理工具
SQL定序選擇SQL_Latin1_General_CP1_CI_AS
安裝至Reporting Services 組太設定時選擇 => 安裝和設定
如此在SQL Server安裝完畢後報表服務就可以正常運作。
SCOM 2012 R2 主機安裝
先安裝所需windows 元件 (使用下列powershell 只令,安裝完畢後需要重新開機一次)
Add-WindowsFeature NET-WCF-HTTP-Activation45,Web-Static-Content,Web-Default-Doc,Web-Dir-Browsing,Web-Http-Errors,Web-Http-Logging,Web-Request-Monitor,Web-Filtering,Web-Stat-Compression,Web-Mgmt-Console,Web-Metabase,Web-Asp-Net,Web-Windows-Auth
安裝 Microsoft System CLR Types for SQL Server 2012
http://www.microsoft.com/zh-TW/download/details.aspx?id=35580
安裝Microsoft 報表檢視器 2010 可轉散發套件
http://www.microsoft.com/zh-tw/download/details.aspx?id=35747
安裝SCOM 主程式
放入光碟片或ISO後,點選[安裝]
建議將[下載安裝程式的最新更新]勾選
勾選[管理伺服器] [Operation主控台] [Web主控台]
安裝位置使用預設路徑即可,點選下一步會進行必要條件檢查
檢查通過就可以直接進入下一步驟。若有錯誤訊息是無法繼續安裝的
接下來設定管理群組名稱,如果環境中已經有SCOM管理群組則可以選擇加入已存在的群組
授權條款頁面勾選同意後直接點選下一步
設定操作資料庫
輸入SQL Server名稱及執行個體名稱 DB01\MSSQLSERVER
若可以正確連接上,就會自動填入建立的資料庫名稱等資訊,基本上不需要刻意修改
設定資料倉儲資料庫
輸入SQL Server名稱及執行個體名稱 DB01\MSSQLSERVER
若可以正確連接上,就會自動填入建立的資料庫名稱等資訊,基本上不需要刻意修改
使用預設站台
依需求選擇驗證模式(在此選混合驗證)
設定scom帳戶,使用網域管理員即可(實務上建議依照不同服務建立不同帳戶)
提示建議不要使用網域管理員 > 點選 確認即可
協助改善建議
設定摘要頁面確定無誤點選[安裝]
安裝完畢會看到一個警告訊息因為還沒有輸入正式授權金鑰,可以使用 set-scomlicense 指令來輸入金鑰。
安裝完畢後可以點選SCOM主機中的 Operations Console 來開啟管理主控台
主控台概觀
最後還記得在安裝SCOM主程式只有勾選了三個項目,最後一項[報表伺服器]沒有安裝
是因為SQL Server 本身沒有和SCOM主機同一台,所以如果在安裝時勾選報表伺服器
在安裝過程中會找不到報表伺服器而無法繼續安裝下去,且我反覆測試中也沒有選項可
以自訂報表伺服器位置(如下圖所示),所以將光碟片或ISO放到SQL Server 主機上才可
以進行安裝。
回到SQL主機放入光碟執行後勾選[報表伺服器]
使用預設安裝路徑點選下一步後,接著會進行條件檢查
若符合條件直接點選下一步
接著會出現授權條款直接勾選同意即可
輸入管理伺服器名稱(在安裝SCOM時設定的管理伺服器名稱)
接下來就會自動偵測到SQL Server 執行個體,點選 下一步(點選下一步後若發現無法連結請先將SQL Agent 服務啟動就可以了)
設定資料讀取帳戶,使用網域管理員即可(實務上建立不同的帳戶)
協助改進計畫選擇後點選下一步
更新頁面建議勾選檢查更新
安裝摘要,確定沒有問題點選[安裝]
安裝中
報表伺服器安裝完畢
以上就完成了SCOM 2012 R2 安裝,如果伺服器又重新開機請確認SQL 服務是否有正常啟動否則SCOM無法正常使用。
最後也建議在正式使用SCOM之前做執行一次windows update 更新SCOM至當時最新的patch。

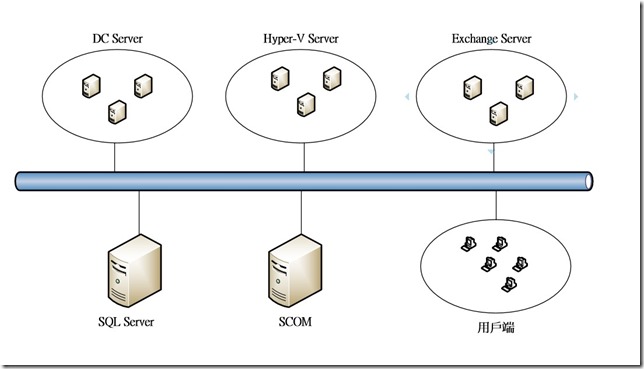
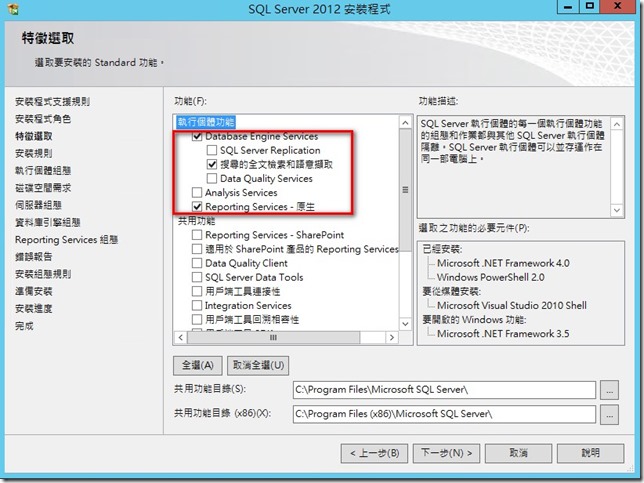
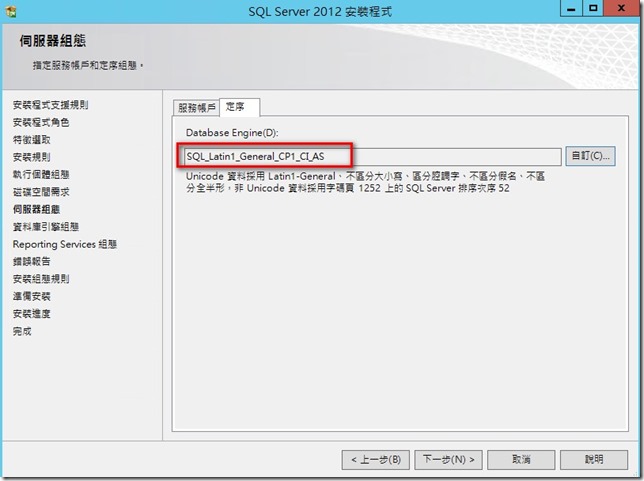
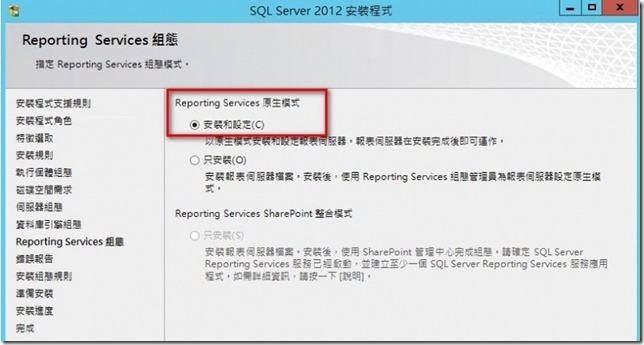

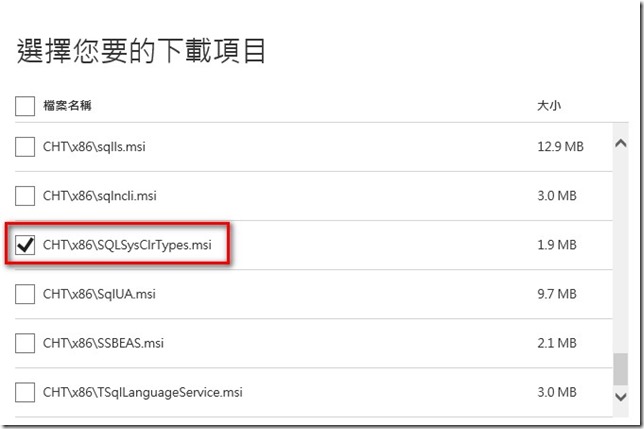
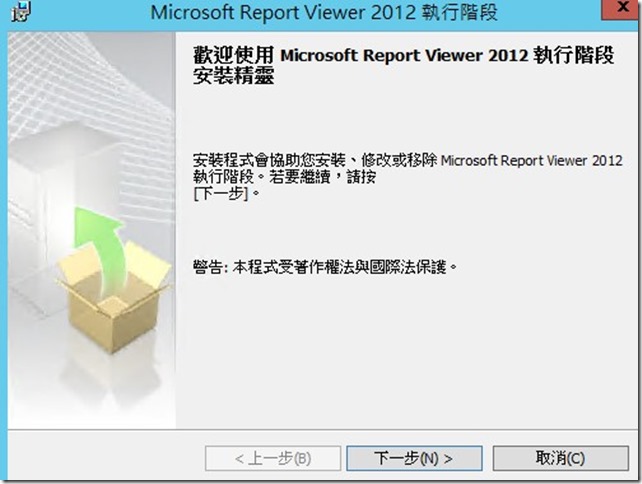
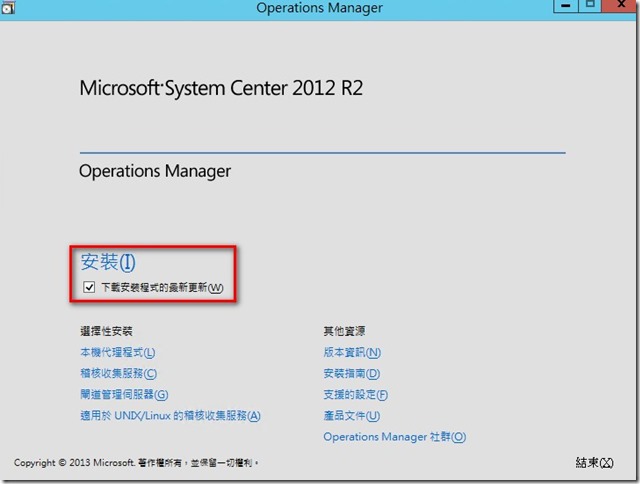
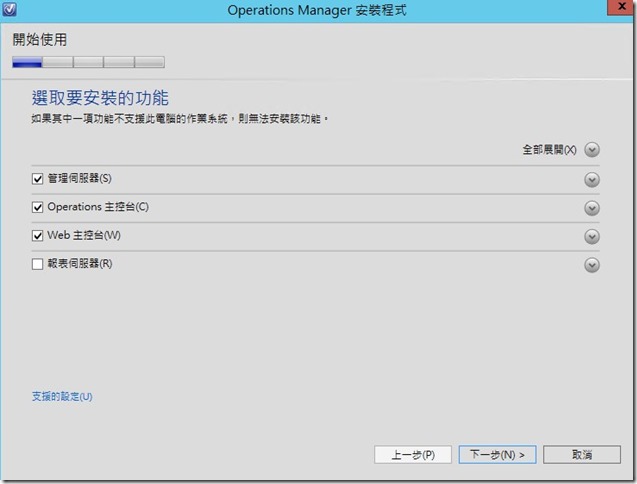
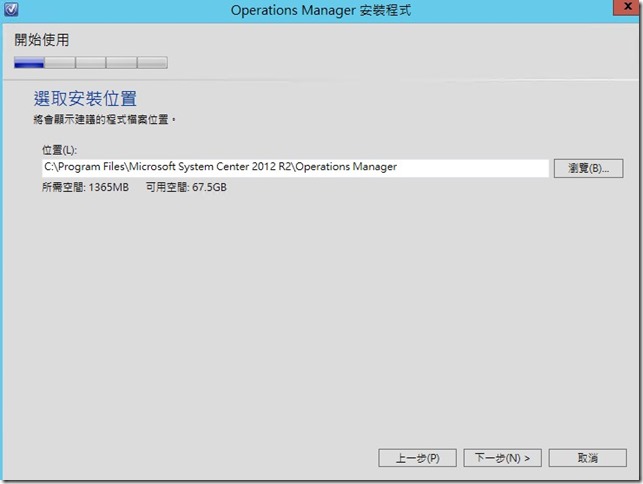
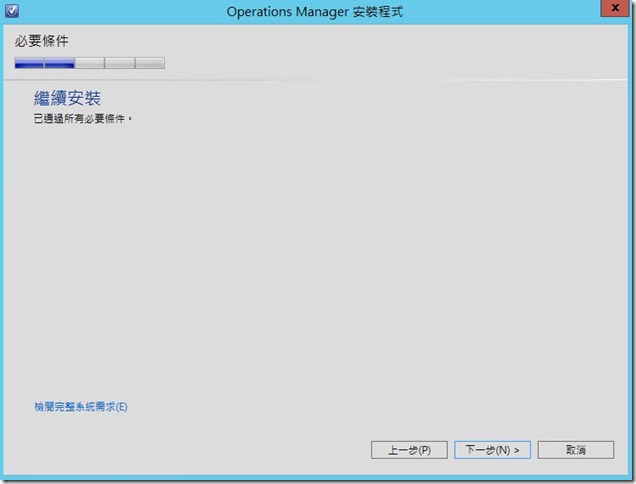
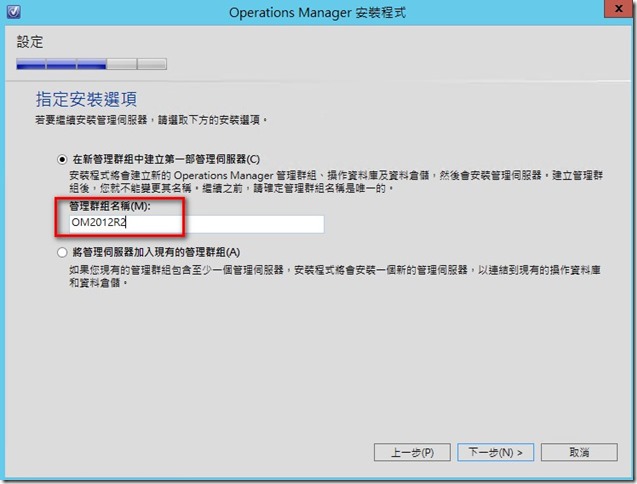

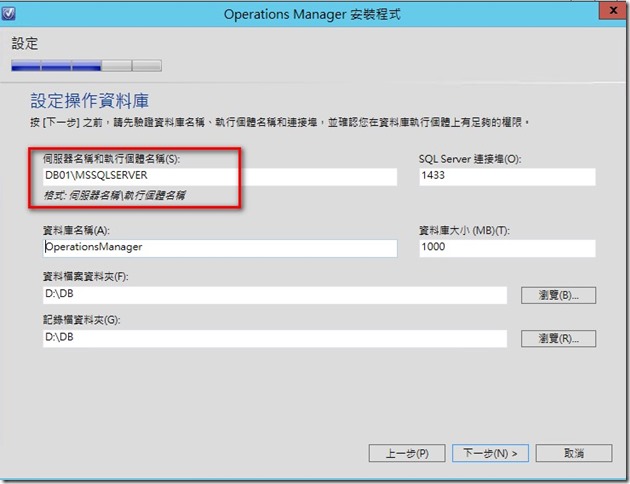
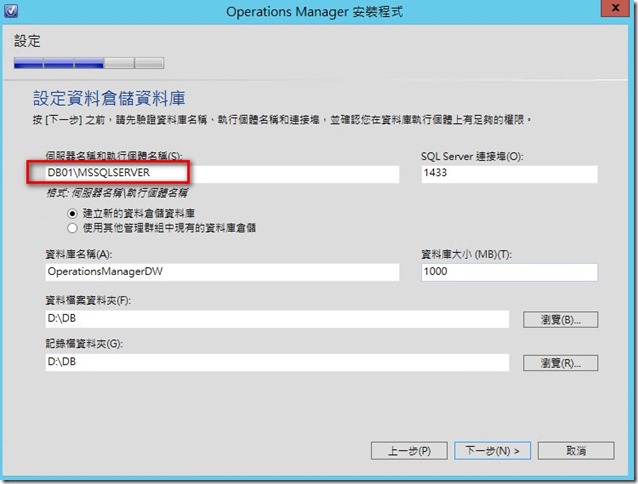
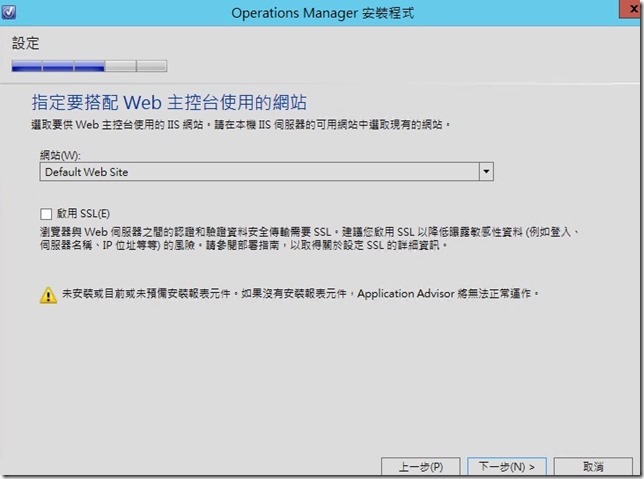
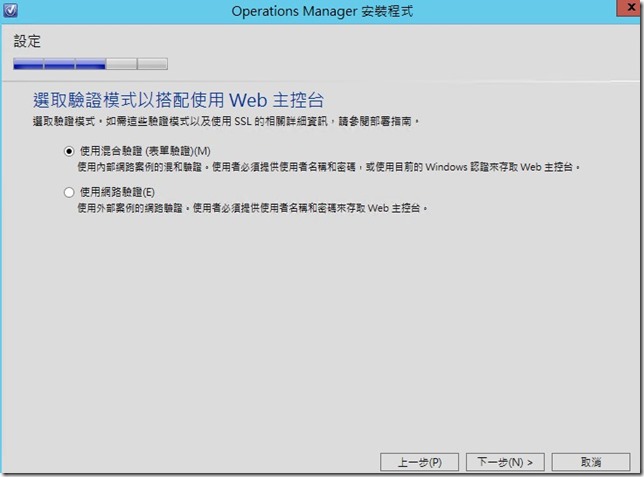
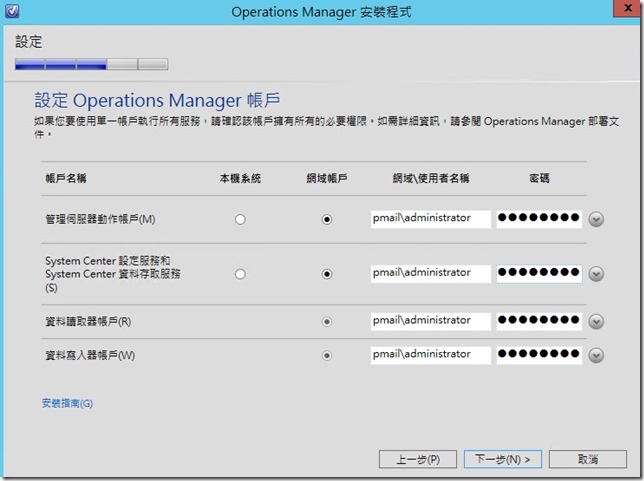
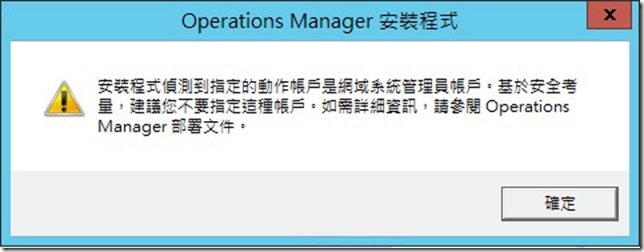
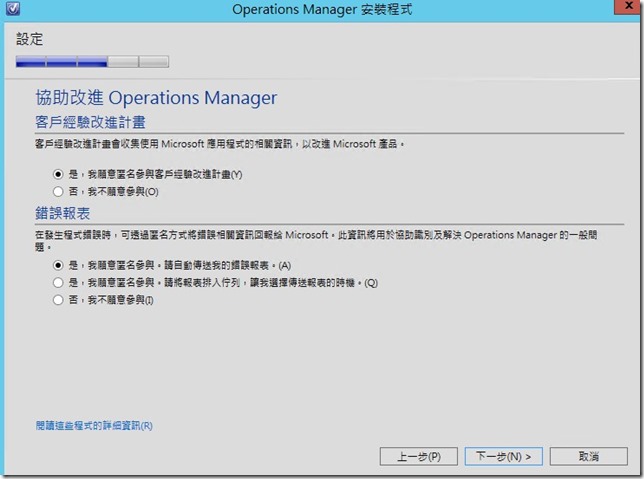
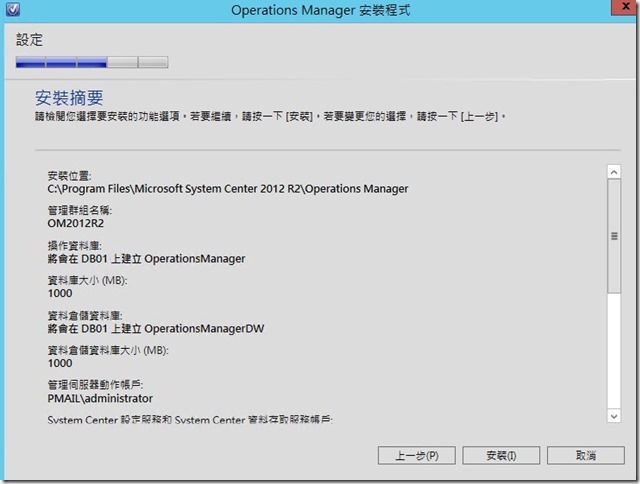
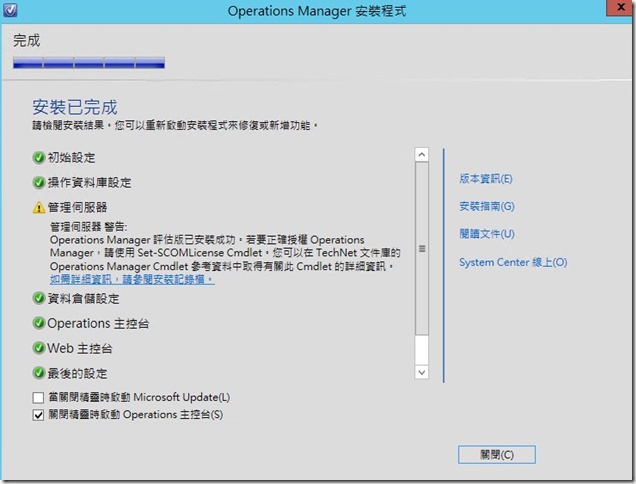
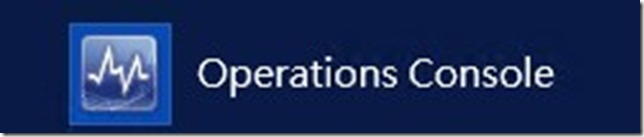
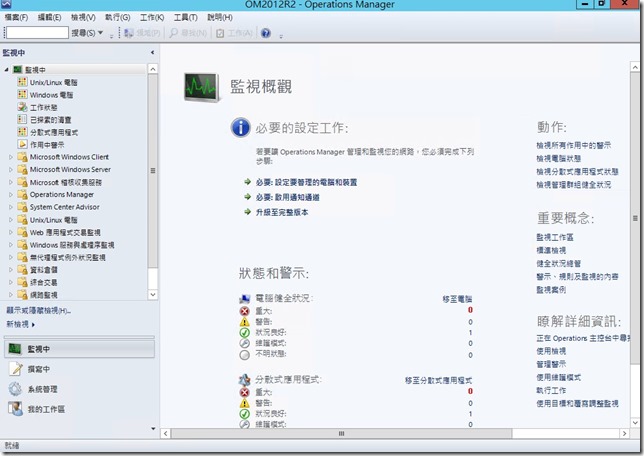

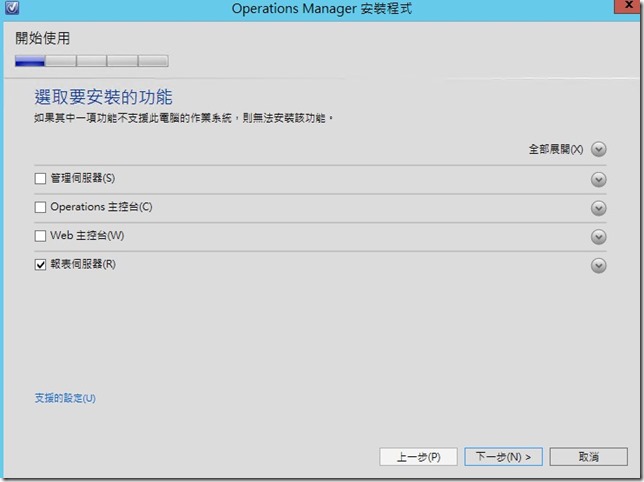


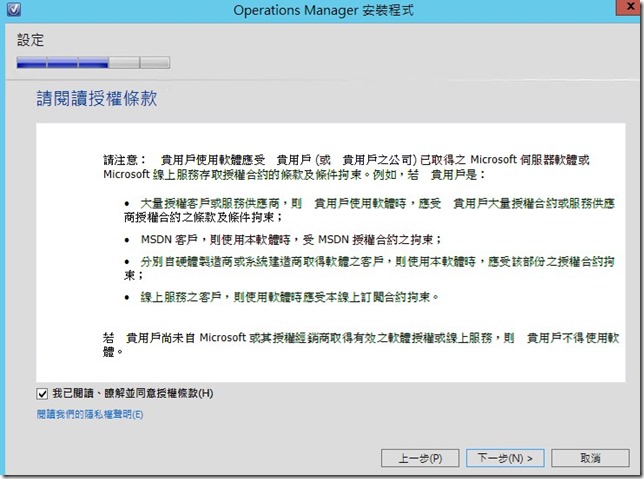
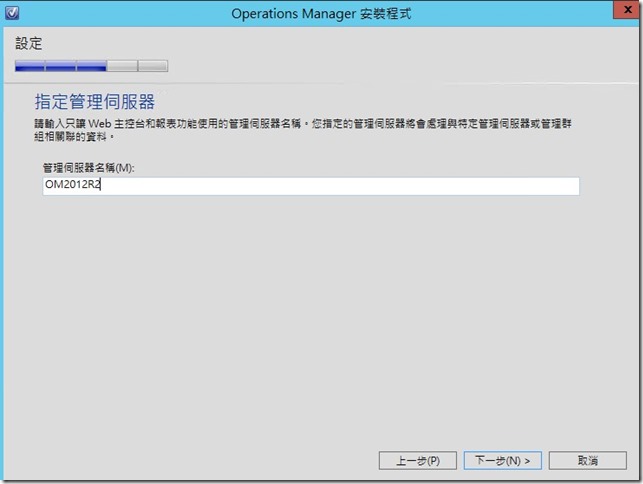
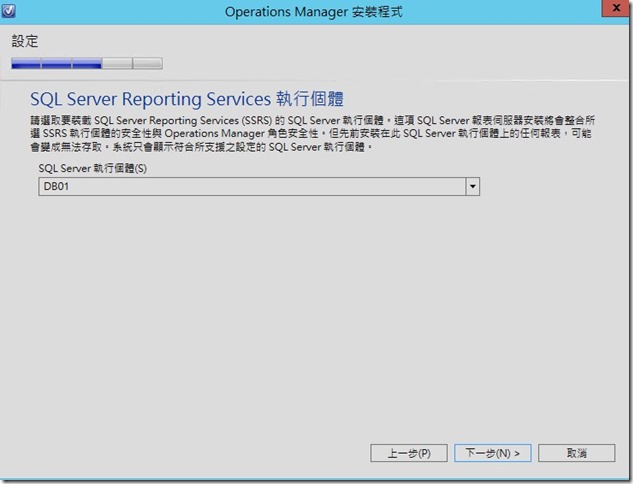

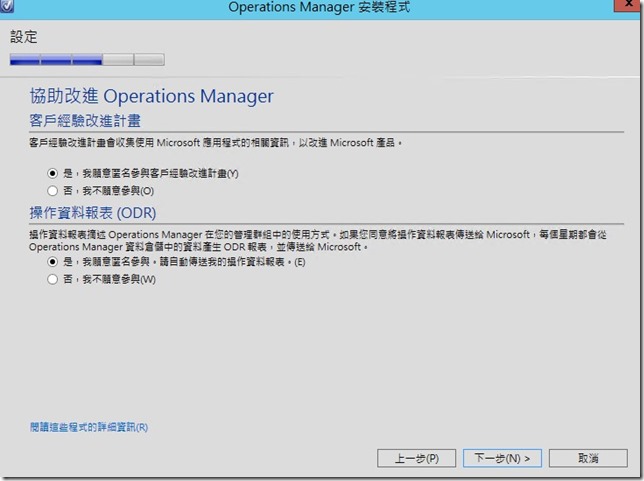
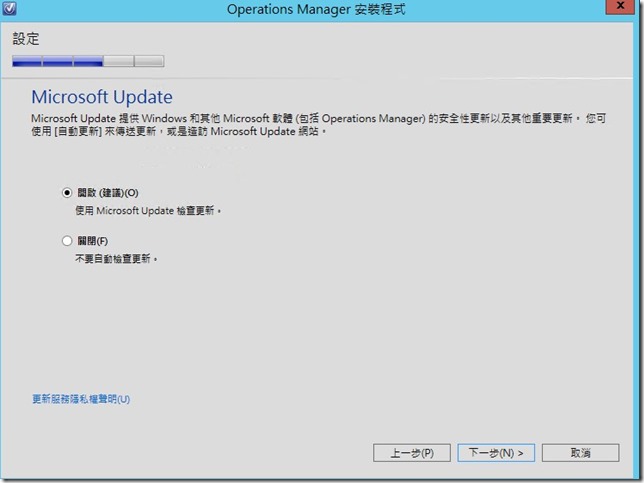
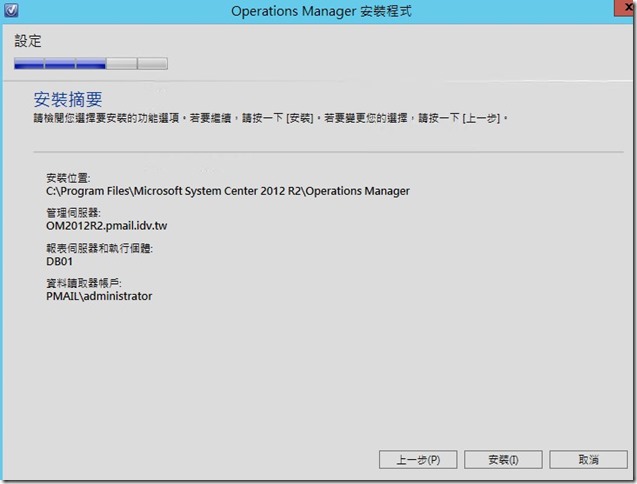

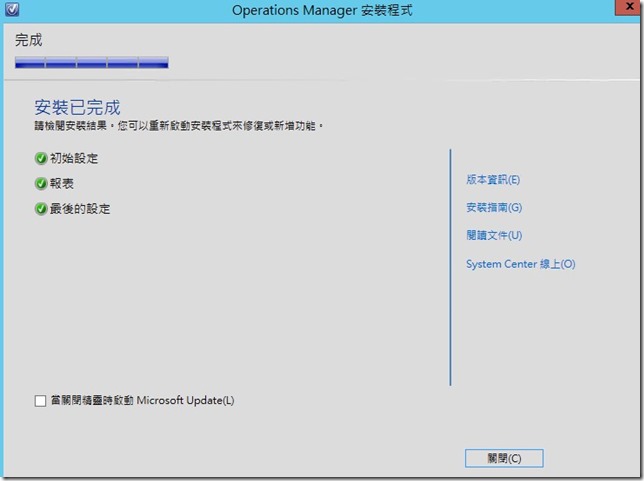
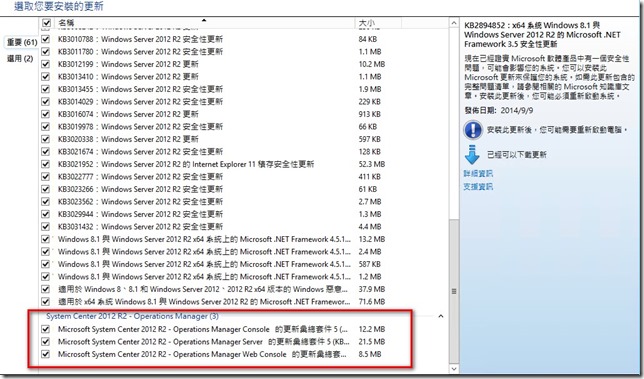














Dear 榮哥,
請問一下
如果 System Center 2012 R2 Operations Manager (獨立一台安裝 Services)
那關於 (Reporting server) 一定只能在 SQLServer 上安裝此項目嗎?
大多數環境 會節省”伺服器主機”成本 (一般安裝 Operations Manager) 會一併安裝在 SQLServer上配置嗎?
您好
1.Reporting server可以裝在另一台
2.微軟建議效能要好就要分開裝