當企業環境環境內虛擬化主機愈來越多時,如果使用的是內建Windows Server Backup工具來備份虛擬機器這樣會比較沒有效率,微軟還有另外一個工具可以讓IT人員比較有系統性的備份虛擬機器,這個軟體工具就是System Center 2012 R2 Data Protection Manager,本系列文章將說明如何快速安裝及佈署備份還原虛擬機器。
實作環境
1. 網域控制站主機,網域Lab.com
2. Windows Server 2012 R2 Hyper-V主機 (加入網域)
3. DPM2012R2 主機(加入網域)
DPM2012R安裝前必要條件
建議將DPM2012R2 安裝Windows Server 2012 R2 上會比較適合。
1. 安裝Net Framework 3.5,可以在伺服器管理員 > 功能選項將它安裝起來
2. 因DPM2012R2光碟已經不在內建SQL Server 所以必須要事先安裝SQL Server 目前支援版本如下
SQL Server 2012 with SP2 Standard or Enterprise 64-bit
SQL Server 2012 with SP1 Standard or Enterprise 64-bit
SQL Server 2012 Standard or Enterprise 64-bit
SQL Server 2008 R2 with SP2 Standard or Enterprise 64-bit
SQL Server 2008 R2 with SP1 2012 Standard or Enterprise 64-bit
SQL安裝選項只需要選擇安裝[Database Engine Services][Reporting Services]及[管理工具]選項即可.
另外需要注意的是定請選擇[SQL_Latin1_General_CP1_CI_AS]
當SQL Server安裝完畢後請確認,請至服務中確認SQL Server 相關服務都是設定為自動啟動
且SQL相關服務登入的身分必須為本機系統帳戶或是網域管理帳戶,否則再進行安裝DPM時會無法安裝。
DPM2012R2 安裝:
在必要的軟體安裝完畢後,接下來就可以執行DPM 2012R2 安裝程式
點選 Data protection Manager
接著會出現軟體授權條款勾選接受
出現安裝精靈畫面 > 點選 [下一步]
DPM需要使用資料庫,且前面步驟已將SQL Server 安裝在本機端
所以選擇[使用獨立SQL Server]選項
SQL Server 執行個體輸入該台主機名稱 (DPM2012R2)
最後點選[檢查必安裝]
檢查先決條件時若出現下圖錯誤訊息,表示已經安裝完需要的元件,所以需要先重新啟動電腦後再重新執行一次安裝程式即可。
重新開機後再次執行安裝程式,再次檢查先結條件若沒有其他問題成功通過檢查就換顯示
此電腦符合DPM的軟硬體需求。
產品註冊頁面:
必須要需入正確的授權金鑰否則如進行後續的安裝作業程序
安裝設定值頁面:
可依照需求變更安裝程式的路徑
更新選項,可以自行選擇是否透過Windows更新功能來檢查DPM2012R2相關修補程式
建議使用windows update
客戶意見選項:可自行定是否參與
設定值摘要:這裡可以看到前面步驟完成設定的選項,確認沒有問題就可以點選[安裝]
安裝中
DPM2012R2 安裝完畢
最後建議執行windows update 安裝DPM2012R2 更新程式後再開始使用。
當DPM安裝完畢後接下來就是要配置一個專屬的備份磁碟來存放備份資料,目前準備了一個約200G的磁碟空間給DPM來使用。 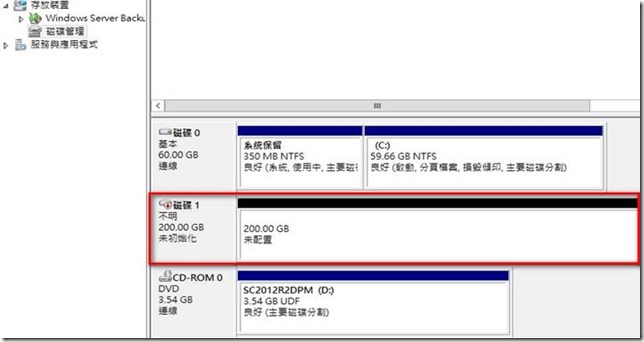
開啟DPM管理主控台 > 點選左下方[管理]
先點選[磁碟]後,再點選上方[新增]選項
緊接著出現[新增磁碟到存放集區]頁面,就可以將可用的磁碟選取,選取後點選[確定]
接下來會出現提示視窗說明選取的磁碟將要被轉換為動態磁碟格式,點選[是]即可。
再回到管理 > 磁碟,就可以看到已經加入存放集區的磁碟。

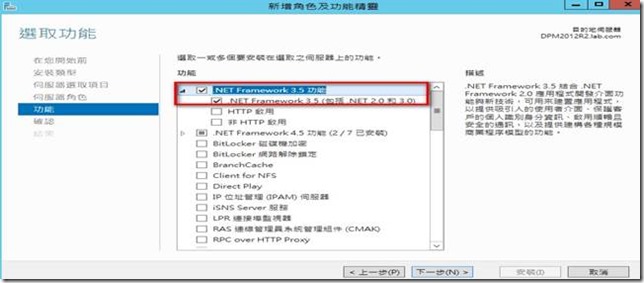
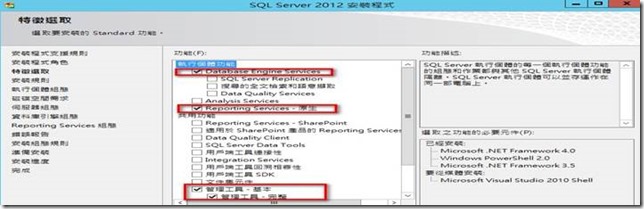
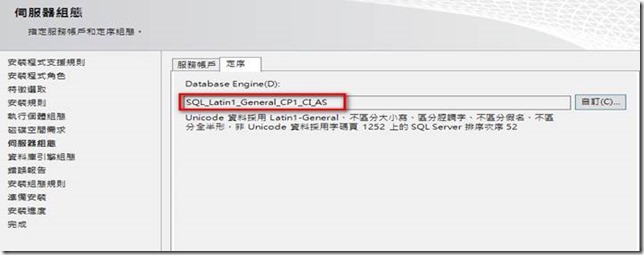
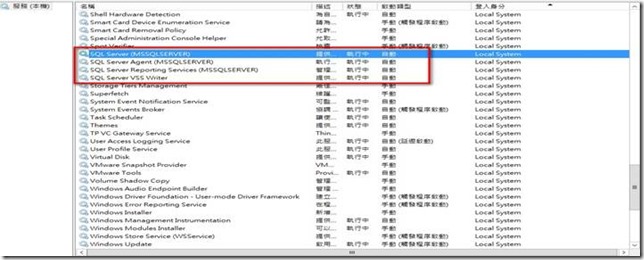
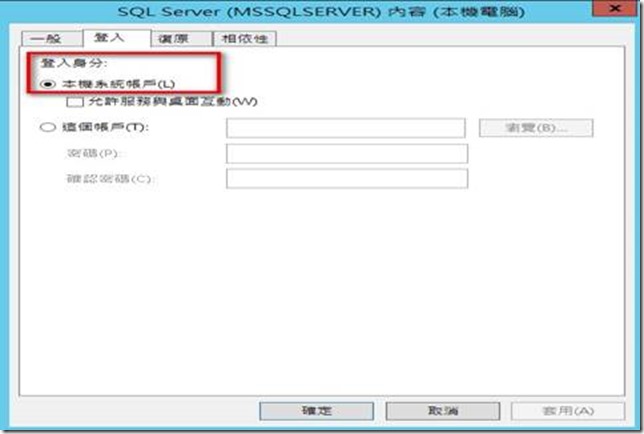
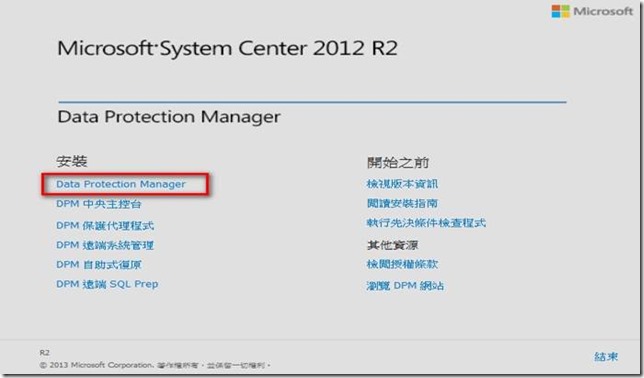
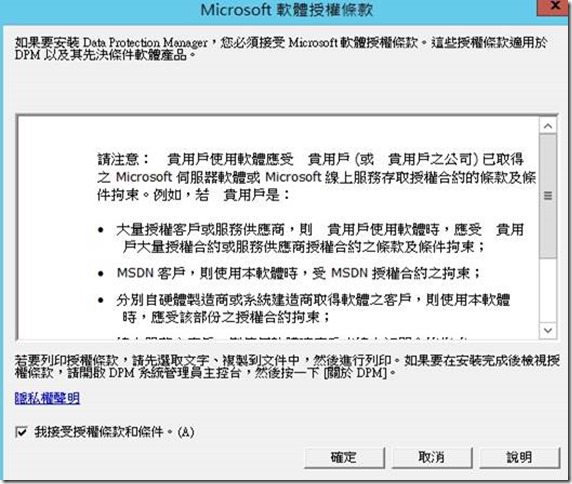
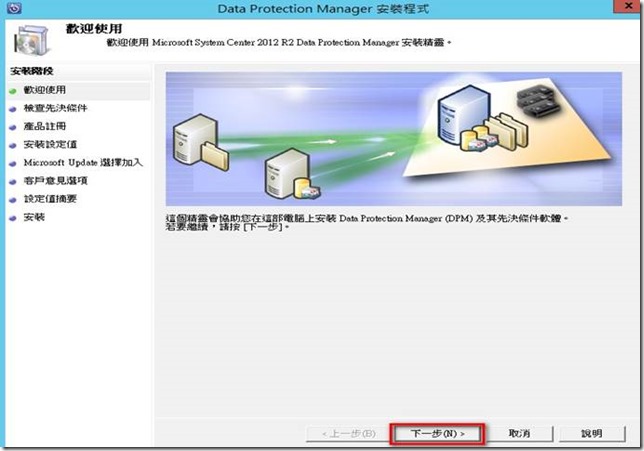
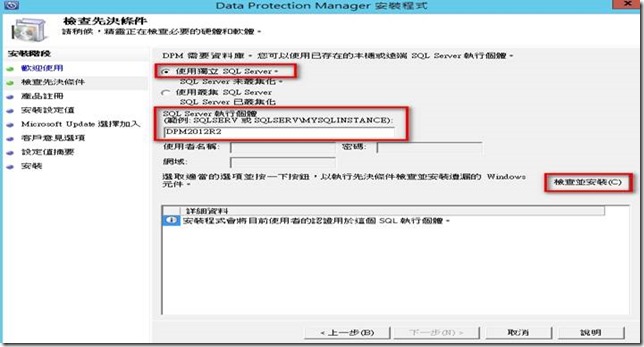
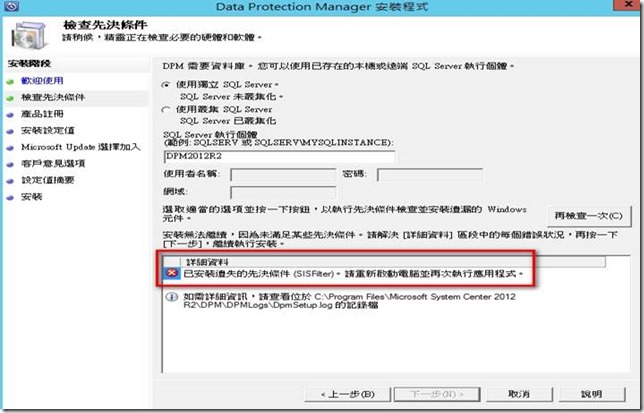
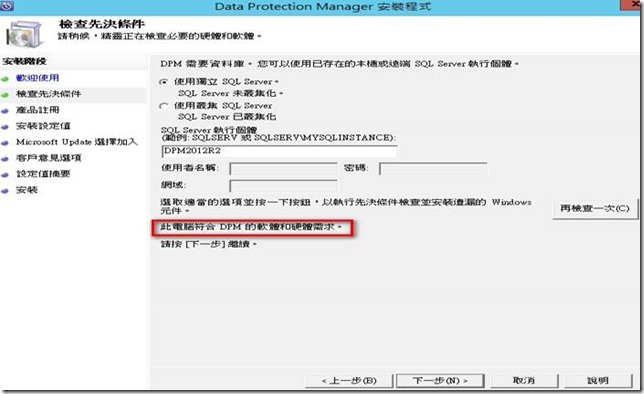
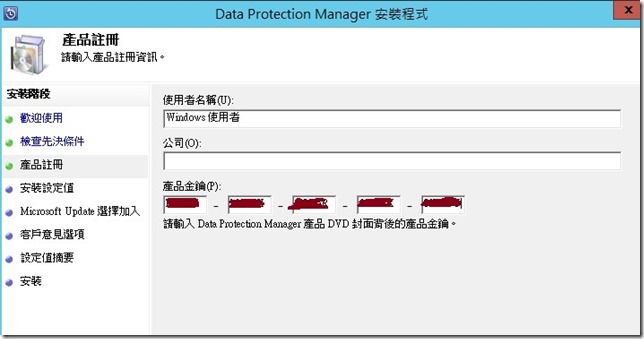
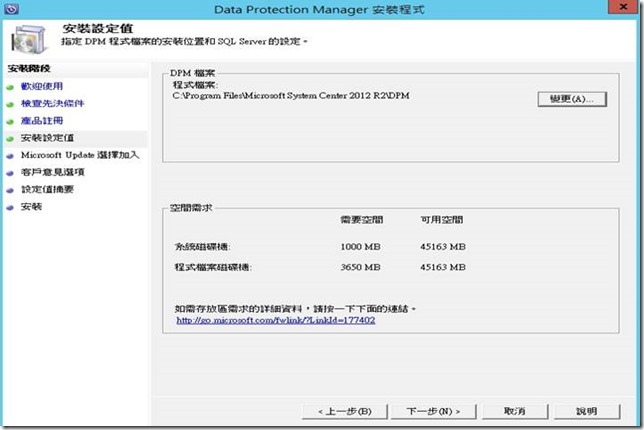
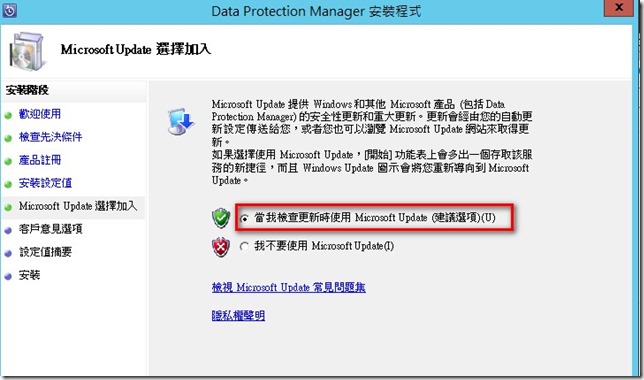
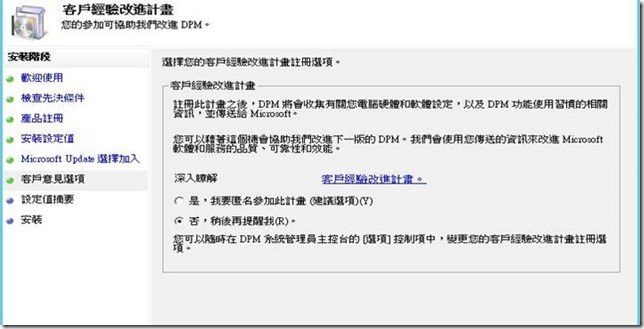
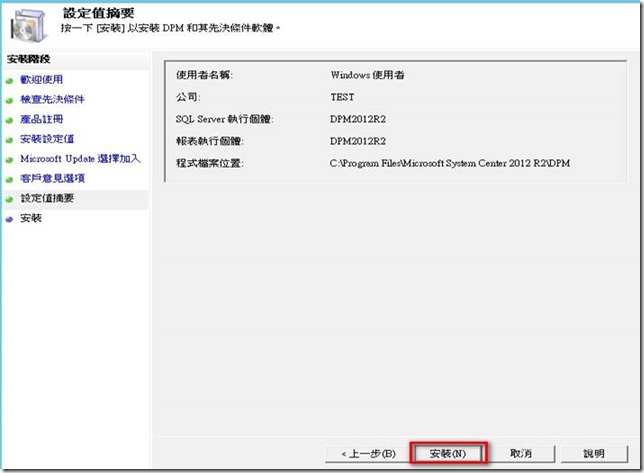
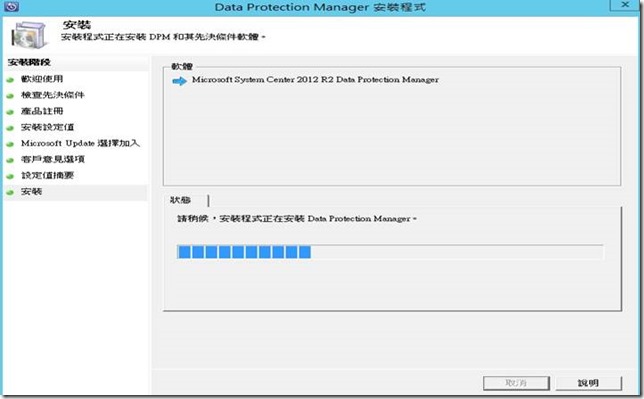


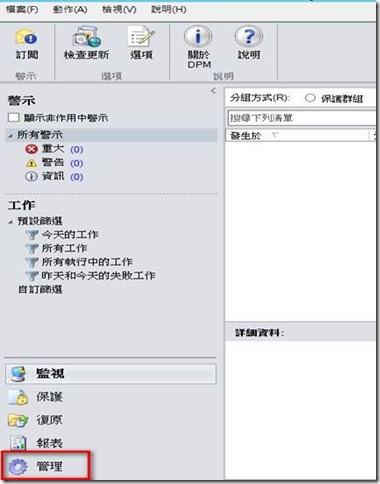
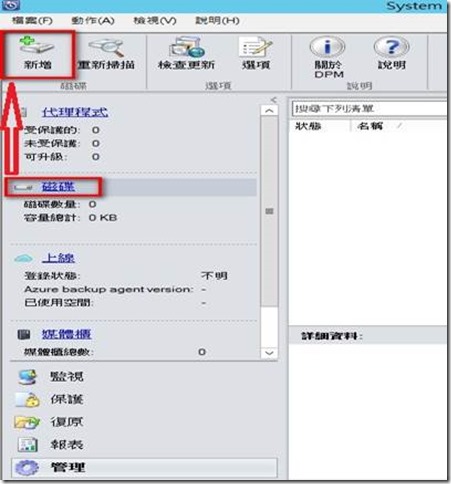
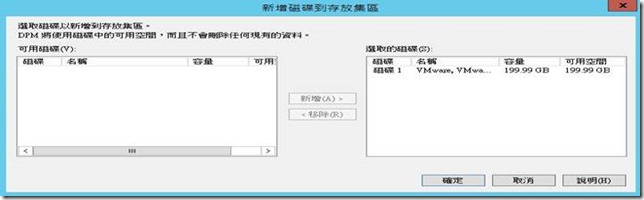

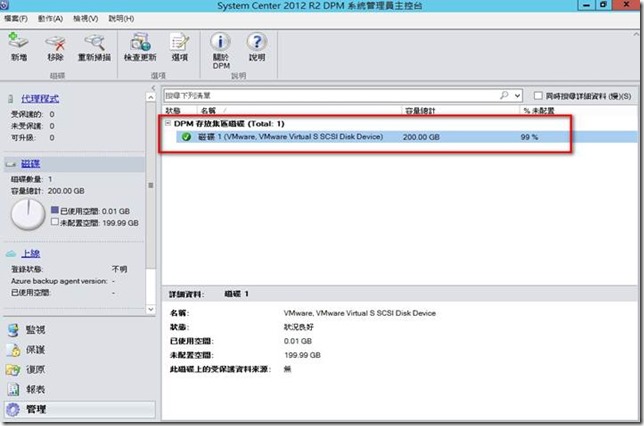














格主您好:D
感謝您在百忙之中撥冗閱讀此留言,也很佩服您在2015年第一天就寫文章:D
我是藉由海芋小站跟阿榮福利味榮哥的部落格連到您這邊,希望能在貴部落格固定刊登文字贊助連結,想請問費用該怎麼計算。(他們也有放我們的合作贊助連結)
就類似像http://hares.tw/ (野兔村) 右下角的文字連結,不會影響到您版面美觀、也不會影響到您SEO、且收益是固定的。
誠摯希望能與您開啟合作的契機,也祝您在2015的第一天開開心心,部落格新的一年人氣大暴漲。感謝您:)
立達 小謝 敬上
您好
我已經回復您e-mail 囉
請教一下 ,否要先安裝SQL 2008以上版本
在安裝以下這套伺服器版本? 小弟第一次了解這個備份還原
microsoft system center 1212 R2
您好
需要先安裝sql server的